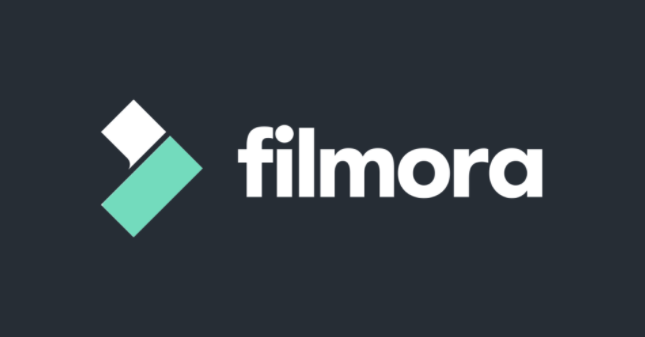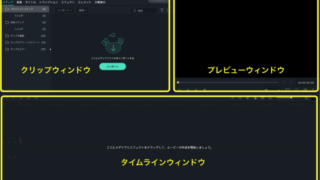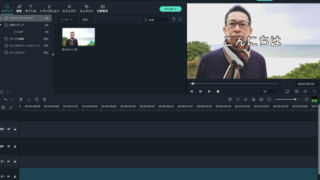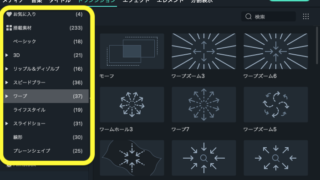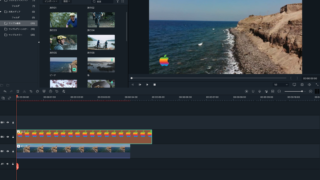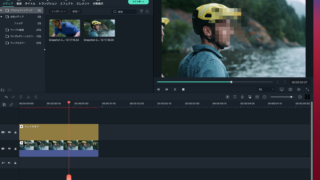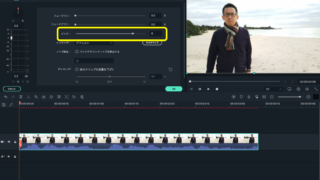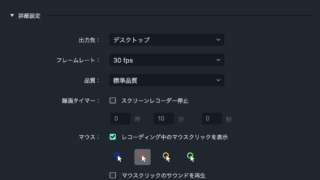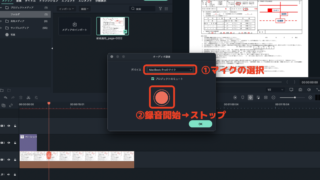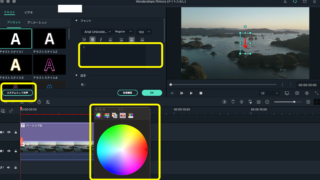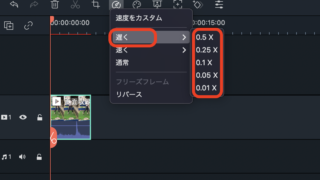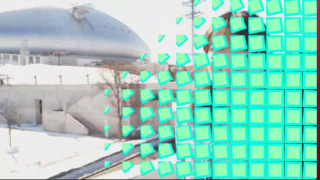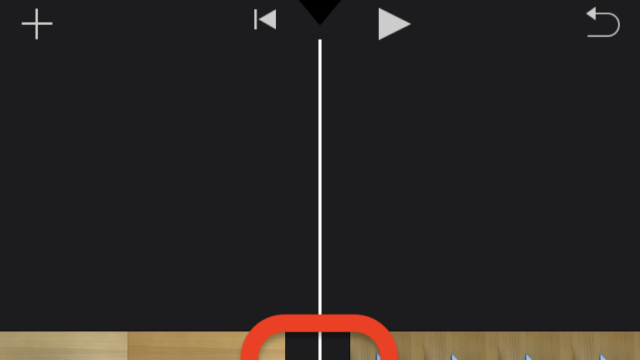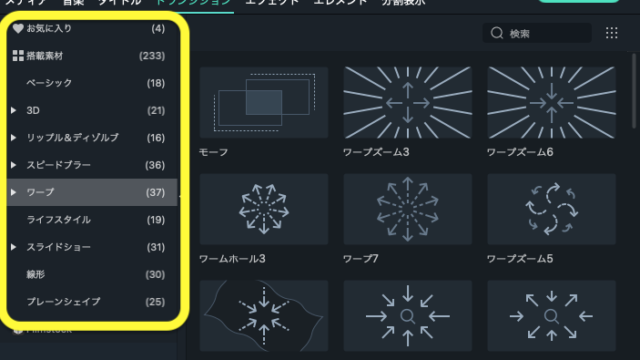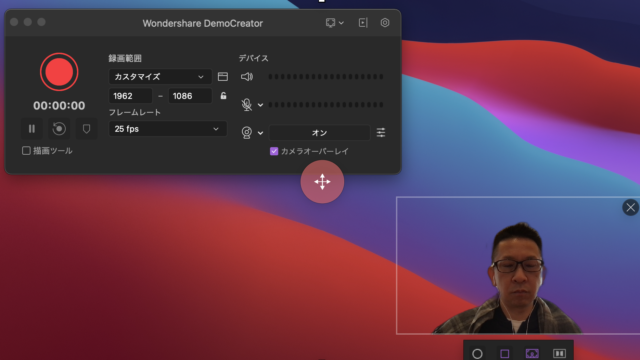Filmoraの使い方を体系的に知りたい!
こんな悩み・にお答えします。

本記事では、使い方はもちろん、動画のストーリーやシナリオの作り方についても補足的に掲載し、Filmoraの使い方がひと通り学べるようになっています。
FilmoraはWindows・Macのどちらにも対応し、直感的に操作できるため、動画編集そのものの技術取得に時間をかけず、できるだけコンテンツ(伝える内容・中身)そものもに注力することができる初心者おすすめの動画編集ソフトです。
目次を見ながら、必要なところをクリックして読んでみてくださいね。
覚えておくと便利なこと
公式チュートリアルはもちろん、解説記事にも登場回数が多いので、早く慣れてしまうのがコツ。
3つのウィンドウ
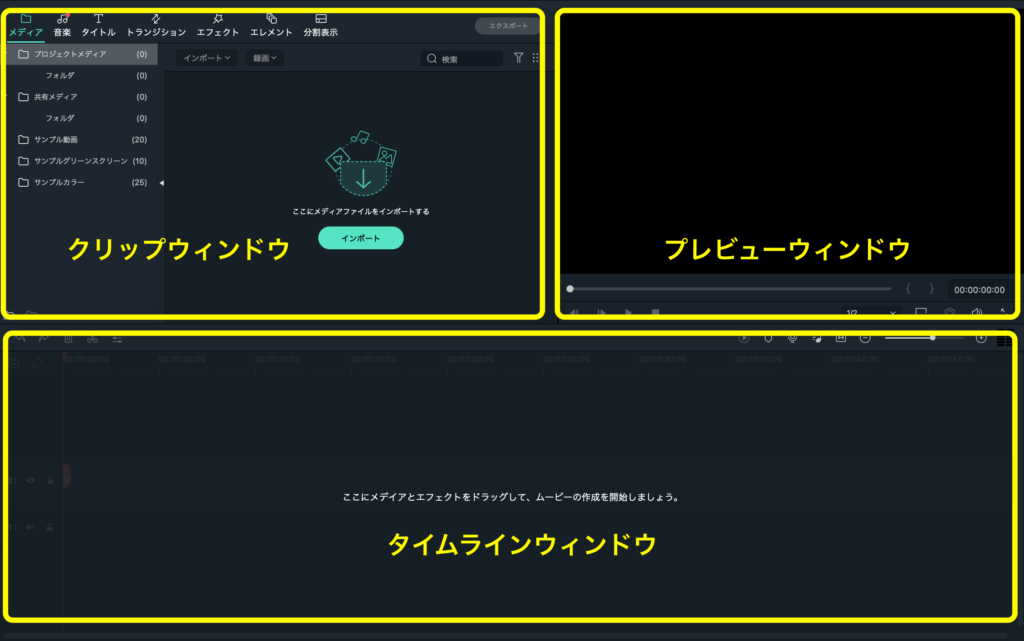
便利なショートカットキー
Control+B ムービーの分割
Control+Z もどる
不要な部分をカットしてつなぐ
無音部分や、「えぇ〜っと」「あの〜」の部分をカットするのは、動画編集の基本のき、です。
Control+Bを使えば、不要な部分のカット(ムービーの分割)が簡単です。
カットした動画どうしをつなぐ
不要な部分をカット出来たら、あとはキレイに動画をつなぐこと。
つなぎ目はトランジションを使って流れるように見せます。

【補足①】動画のストーリーやシナリオ、準備できてますか?
動画のストーリーやシナリオ、準備できてますか?
コツをひと言で言えば、視聴者にどう反応して欲しいかを想定しながらシナリオを作るのがポイント。
頭で考えたものは、一度、4コマ漫画風に書き出すのがおすすめ。
以下の記事で詳しく説明しました。
画面に会社ロゴを入れる方法
ロゴがあるだけで、あなたの動画にグッととオリジナル感がでること間違いなし。
動画にロゴを表示する方法は以下の記事で詳しく解説しました。
BGMを入れる
BGMを使うメリットや初心者必見のシーン別BGMの選び方やFilmoraの実際に入っているBGMを紹介、また実際の設定方法を説明します。
画面を分割する方法①ピクチャーインピクチャー
活用シーンとしては、会議を動画に撮るときに、【会議資料と話している様子】を同時に見せたいとか、A会場の様子とB会場の様子を見せる、商品説明を【全体像とアップ】で伝えるなどなど。

画面を分割する方法②画面分割
活用シーンとしては、A会場の様子とB会場の様子を同時進行で見せる、商品説明を【全体像とアップ】で伝えるなど。
顔にモザイクをかける方法
お客さまインタビューや他人が写りこんでしまった時などで、モザイクが必要になる場合があります。
声を変える方法
顔だけでなく、声も変える必要があるなら、ピッチを変更すればOKです。
タイトルを入れる方法
読まれやすいタイトルを考えるのは、結構アタマを使う、、、と思いきや、ボクの場合はテンプレート化して、アタマの化学反応を起こしやすくしています。
画面録画する方法
チュートリアル動画やゲーム実況など、画面録画することもできます。
業務マニュアルなど、何かの手順を示すのにも便利そうです。
ナレーションを入れる方法
動画で言い忘れた!なんて時にあとからナレーションを追加できるのが便利です。
矢印を入れる方法
矢印を入れれば、視聴者に優しい動画になります。
【Filmoraの使い方】再生速度を変更する方法
スローモーションや早送りのように再生速度を変更したい時はどうしたら良いでしょうか?
個別相談事例
いくつか個別事例をご紹介します。
①スマホ撮影中に電話がかかってきた時の対処法
以外と多いのがこの質問ですが、「機内モード」に設定することで解決できます。
ただし、留守録メッセージサービスに加入するなどして、着信相手がメッセージを残せるような配慮をしていただくことをおすすめします。
②動画撮影時の光量が不安定・白飛びした時の解決方法
動画撮影をしていると、意外と手こずるのが光量や白飛びです。
撮った動画、日差しが強いところでチェックすると、光量の不安定さや、白飛びに気が付きにくい場合があります。
あとになって気がつくと、編集で何とかするしかなく、本当に面倒なことが多いですが、オープニングでトランジションをつけて、不安定な光量を分からないようにしました。
③演者をもっと大きく見せたい時
FilmoraXのクロップ機能を使って画面を切り取るだけで簡単です。

■編集後記
昨日はオフ。
郊外に気になる図書館があり行ってきました。
スタバをコラボするなど、魅力ある図書館にしようとする思いがひしひしと伝わってくる図書館で素晴らしかったです。