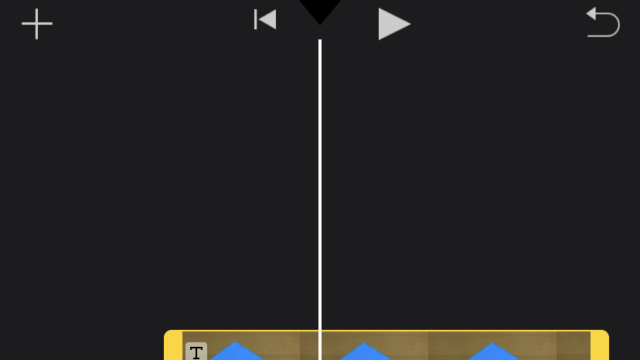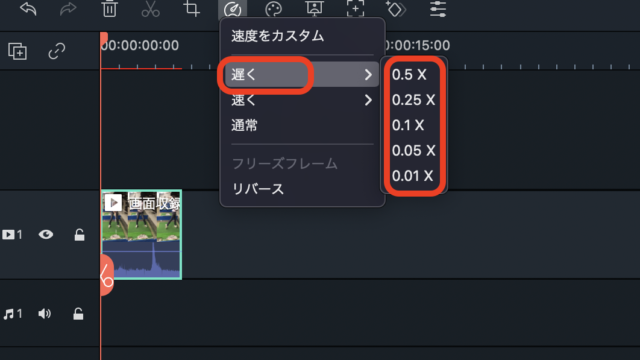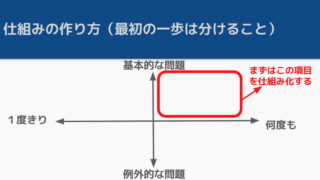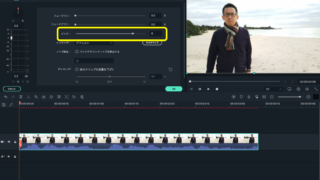Filmoraでピクチャインピクチャを設定する方法についてお伝えします。
完成イメージはこんな感じです。

活用シーン
活用シーンとしては、会議を動画に撮るときに、【会議資料と話している様子】を同時に見せたいとか、A会場の様子とB会場の様子を見せる、商品説明を【全体像とアップ】で伝えるなどなど。
メインの動画とは別で【過去の回想シーンを別の動画を見せたい時にも有効です。
ちなみに、画面を2分割するような設定は、分割表示といいます。
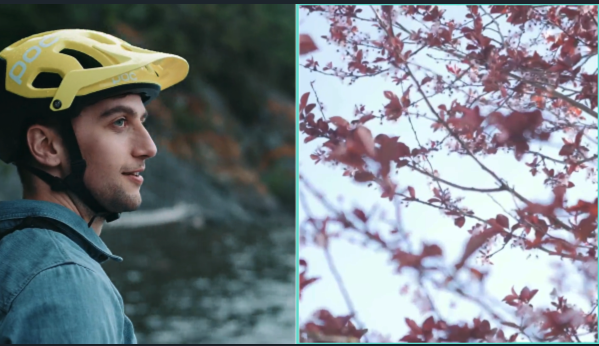
もういちど、ピクチャインピクチャの事例もおさらいします。

設定方法
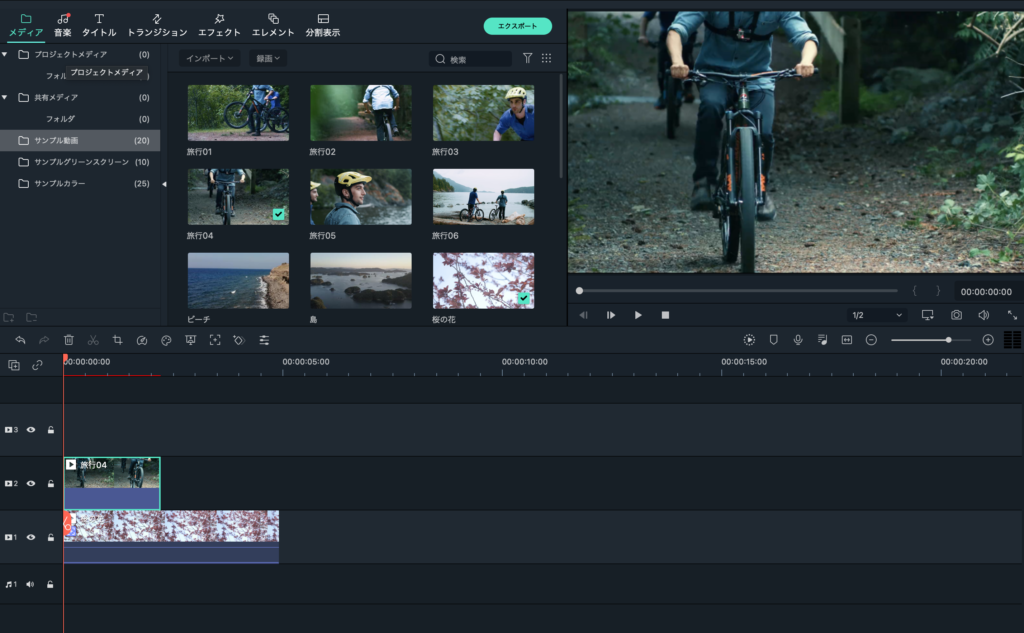
組み合わせ(動画だけじゃなく、静止画も可能です)たい複数の動画をタイムラインへ。※静止画の場合、PDFファイルはそのままアップロードできないので、pngゃjpeg形式にします。
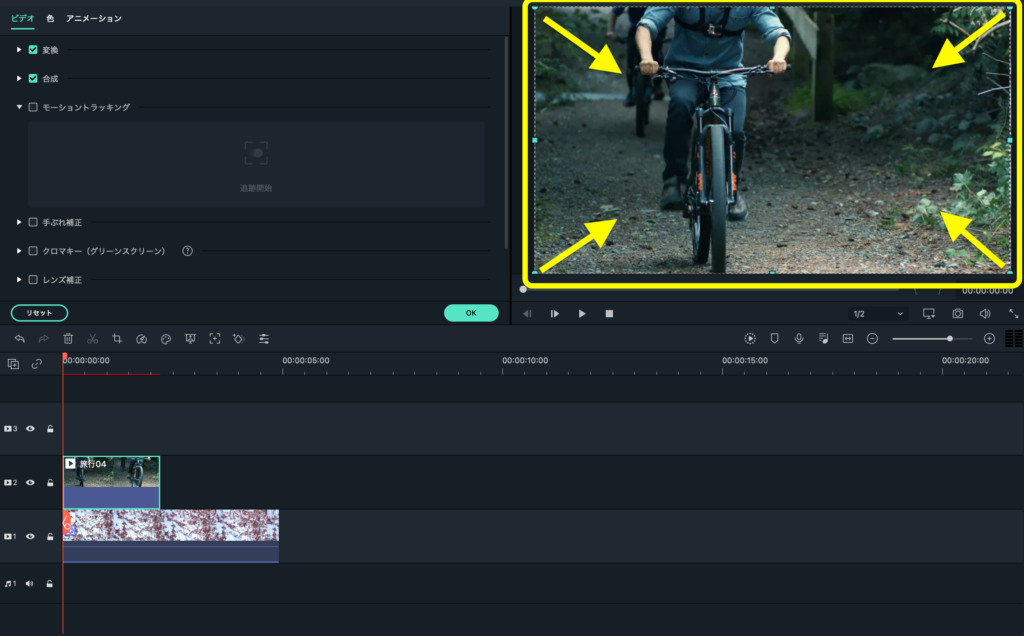
複数の動画(画像)が重なっているので、端をクリックして小さくします。
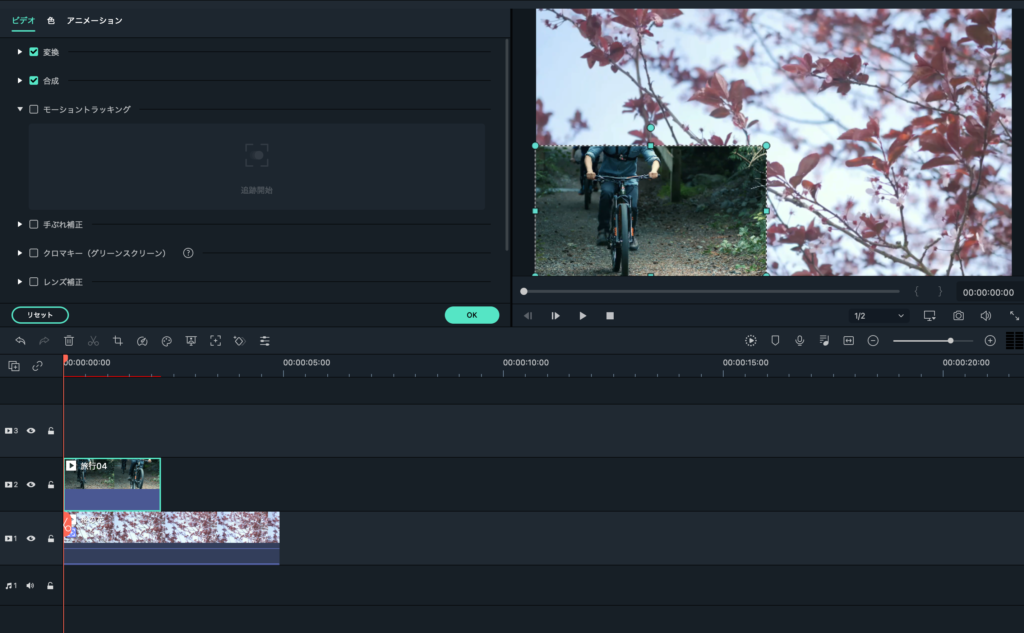
大きさや配置場所を決めれば完成です。
画面を丸くしたい場合の設定方法
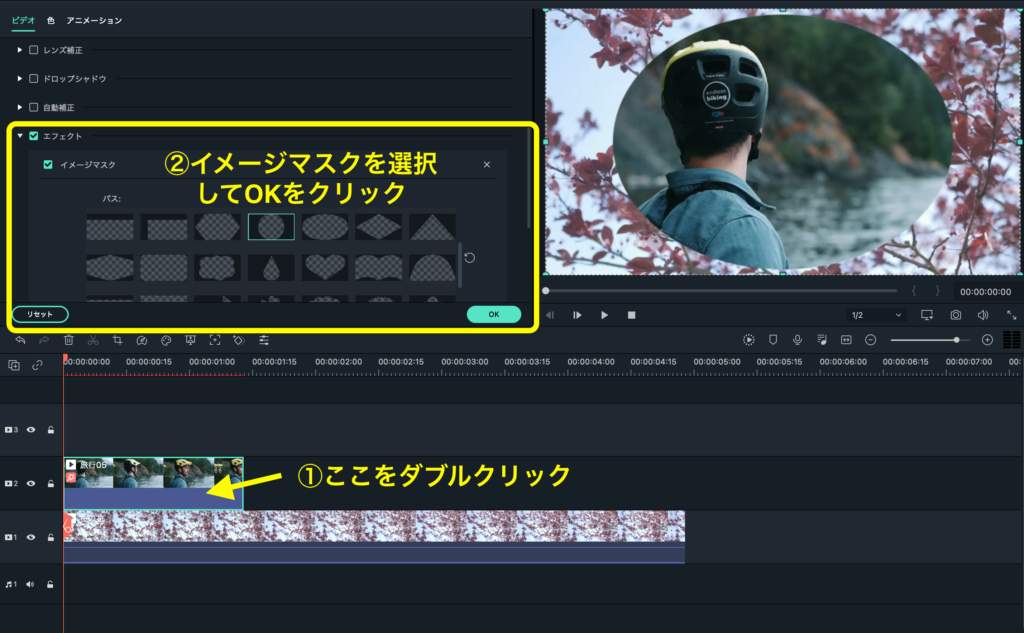
上の写真のような、話しているシーンなどで、画面を丸く抜きたい時の解決方法についてです。
エフェクト>ユーティリティー>イメージマスク を選択
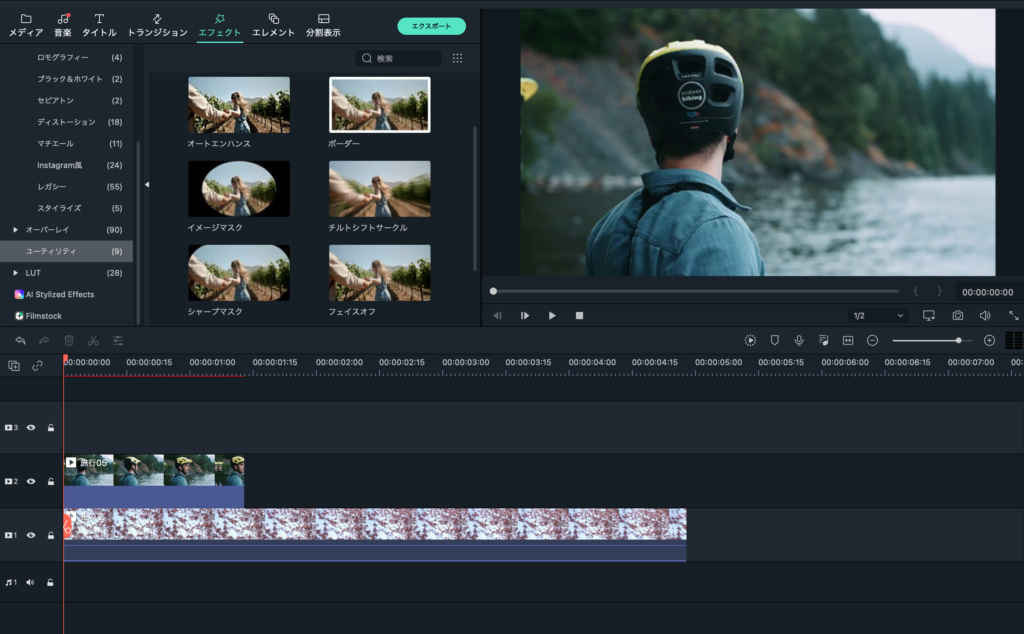
丸くしたい動画にドラッグ&ドロップすれば完成です。
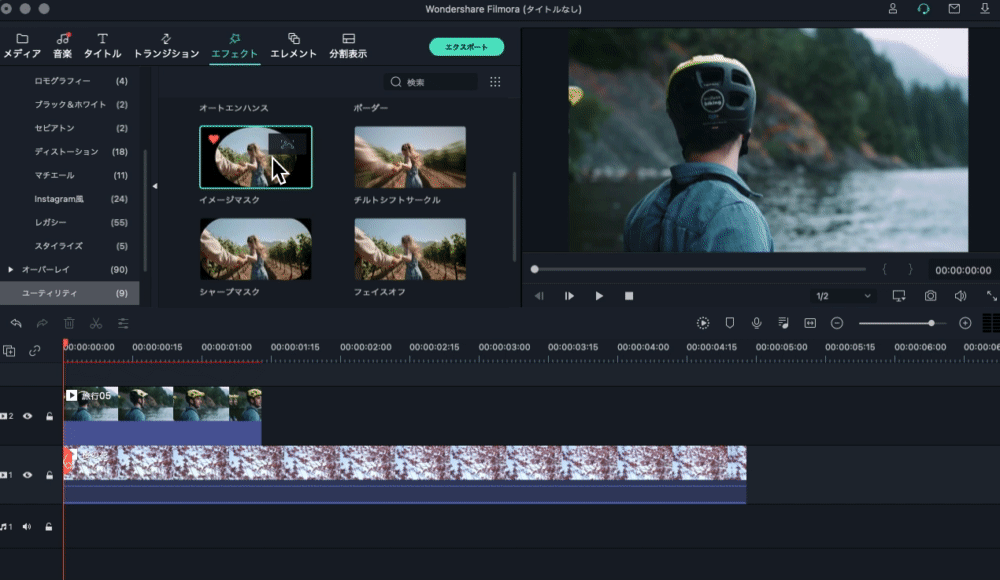
💡今日のなるほど
ピクチャインピクチャは、動画ならではの伝え方ですね。
ABOUT ME