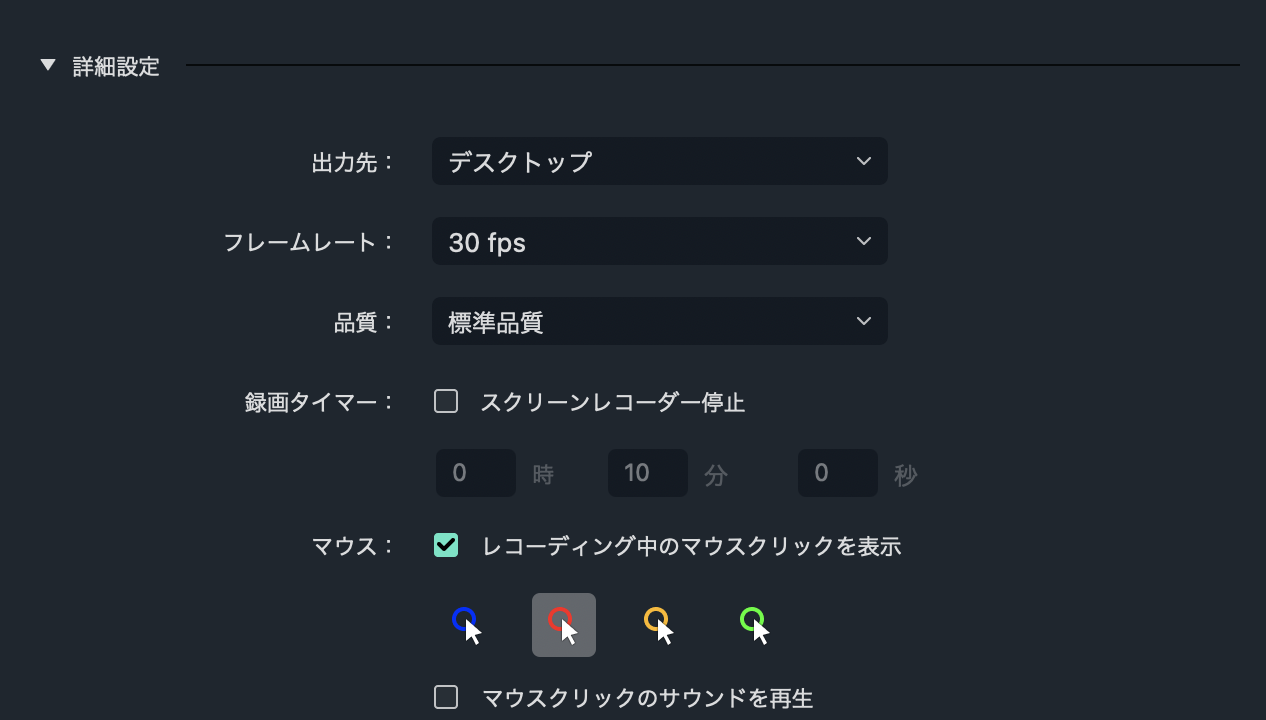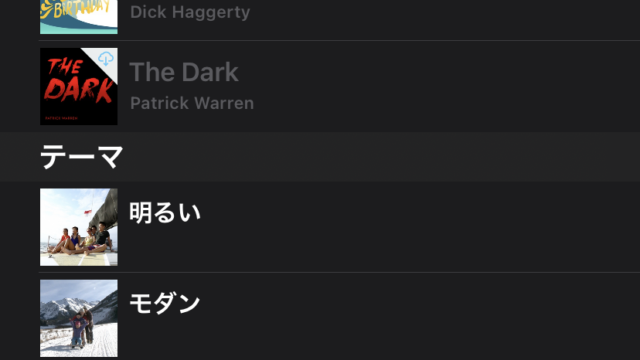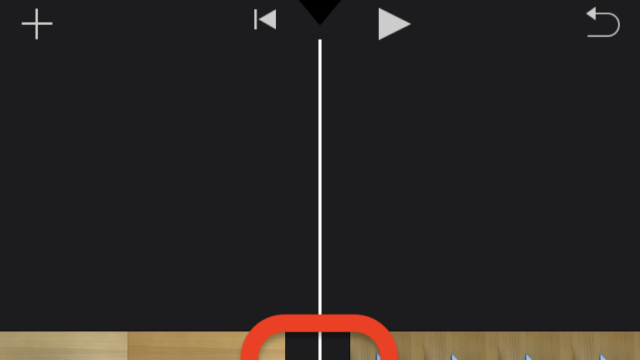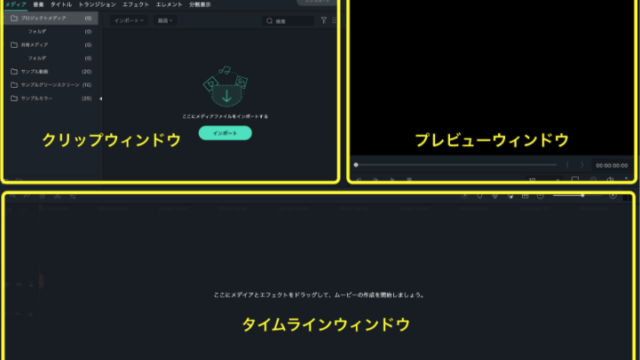パワーポイントを使ったプレゼンテーションやゲーム実況などで、PC画面を録画したい場合などに便利なFilmoraで画面録画する方法をご紹介します。
①録画>PC画面を編集
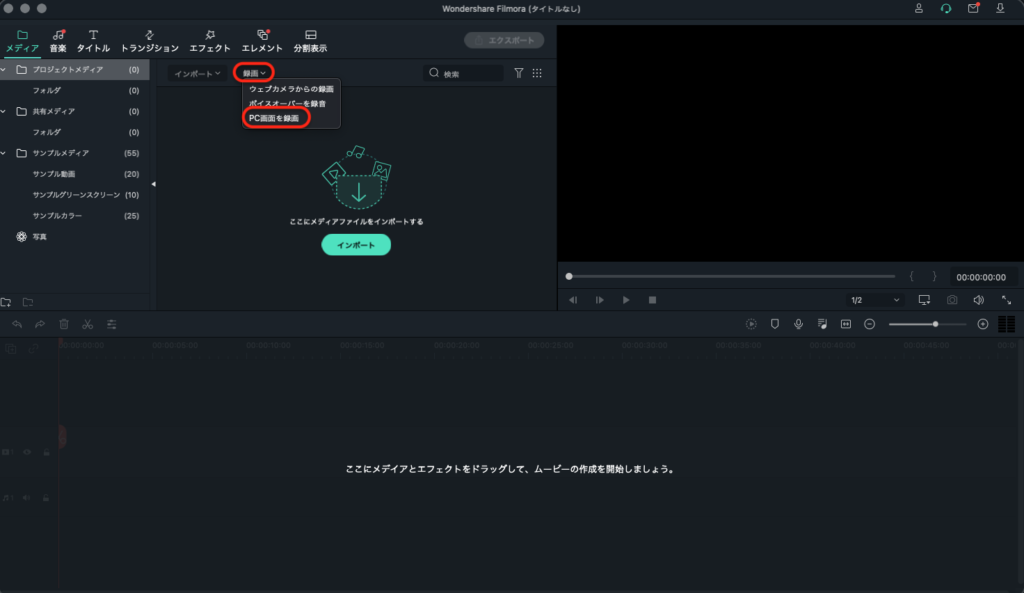
②画面のサイズを選択
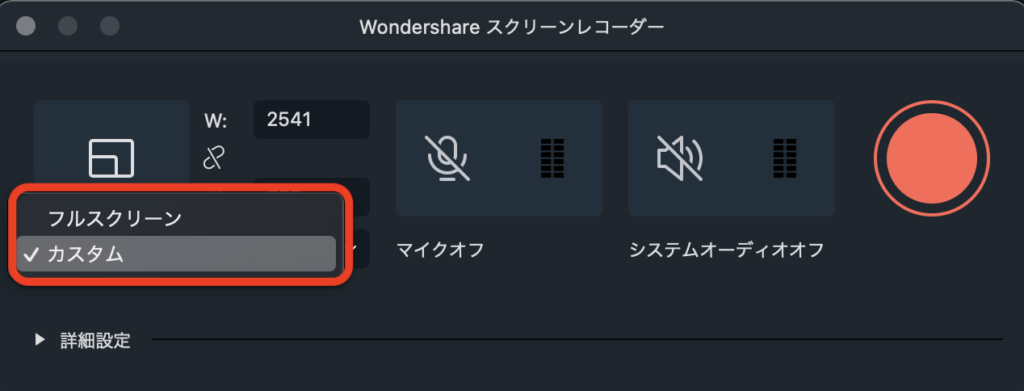
フルサイズだと、画面すべてが録画されますし、カスタムなら、画面の一部を切り取って録画することができます。
③マイク・システムオーディオのON/OFF
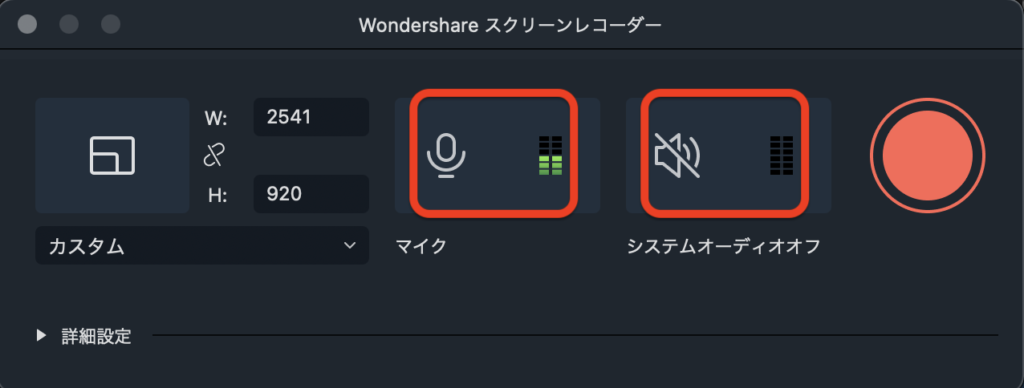
マイクやオーディオの音声を取り込むこともできます。 ※ここではマイクをオンにしました
④録画の開始・停止
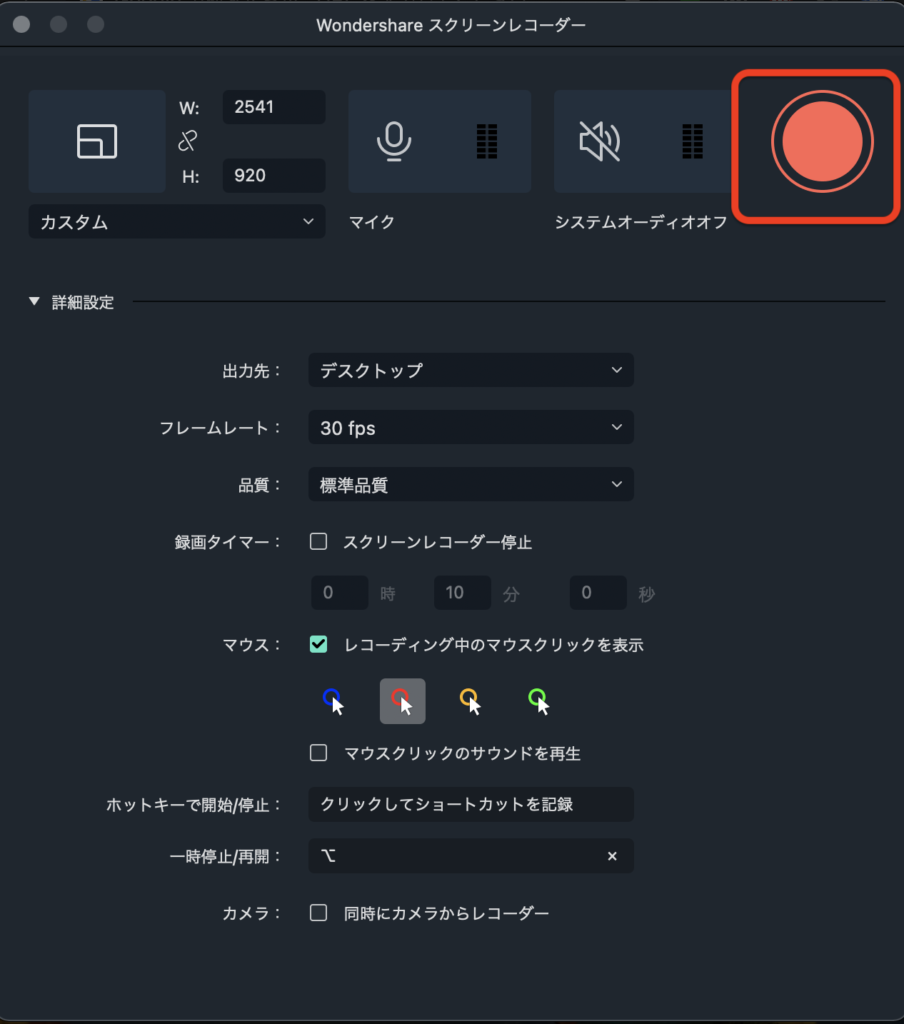
録画を開始するには上記の赤⭕をクリックすると、カウンドダウンが始まります。
停止はMacの場合は、以下の通り、スクリーン録画を停止できます。
※Window・Macともにホットキーを割り当てることもできます。
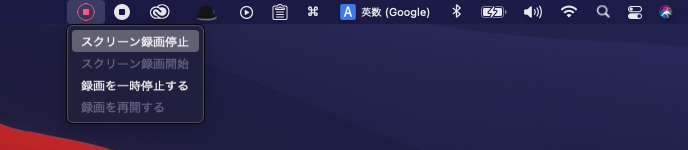
④その他
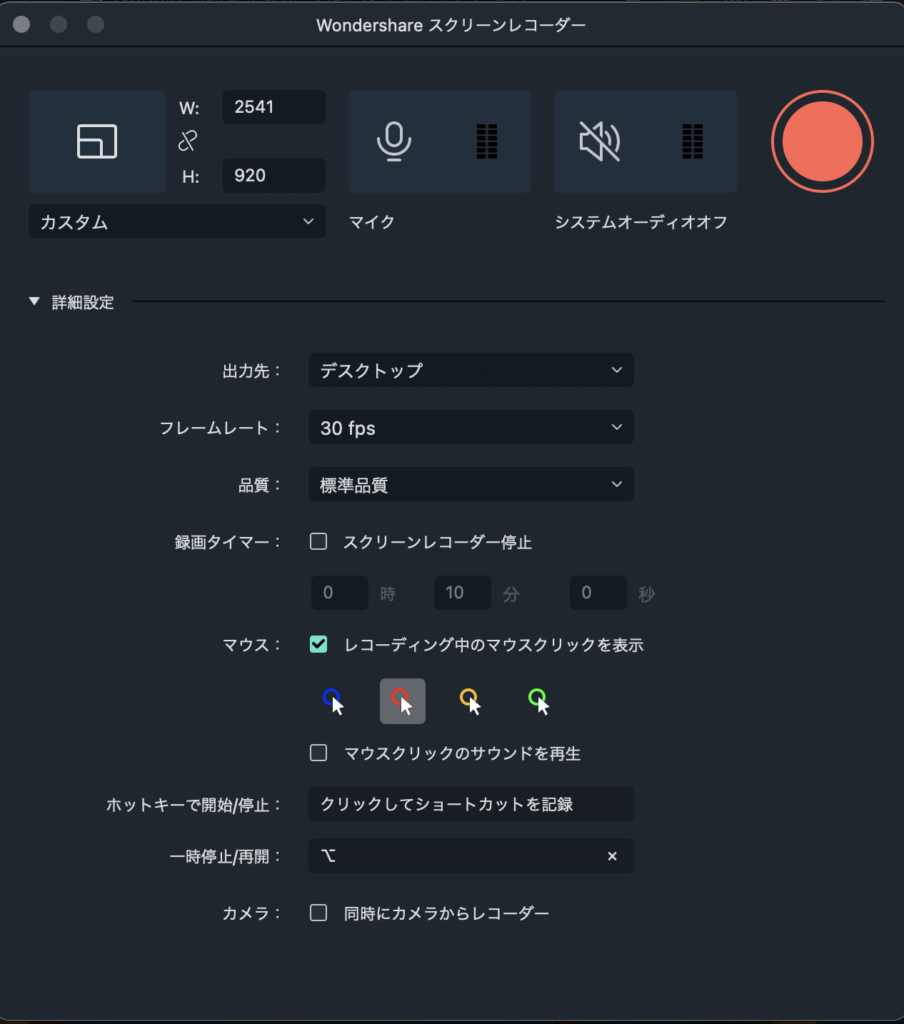
マウスクリックを表示させてみました。
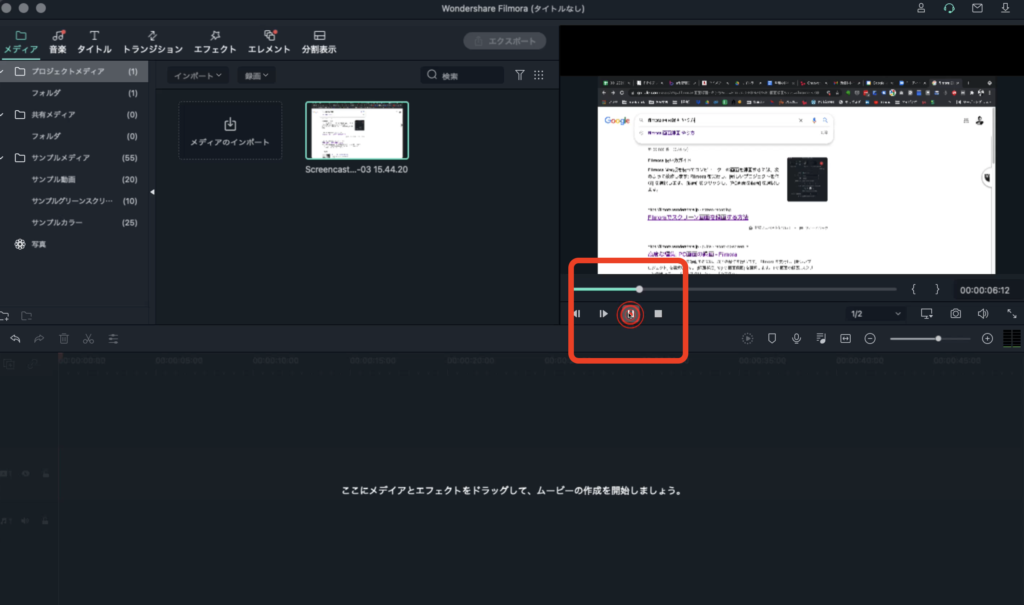
クリックした際に、丸く印が表示されました。
💡今日のなるほど
業務マニュアルなど、何かの手順を示すのにも便利そうです。
ABOUT ME