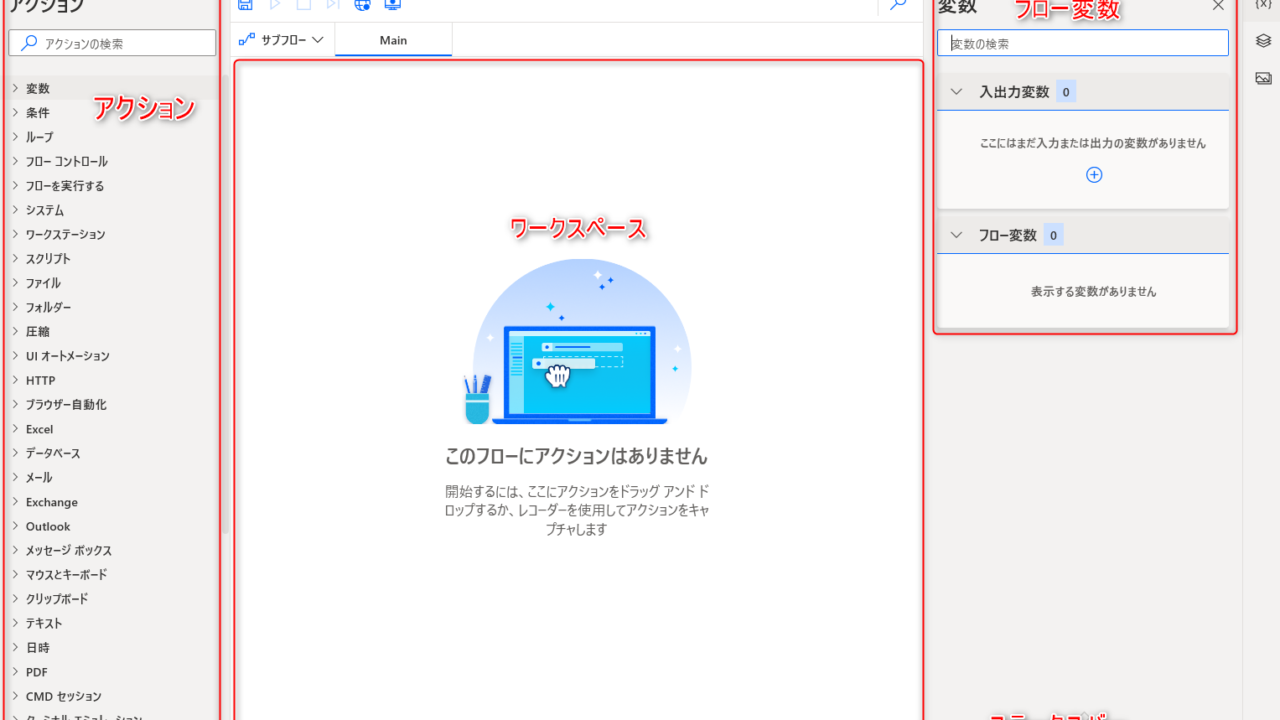Power Automate Desktopを起動すると、初めに開く画面がコンソールになります。
最初に起動する「コンソール」
最初に起動した時には、フローがなく、フローが何もありません、最初にフローを作成してください、と表示されます。
サインインした状態から、いずれかの「新しいフロー」をクリックします。
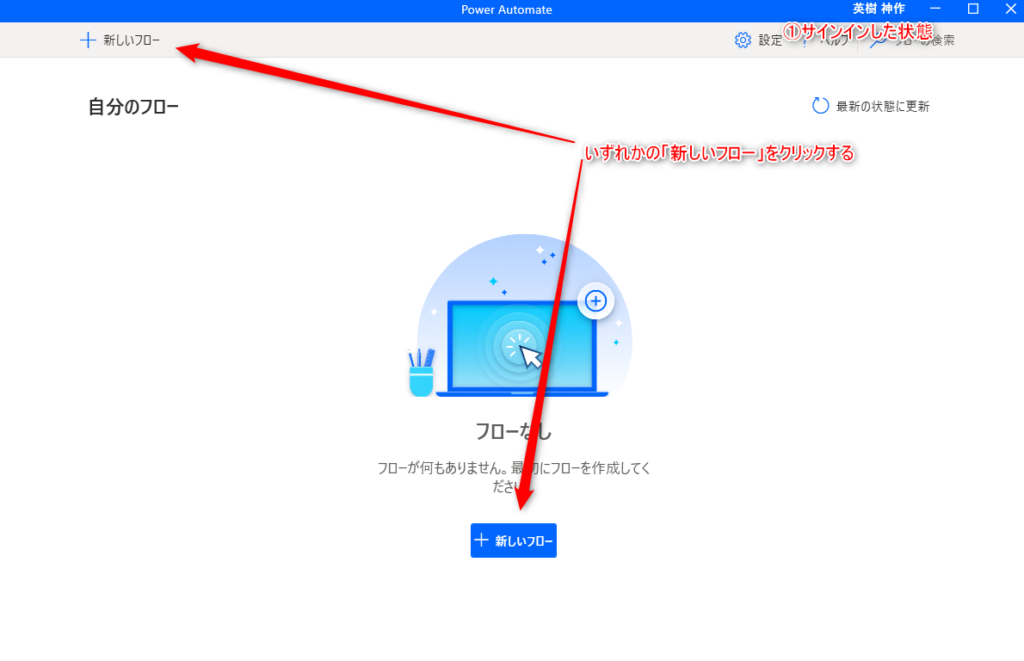
すると、「フローデザイナー」と呼ばれるフローの作成や編集の管理画面を開くことができます。
ここで、フローに名前をつけて、「作成」をクリックします。
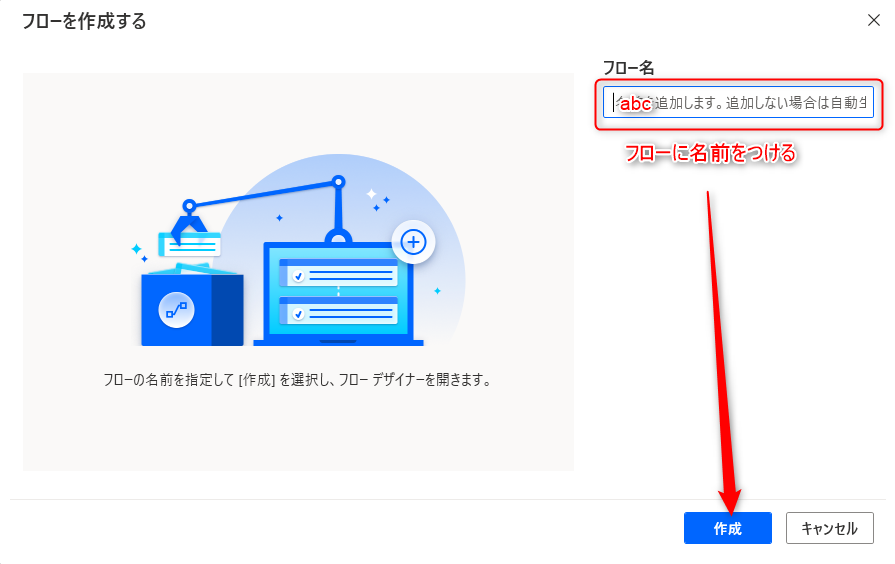
フロー名のついた、フローが追加されていることが確認できます。
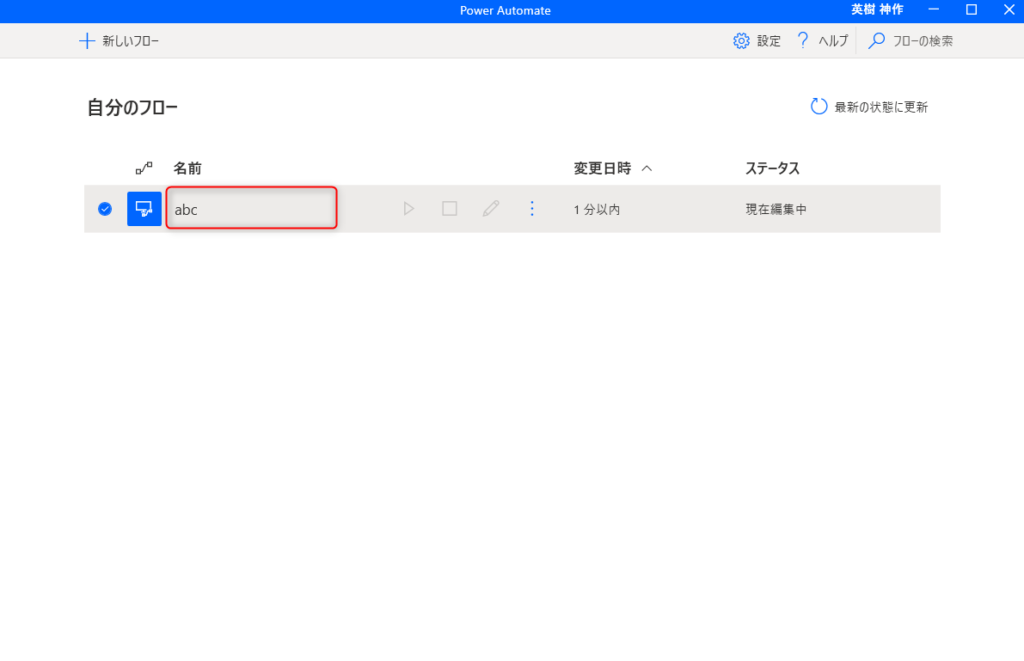
アクションとフローの関係
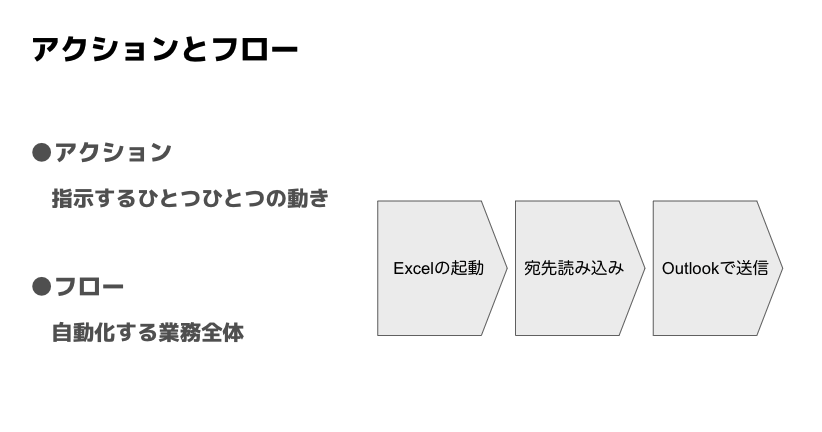
例えば、上図にあるような、「Excelの起動をしなさい」、「宛先読み込みなさい」、「Outlookで送信しなさい」、といった指示するひとつひとつの動きのことです。
また、アクション全体、つまり自動化する作業の一連の流れをフローをいいます。
フローデザイナーの管理画面構成
ここで「フローデザイナー」の画面が表示されます。
使い方が分からないうちに手こずるのが、フロー、ワークスペース、アクションといった呼び名です。
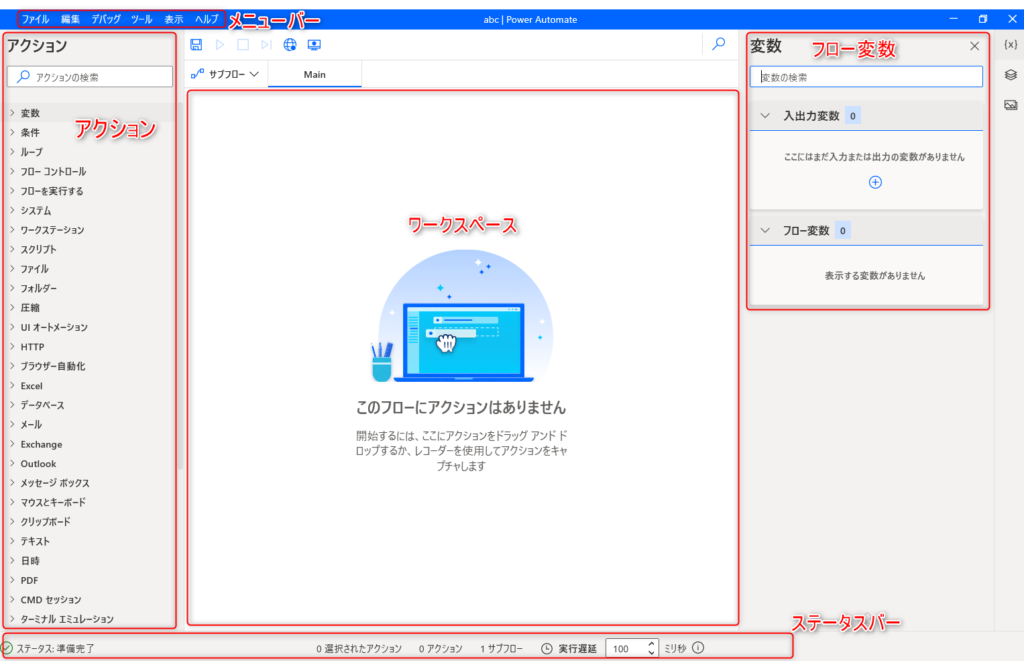
基本的にはほとんどをマウス操作で直感的に編集行えるため、言葉を覚える必要はありませんが、特に上図にある呼び名が良く使われます。
Power Automate Desktopの起動アクションあれこれ【RPA超入門】
Power Automate Desktop Webページにログイン【RPA超入門】
ABOUT ME