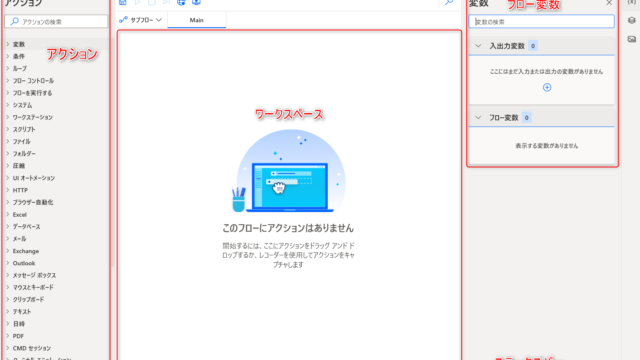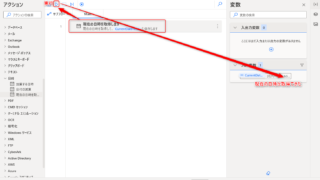PowerAutomateDesktopの初心者入門。
今回は、Excelを起動して、アクティブにして指定のセルに文字入力するところまでを記事にします。
(本記事の内容は動画でも視聴できます)
フローは以下の通りです。
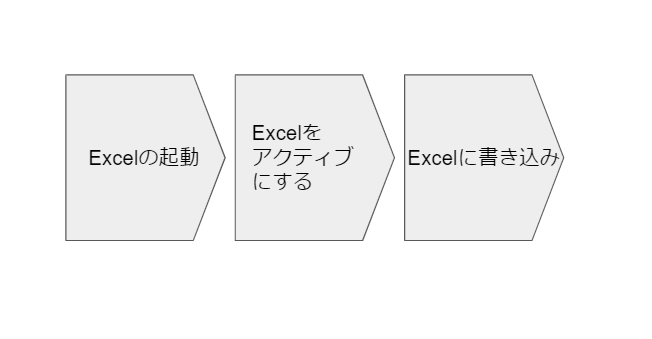
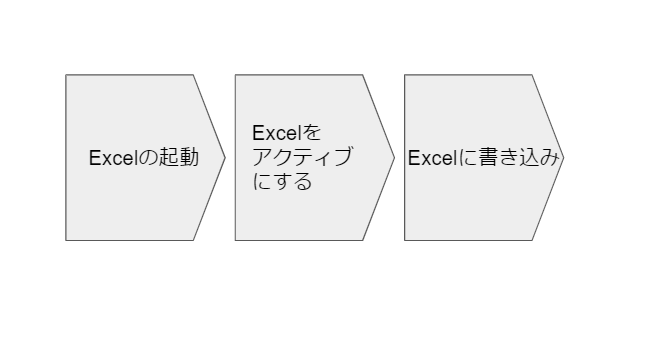
ゴールとする管理画面上のフローは以下の通りです。
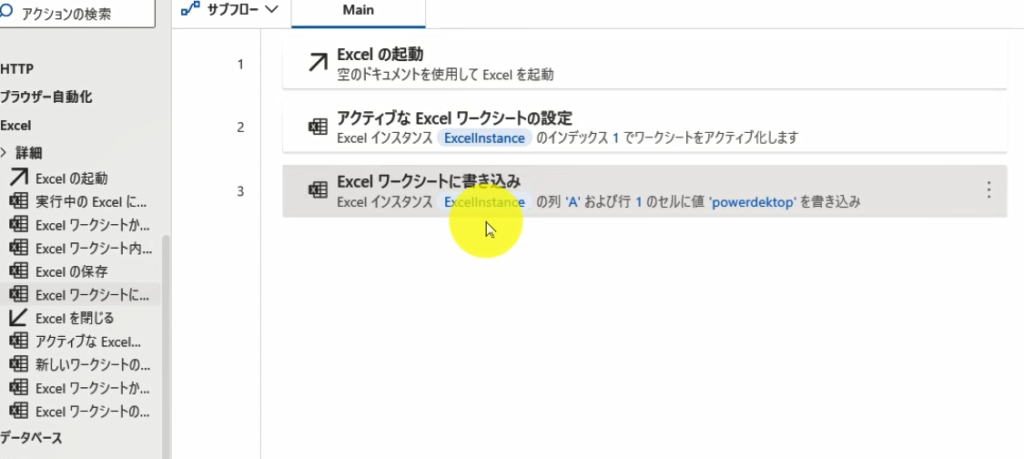
Excelの起動
まず、Excelを起動します。
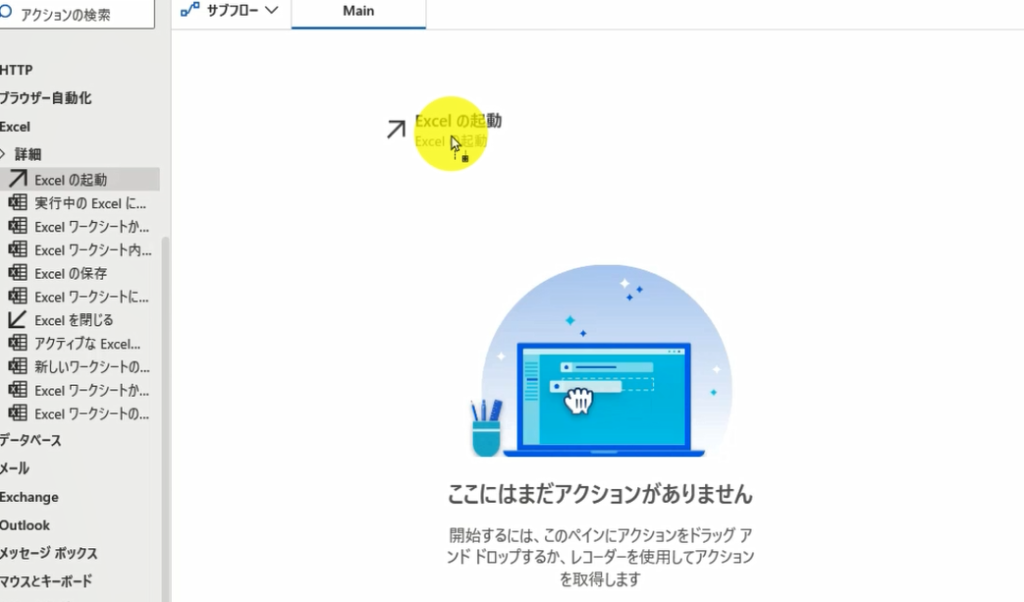
以下の画面になったら、「空のドキュメントを使用」を選択して保存します。
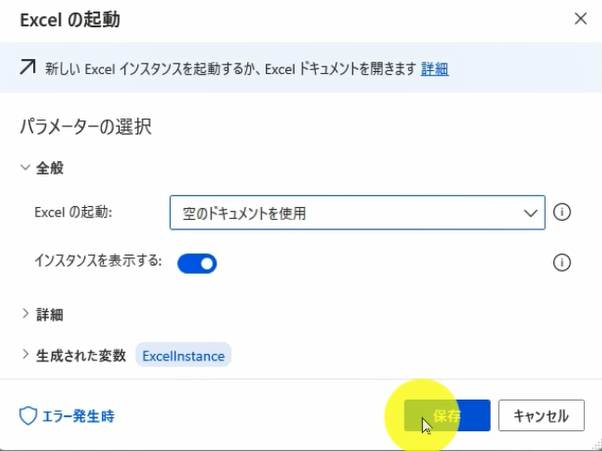
Excelをアクティブにする
続いては、起動したExcelをアクティブな状態に設定するためのアクションを選択します。
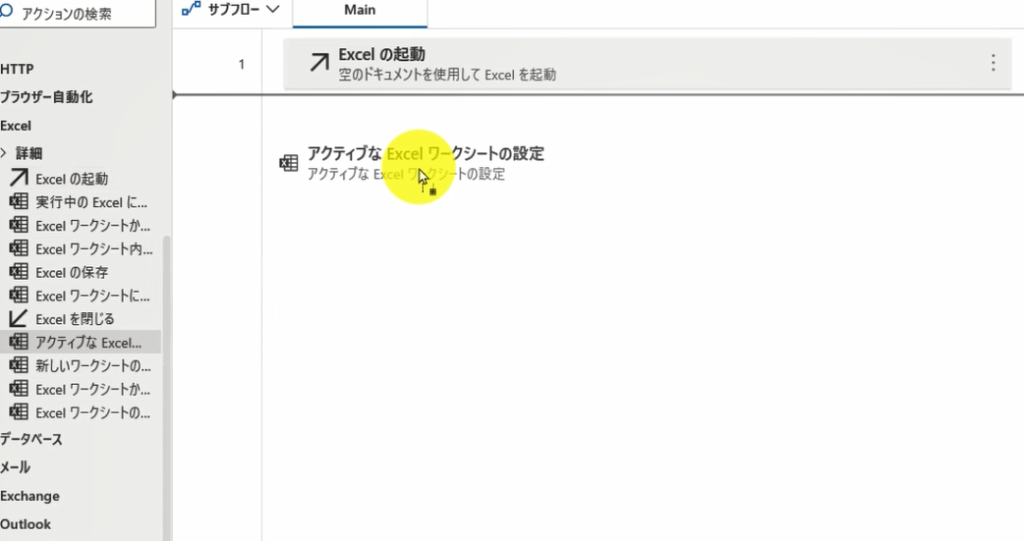
以下の画面になったら、Excelインスタンスはそのまま、2段目には「インデックス」を選択し、3段目には「1」と記入し保存します。
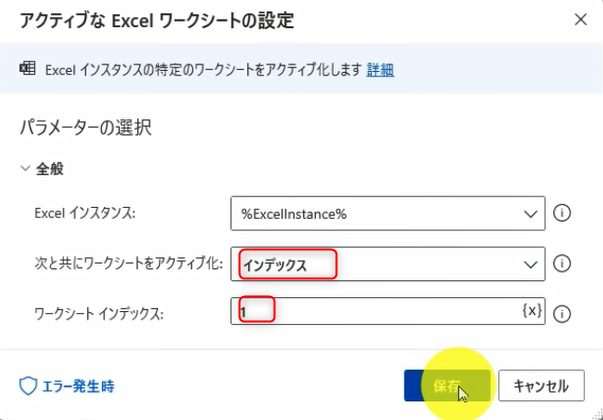
補足
2段目には「インデックス」を選択し、3段目には「1」と記入し保存しているのは、Sheetを複数開いている時に、どのシートに書き込むかを指定するためです。
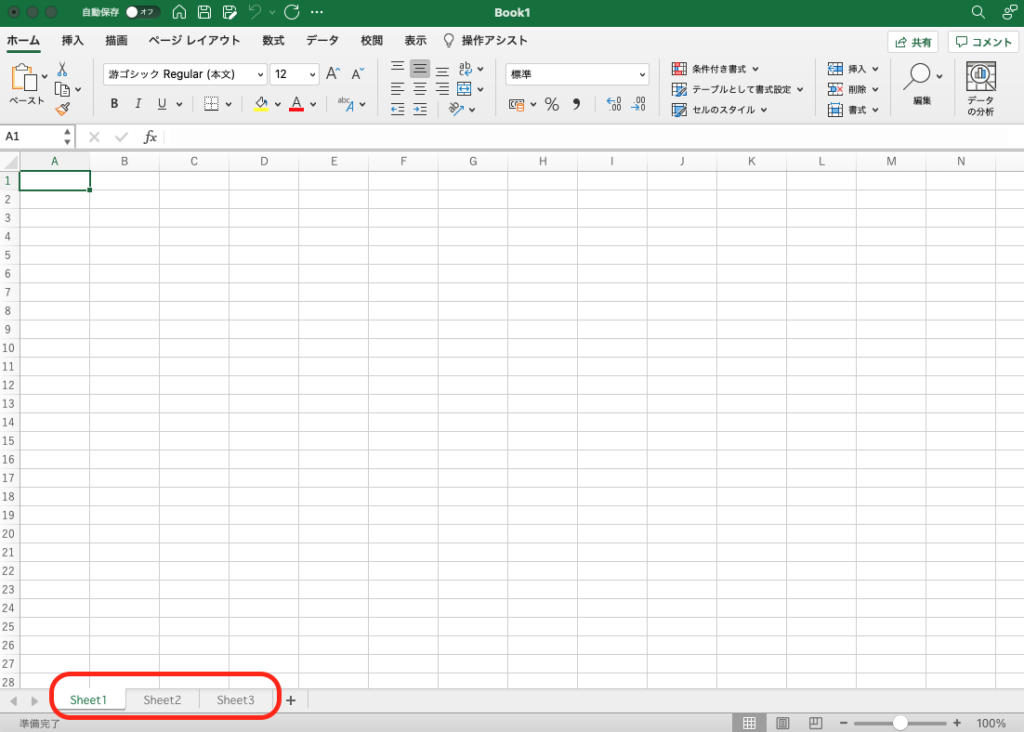
もし、2段目には「インデックス」を選択し、3段目には「2」と記入し保存した場合には、Sheet2に書き込みされることになります。
また、Sheetに「注文」など固有の名称がある場合には、2段目には「名前」を選択し、3段目には「注文」と記入し保存することで書き込むことができます。
Excelに書き込み
続いては、アクティブなExcelに書き込みをするアクションを選択します。
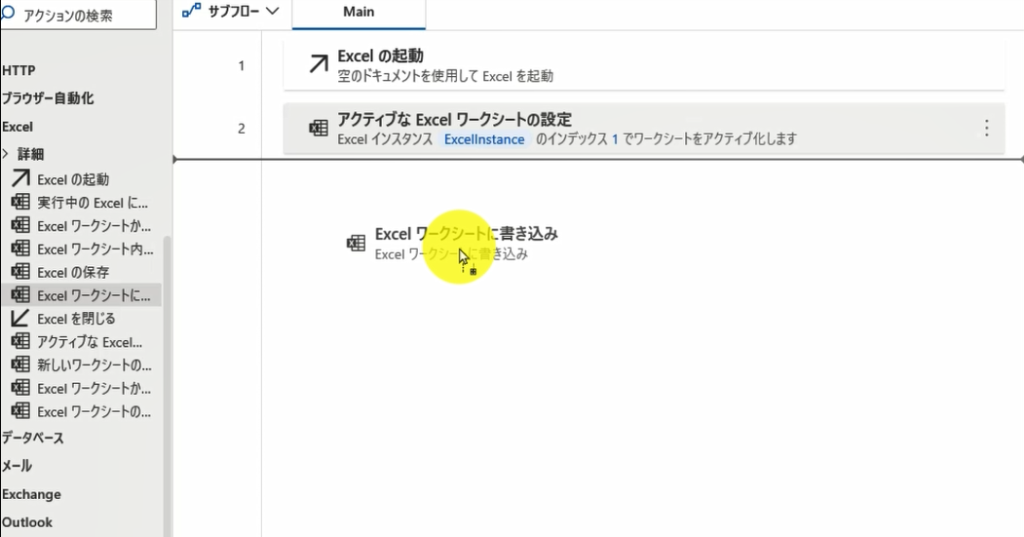
書き込む値は「テスト」、列には「A」、行は「1」として保存します。
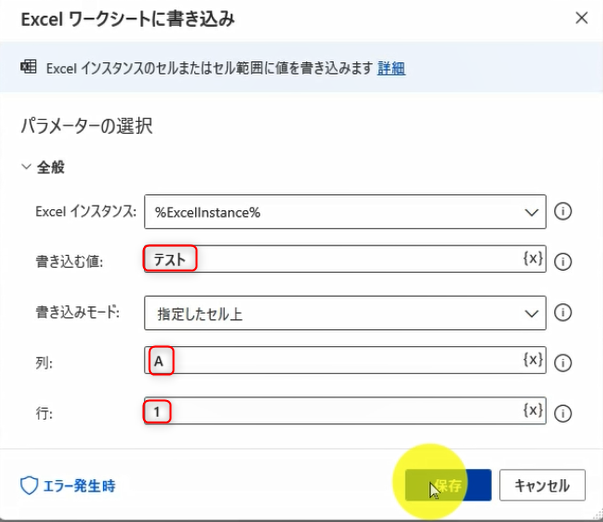
実際に、実行してみると、、、
新規Excelシートが起動し、A1のセルに「テスト」と記載されていることが確認できました。
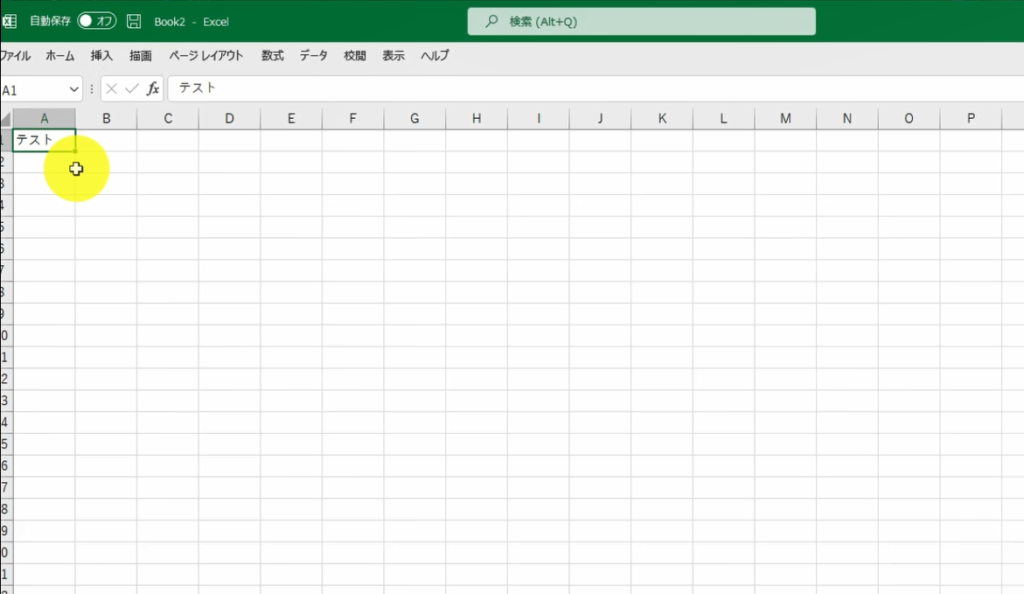
■編集後記
昨日は、早朝にブログ・音声配信して朝から外出。
お客様のブログのアクセス状況を説明をしました。
夜は、ジムで腹筋トレーニングと体幹トレーニングをしました。
最後に30秒のプランクをするのですが、トレーナーさんの30秒が明らかに30秒以上あって、ガクガクブルブルしながら、限界突破しました。