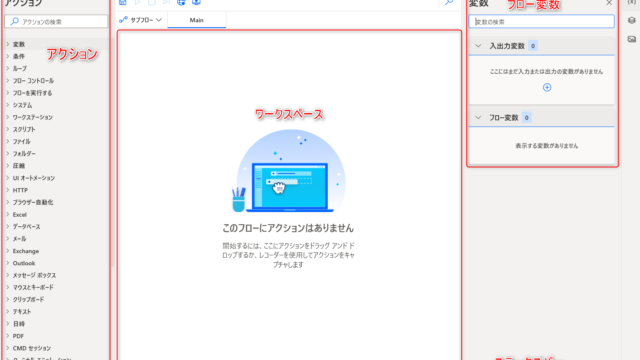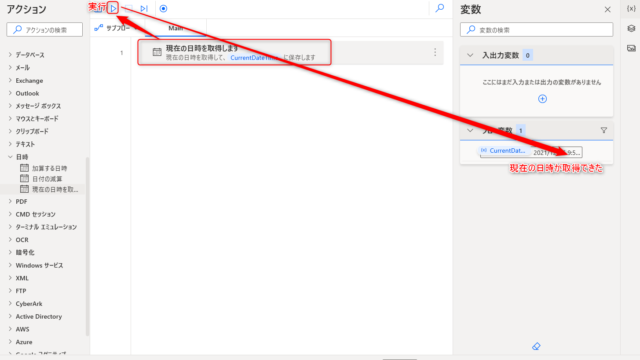Power Automate Desktopの起動アクションには、どんなものがあるのか。
そして気になったアクションをひとつひとつ実践してみよう、というのが本記事のテーマです。
今回は実際のWebページにログインするところをプログラミングして、試してみました。
今回は、ブラウザを起動して実際に利用している図書館利用者サイトをIDとパスワードを入力、ログインボタンをクリックする、というところまでのフローになります。
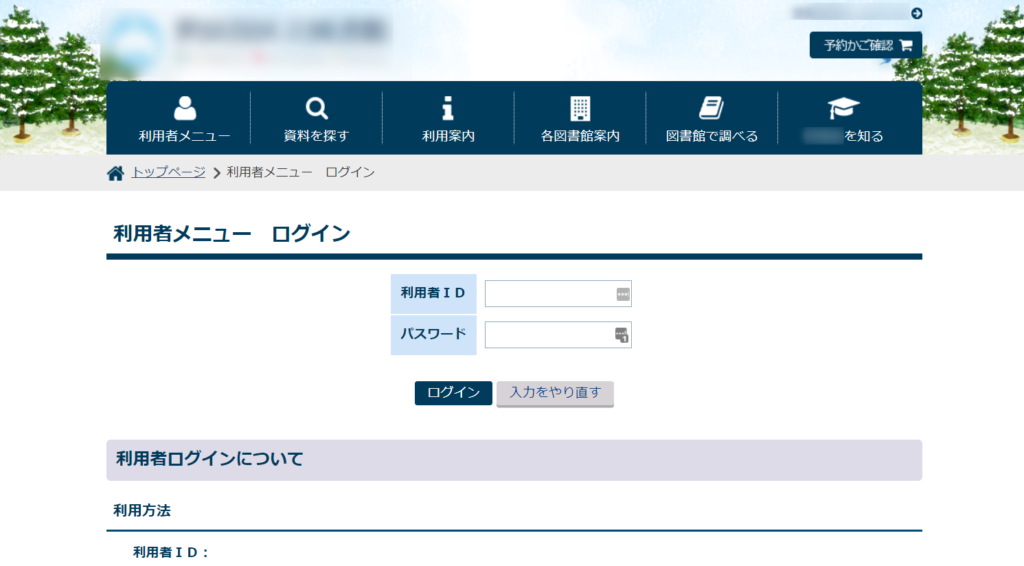
実際のPower Automateのフローは以下の通りです。
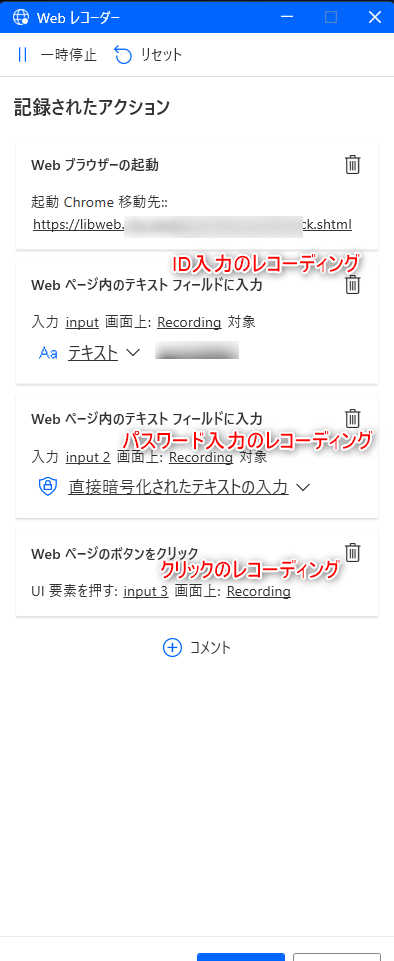
【関連記事】交通費精算の自動化【RPA超入門】
準備
フローを作成する前に、設定すべきことがあります。
それは、ブラウザの拡張機能の追加です。
設定方法は、ツール>ブラウザー拡張機能>ブラウザの選択(ここではChromeを選択)
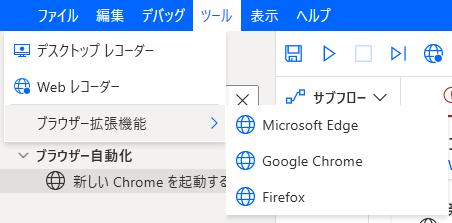
ページが立ち上がったら、Chromeに追加をクリックします。
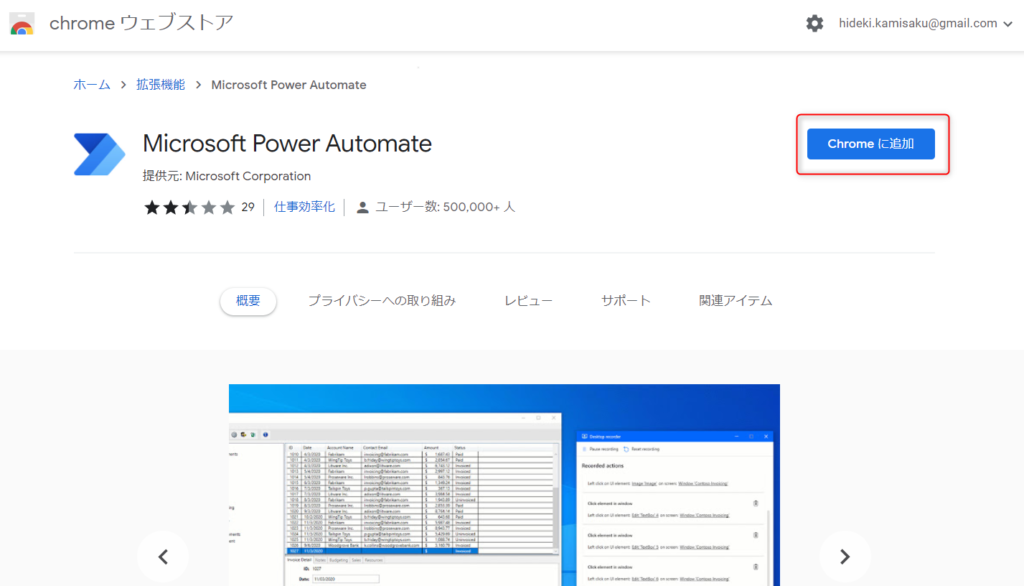
続いて、Chromeの設定から、、、
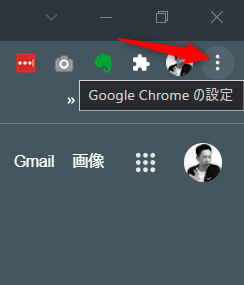
Chromeを閉じた際にバックグラウンドアプリの処理を続行するをオフに設定します。
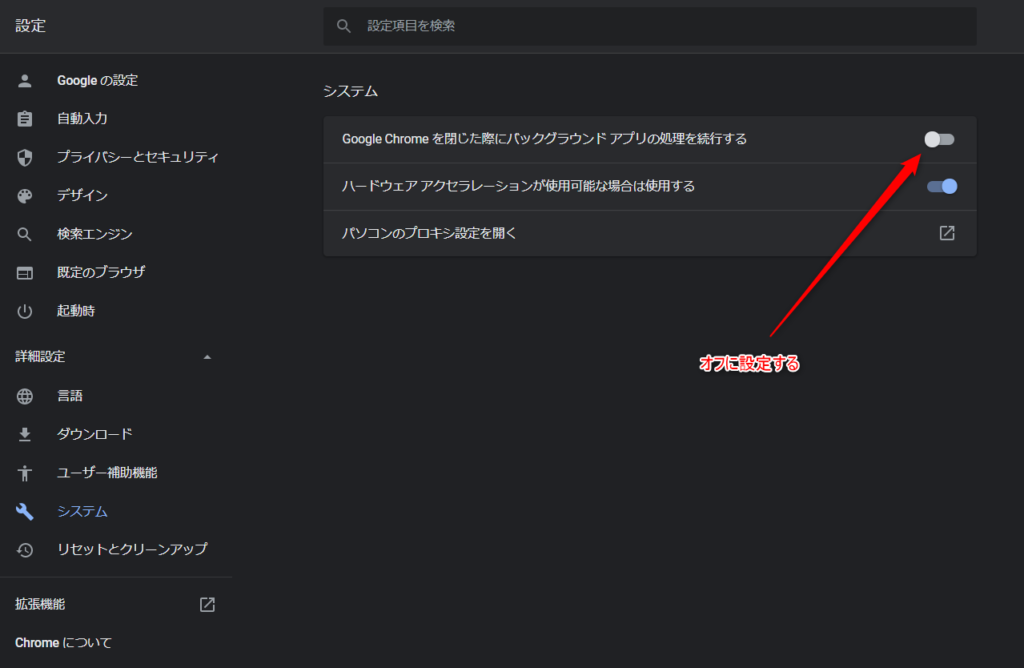
準備の設定は以上になりますが、Power Automateを使う前に、一旦、開いたブラウザを全て閉じ、新しくブラウザを起動しておきます(再起動する)
使いたいWebページを開いておく
自分のフローで使いたいWebページを開き、ページのURLをコピーしておきます。
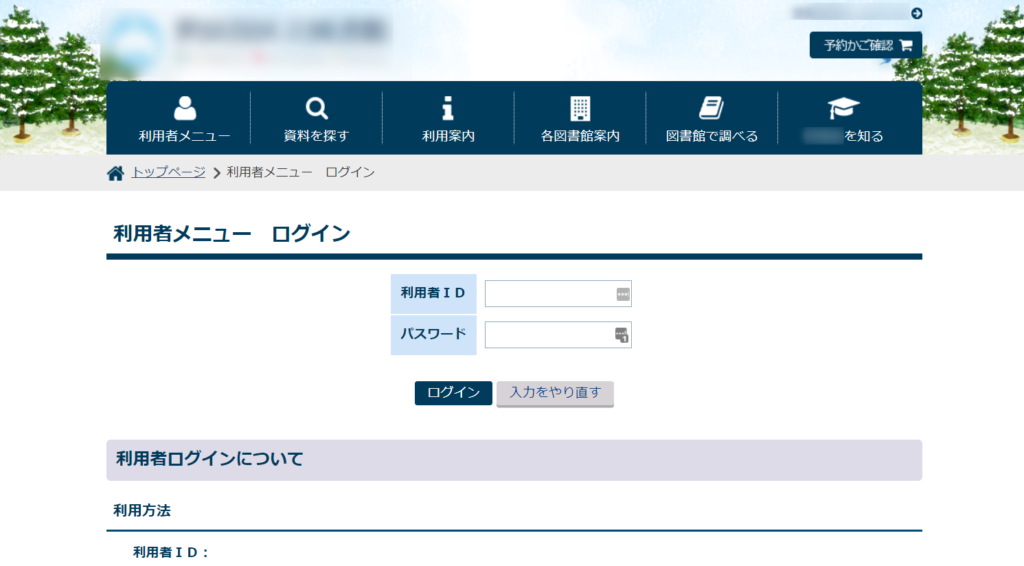
Webレコーダーをクリック
まず、Webレコーダーをクリック(矢印)をクリックし、いずれかのブラウザを選択します。
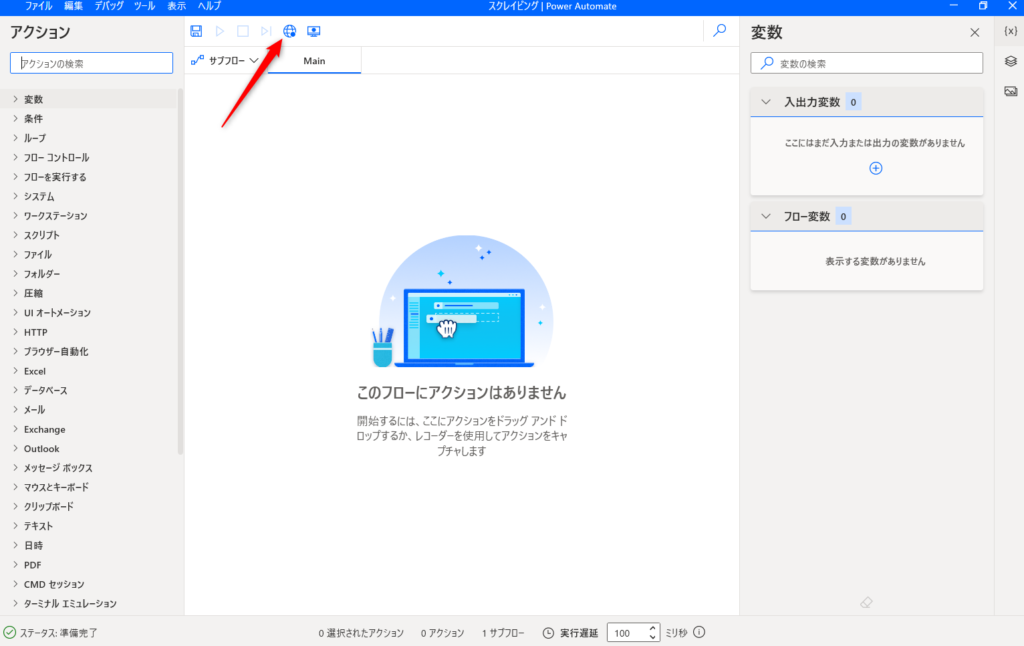
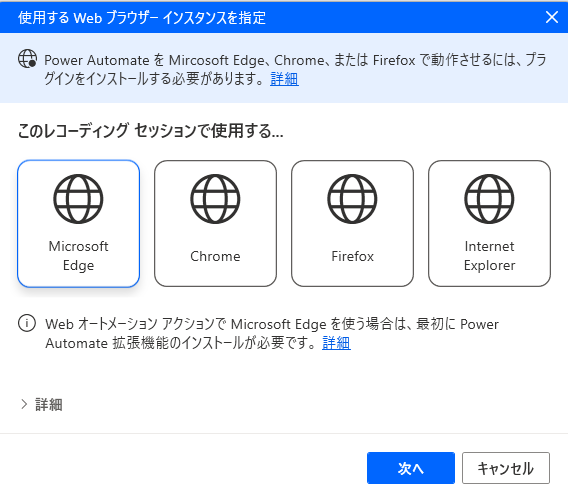
続いて、詳細をクリックし、開きたいタブを選択します。
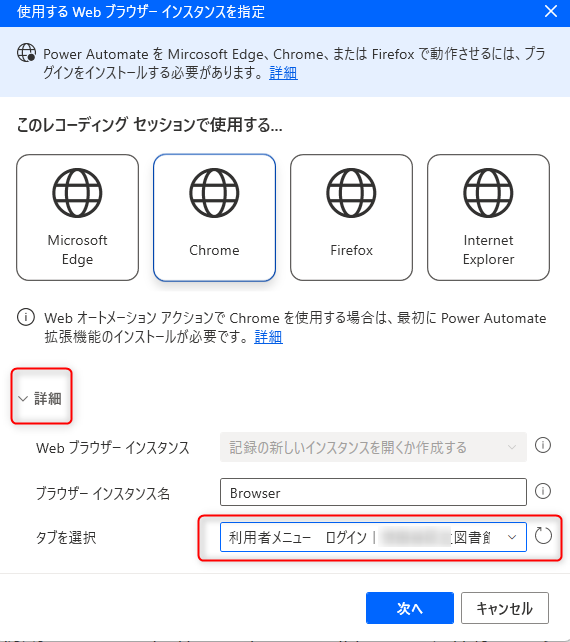
※タブ単位でレコーディングをするため、新しいタブが立ち上がる場合は、その都度タブを選択しておく必要があります。
そうすると、以下のようなWebレコーダーの画面が立ち上がります(その時すでに、起動するURLは自動で設定されます)
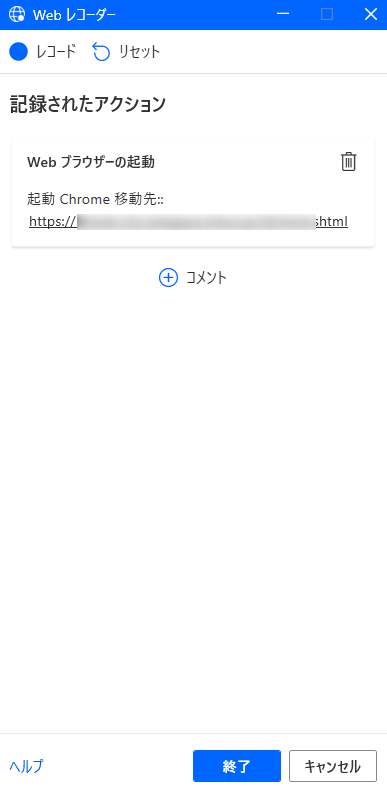
確認できたら、レコードをクリックします。
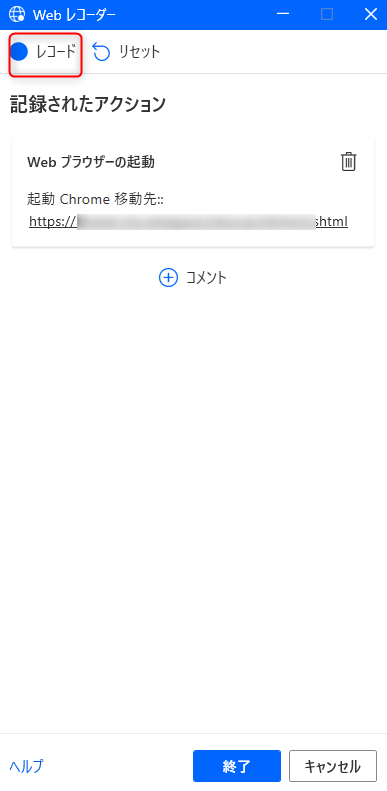
レコードをクリックすると、Power Automateが記録する対象をさがします(赤枠)
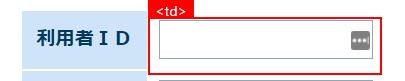
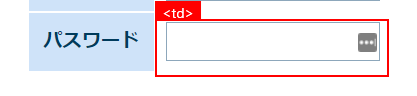
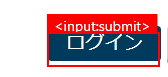
これらの確認ができたら、ID、パスワードを入力(記録)し、ログインをクリック(記録)して実際にログインしてみましょう。
この時点で記録は終了です。
記録されたアクションを確認すると以下の通りです。
確認出来たら、終了をクリックします。
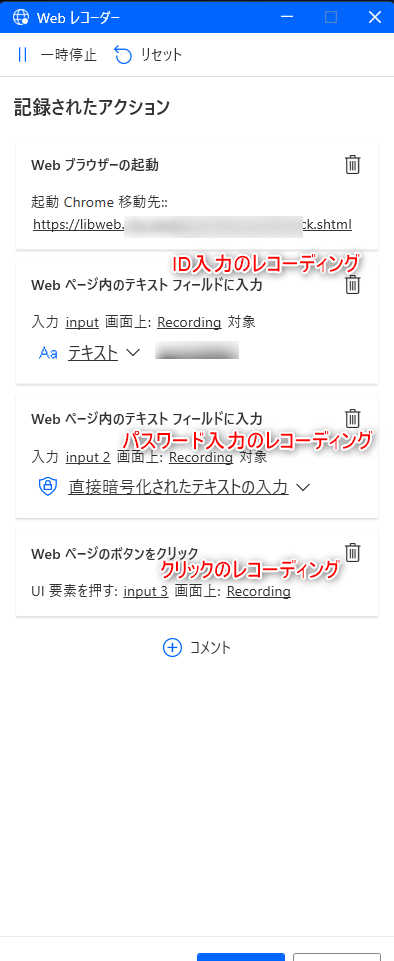
では、実際にプログラムが動くか、検証してみましょう。
実行ボタンをクリックします。
すると、ここでは目視できませんが、ログインできたことが確認できました。