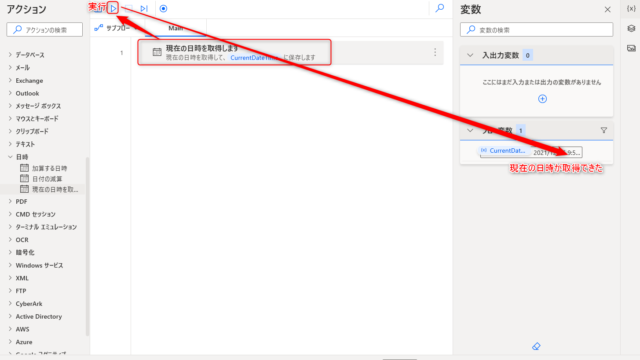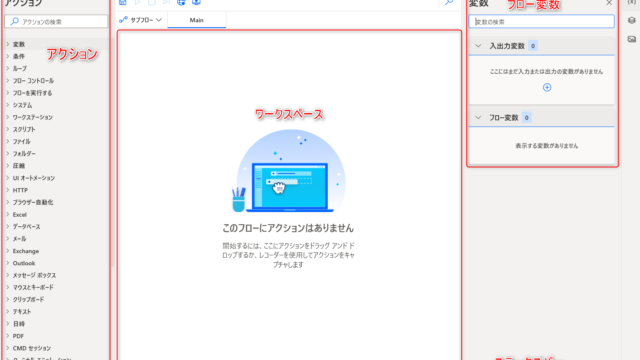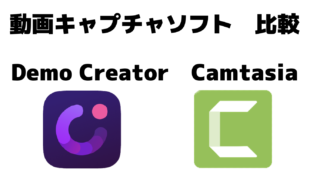交通費精算の自動化をすべく、実際にRPAソフト(Power Automat)を使ってみました。
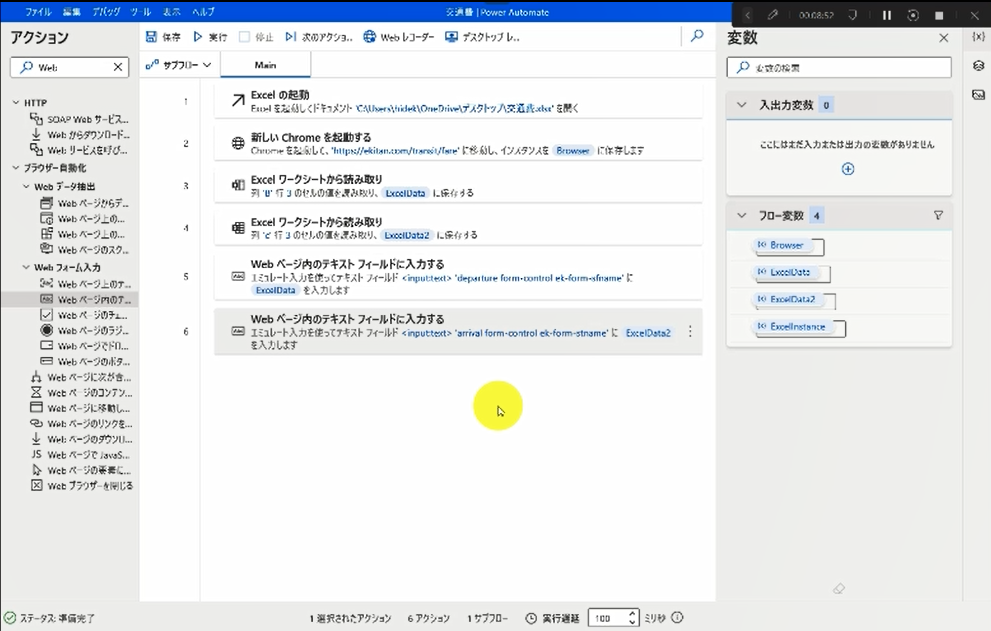
Power Automatの管理画面
RPAとは
Robotic Process Automationの略で、ひとことで言うと、「ロボットで定型業務のプロセスを自動化する」ということになります。
RPAの特徴
特徴は何かというと、①専門知識が不要、②ソフトウェアを横断して自動化、③低コストということです。
①専門知識が不要
マウス操作(ドラッグ&ドロップ)だけでプログラムが作れること(難解な文字列を覚える必要がない)
②ソフトウェアを横断して自動化
このあと解説するExcel(ファイル)⇔ブラウザー(交通費検索ソフト)双方を行き来して、交通費を調べるなど、あらゆるソフトをまたがって業務の自動化をすることができます。
③低コスト
RPAのソフトは企業が作ってきたが、2021年3月に公開したMicrosoftのPower AutomatパワーオートはわれわれのようなWindowsパソコンを持っていればだれでも無料で使えるようになり注目されています。
自動化するまでの流れ
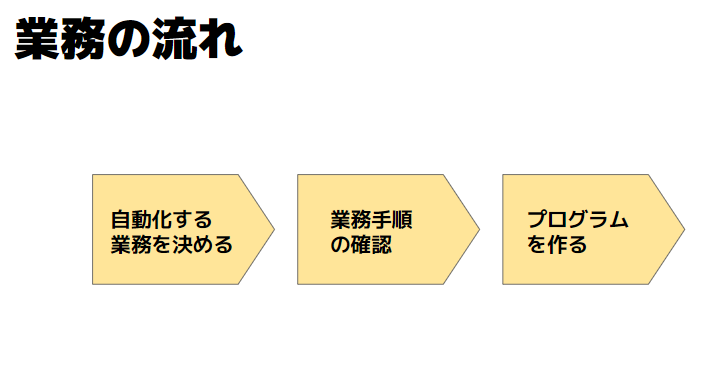
自動化するためには上記の3つのステップが必要になります。
それでは実際Excelの交通費にウェブサイト運賃を取得してみます。
交通費精算の自動化
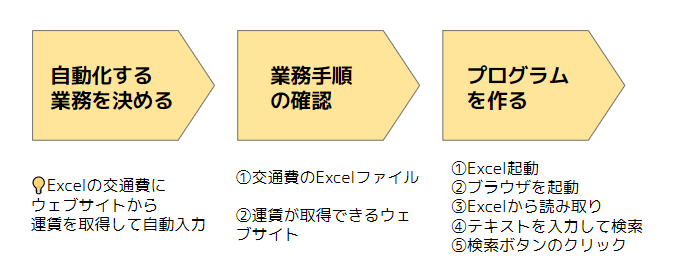
(Power Automatをダウンロードした状態からスタートします)
(あらかじめ交通費の明細を記したファイルを準備したあります)
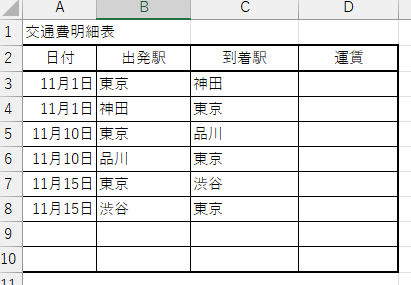
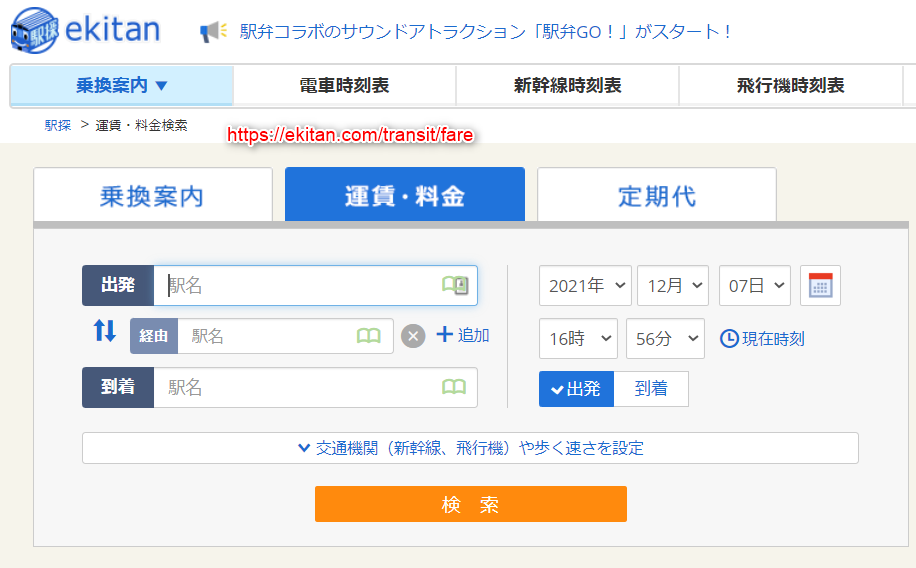
フローを作成
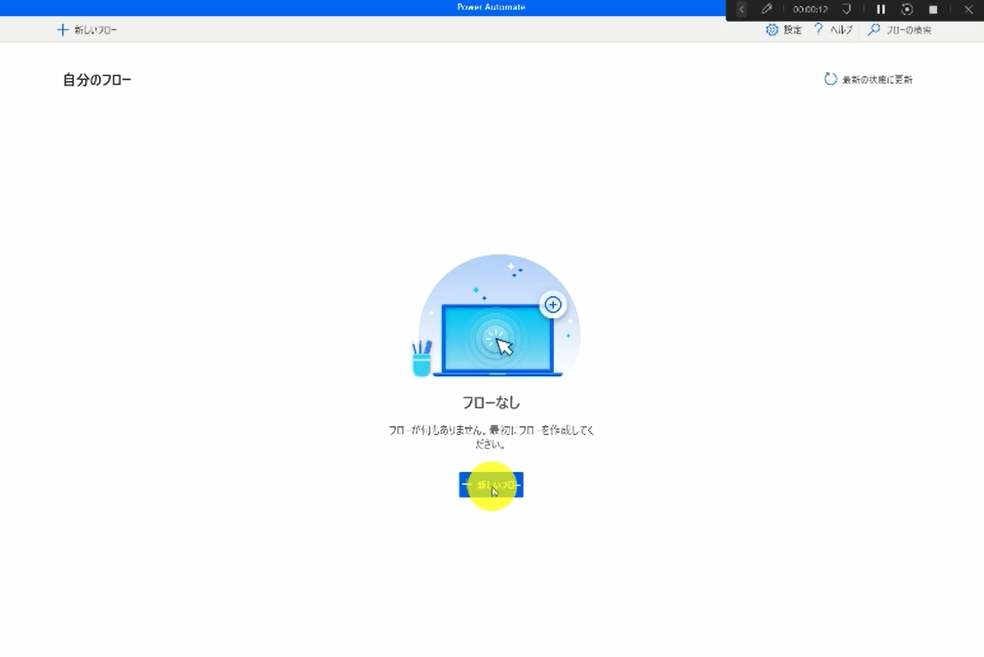
フロー名を入力して作成をクリック
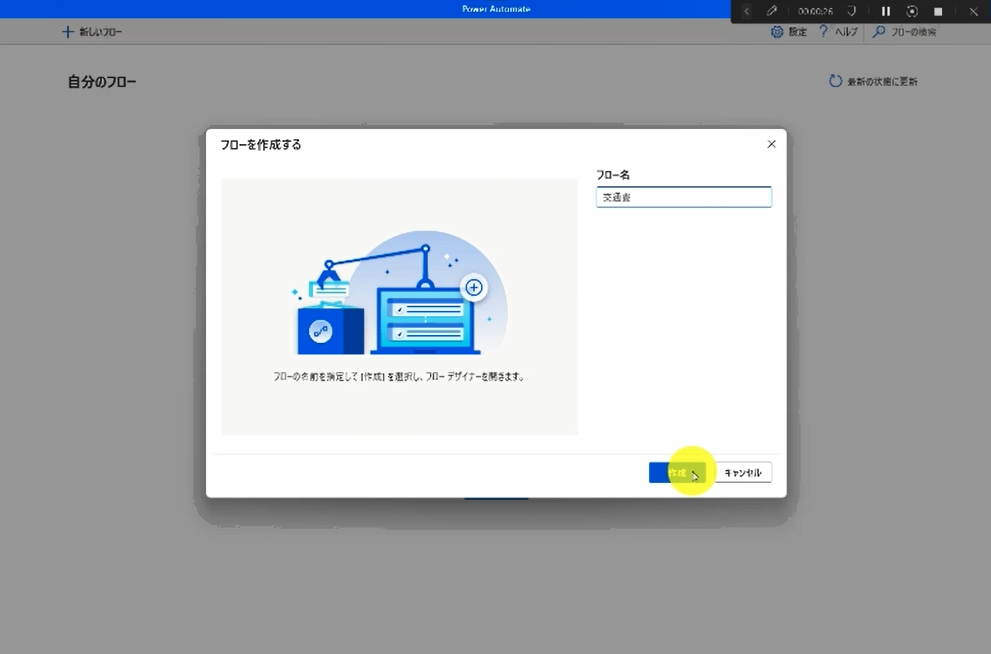
Excelの起動
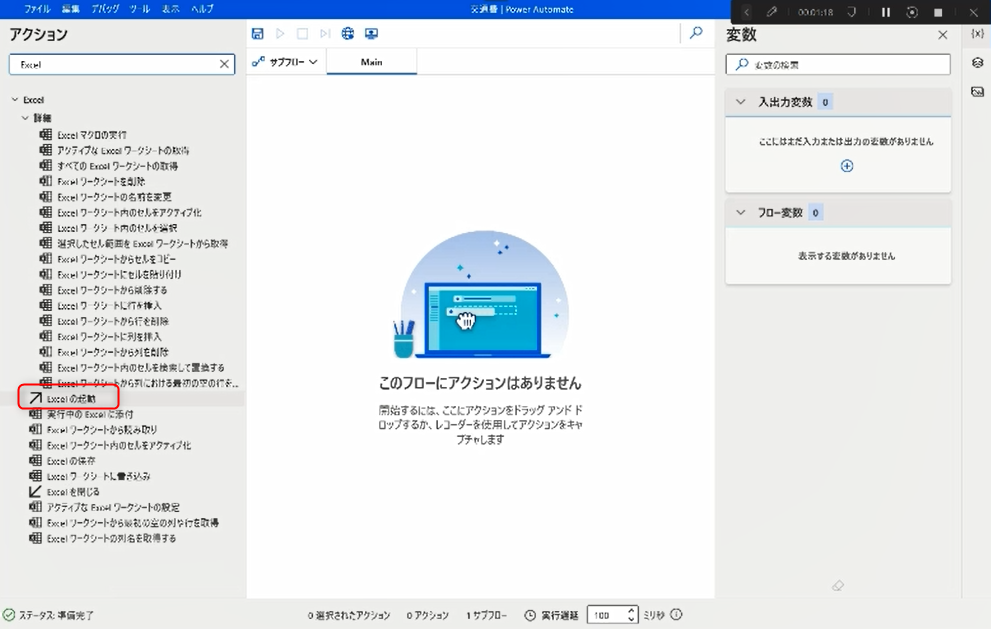
選択したらドラッグ&ドロップします。
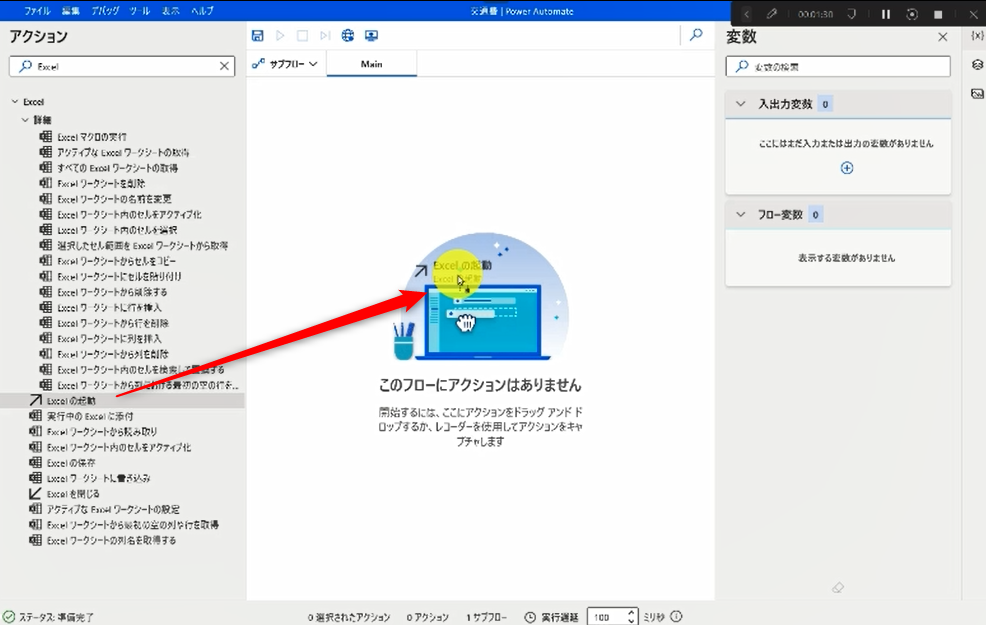
次のドキュメントを開く、から用意したExcelファイルを指定して保存する。
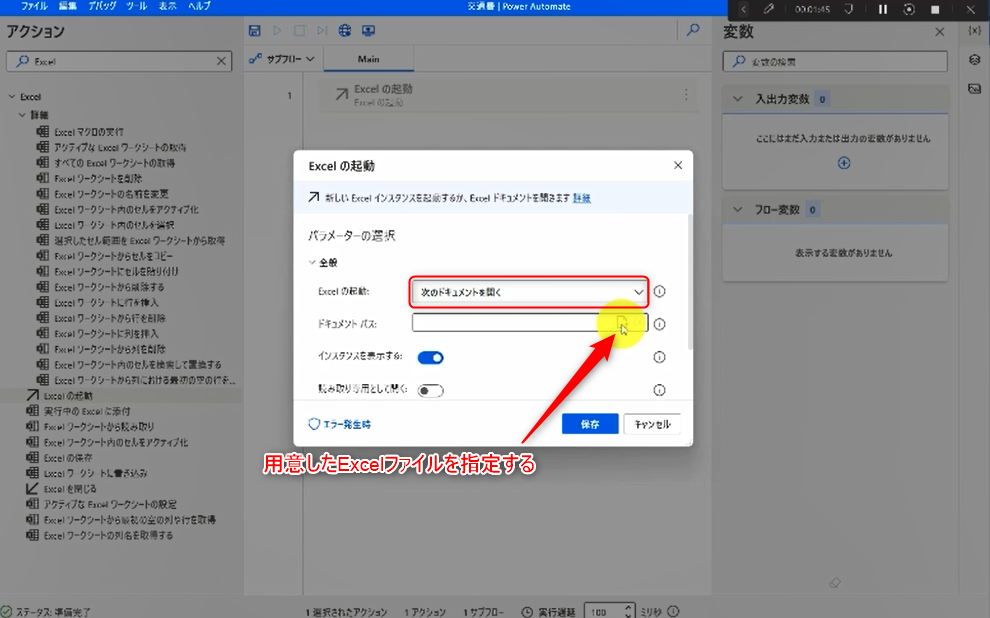
新しいChrome(ブラウザー)を起動する
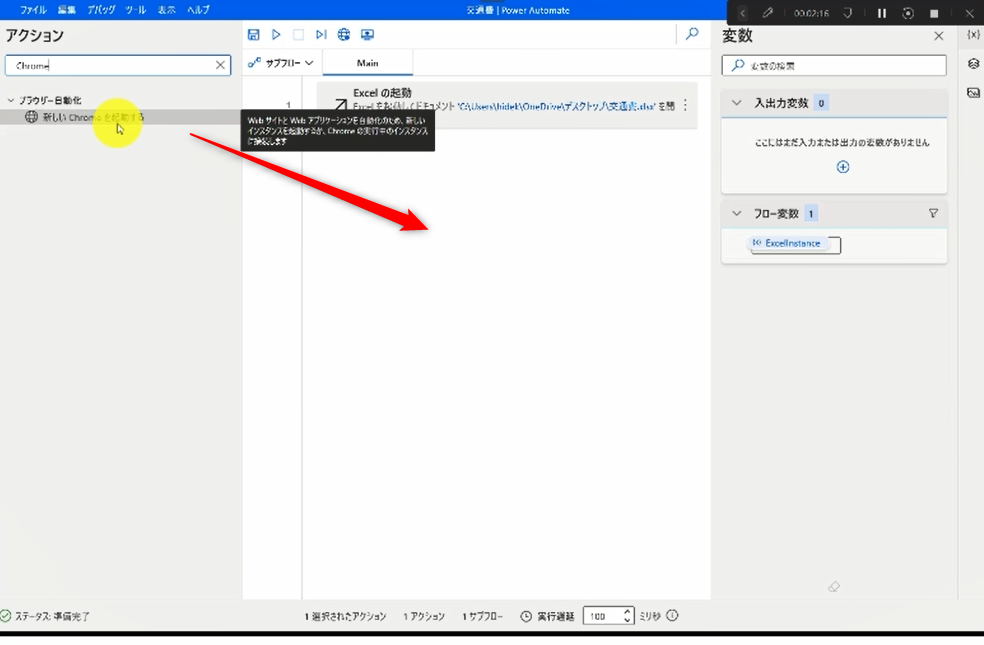
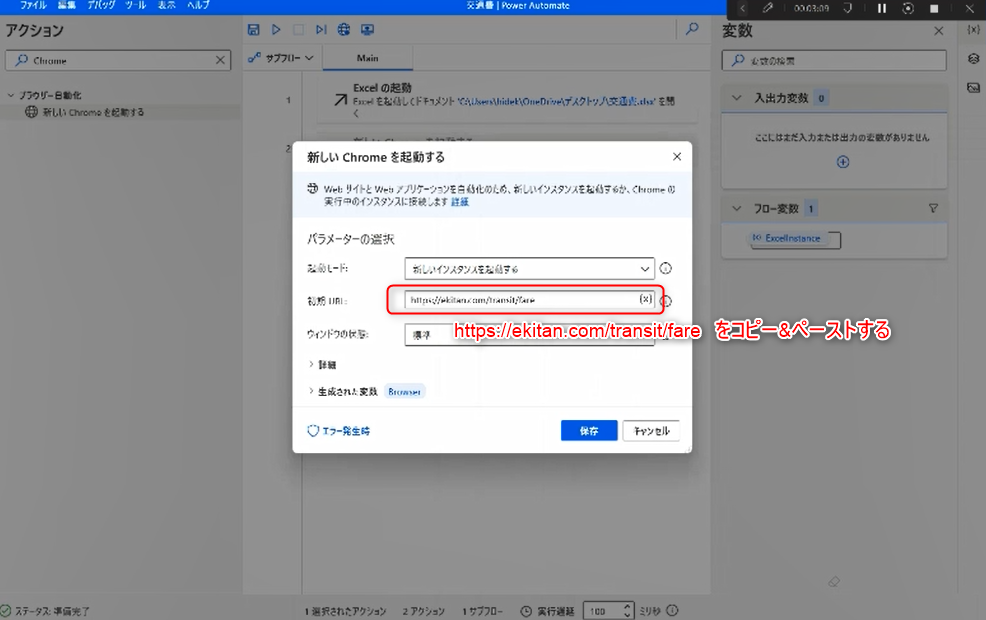
初期URLに https://ekitan.com/transit/fare と入力して保存。
Excelワークシートからの読み取り
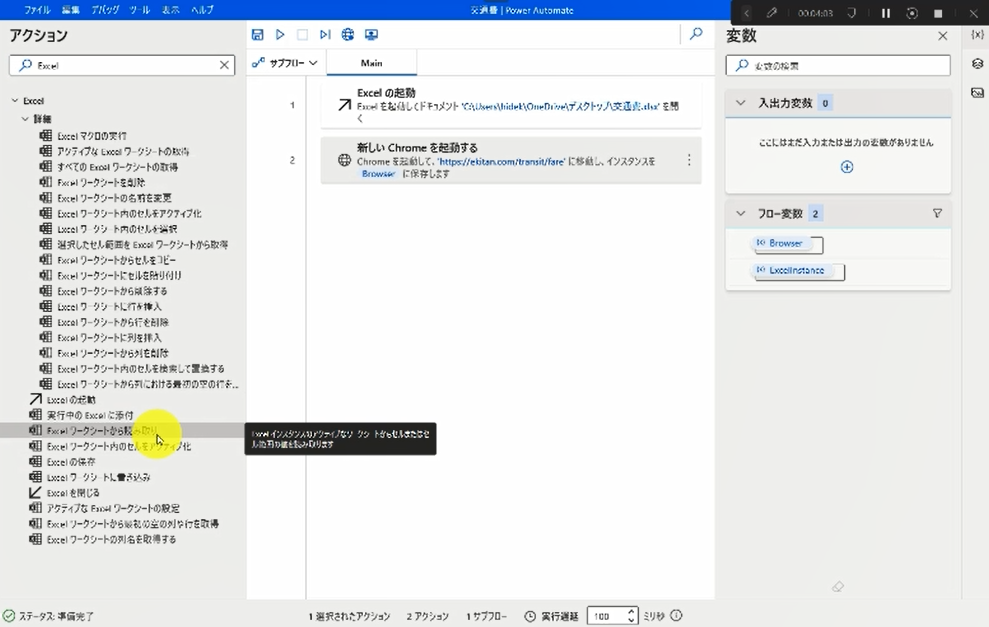
Excelワークシートからの読み取りをドラッグ&ドロップし、値を入力。
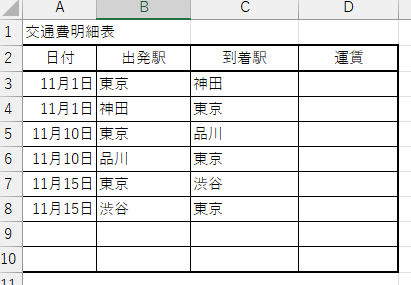
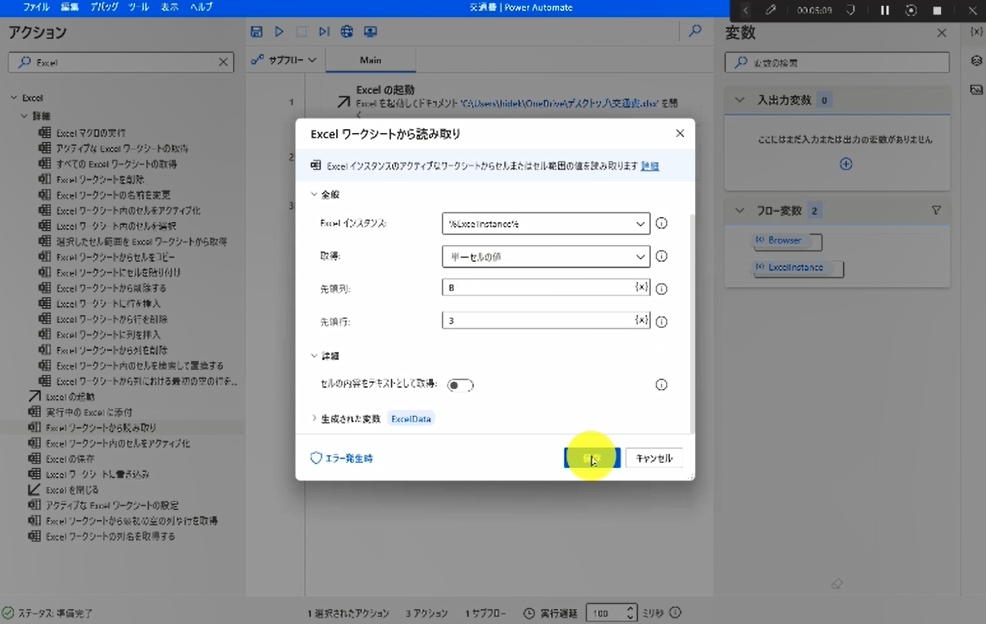
(ここでは、列:B、行:3)を指定して保存。
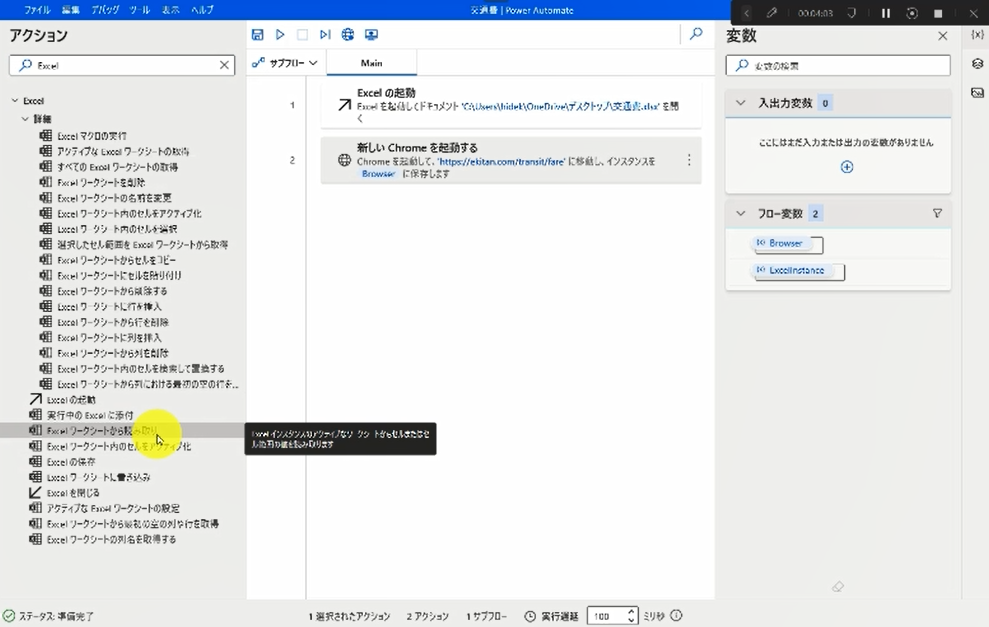
Excelワークシートからの読み取り
Excelワークシートからの読み取りを再度、ドラッグ&ドロップし、値を入力。
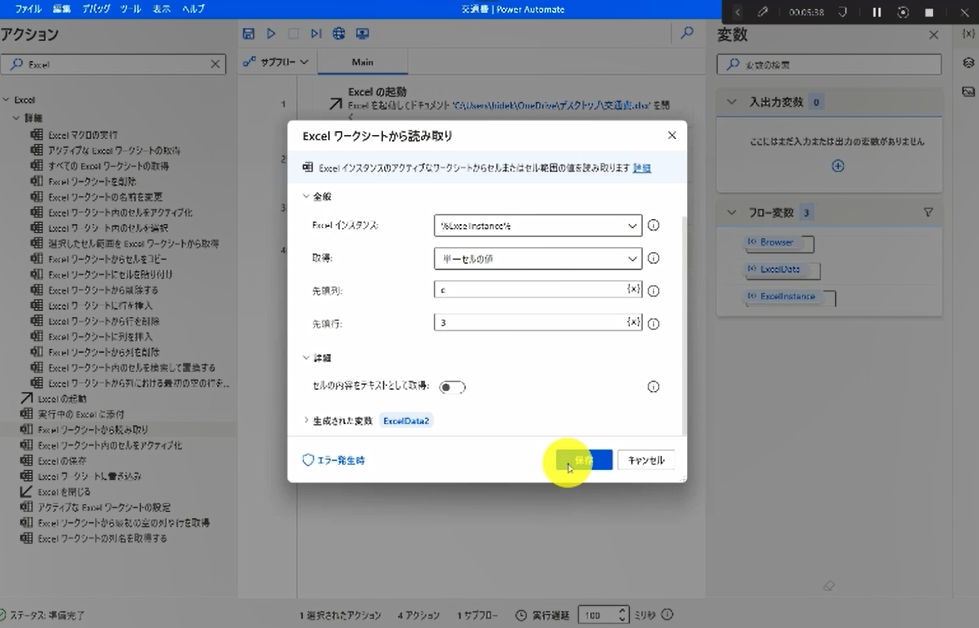
(ここでは、列:C、行:3)を指定して保存。
Webページ上のテキストフィールドに入力
Webページ上のテキストフィールドに入力をドラッグ&ドロップして、UI要素を追加。
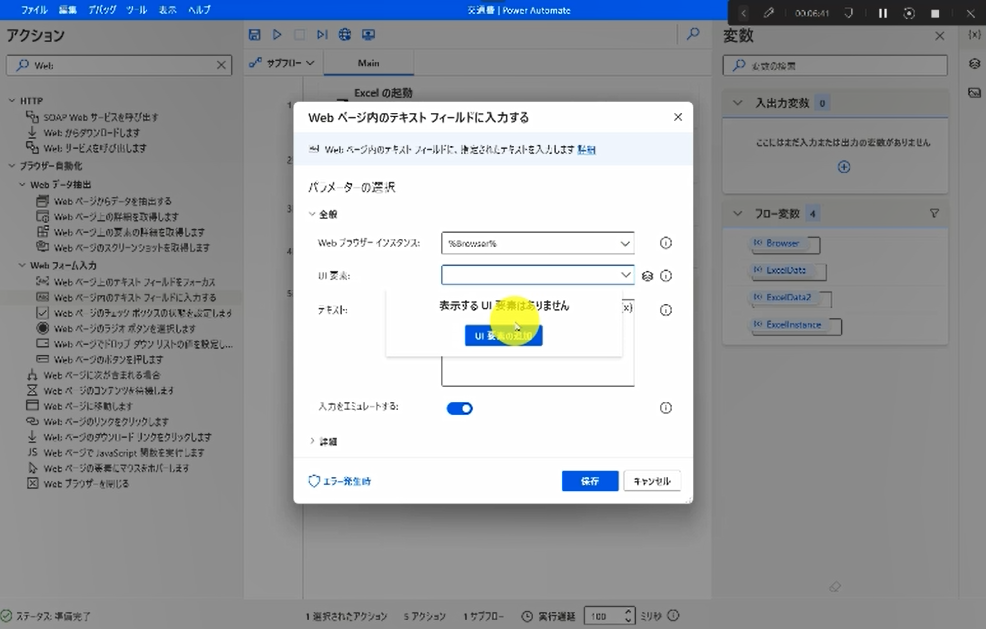
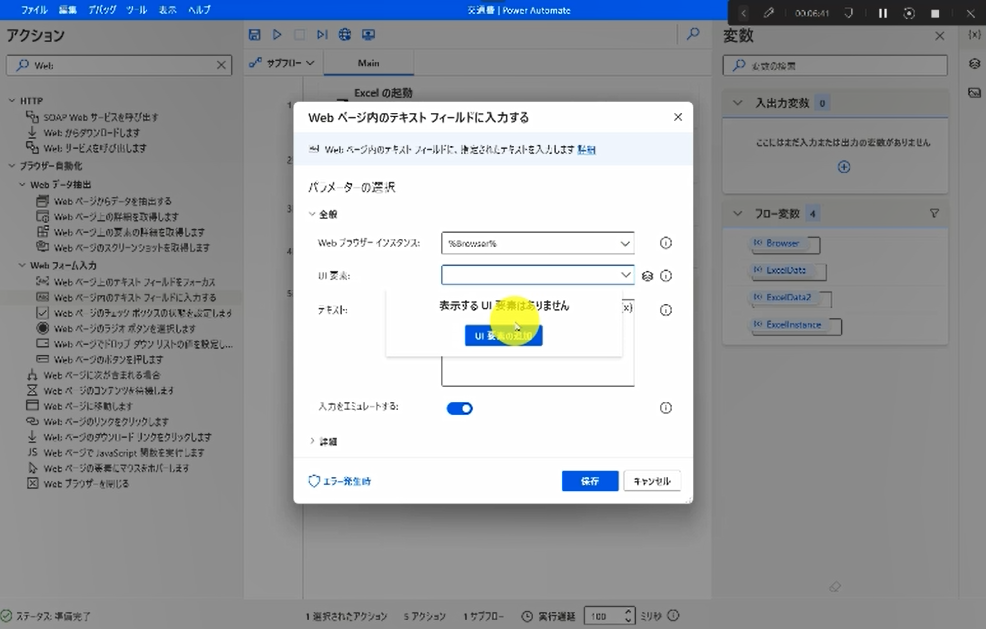
テキストフィールドを指定して、Controlキーを押したままクリックします。
すると、右図のような文字列が現れるので、完了をクリック。
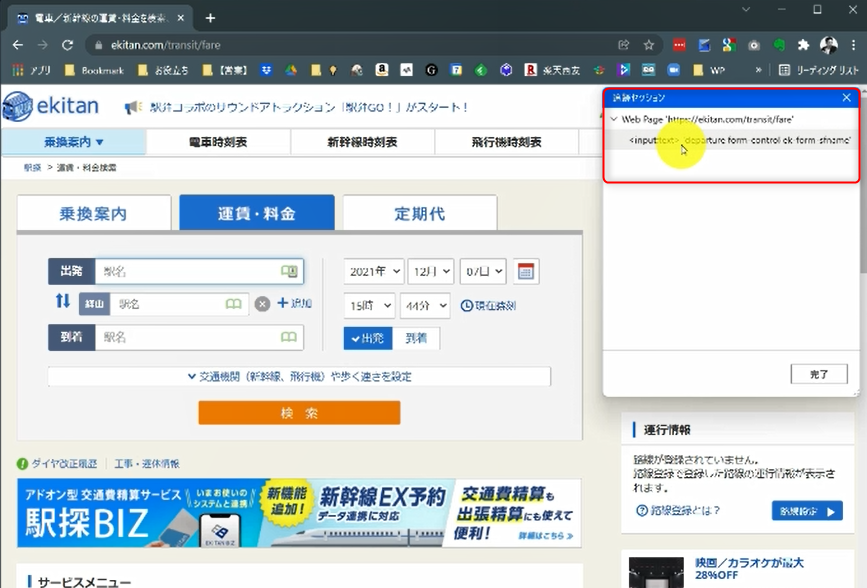
続いて、☓印をクリックして、ExcelDataを選択して保存。
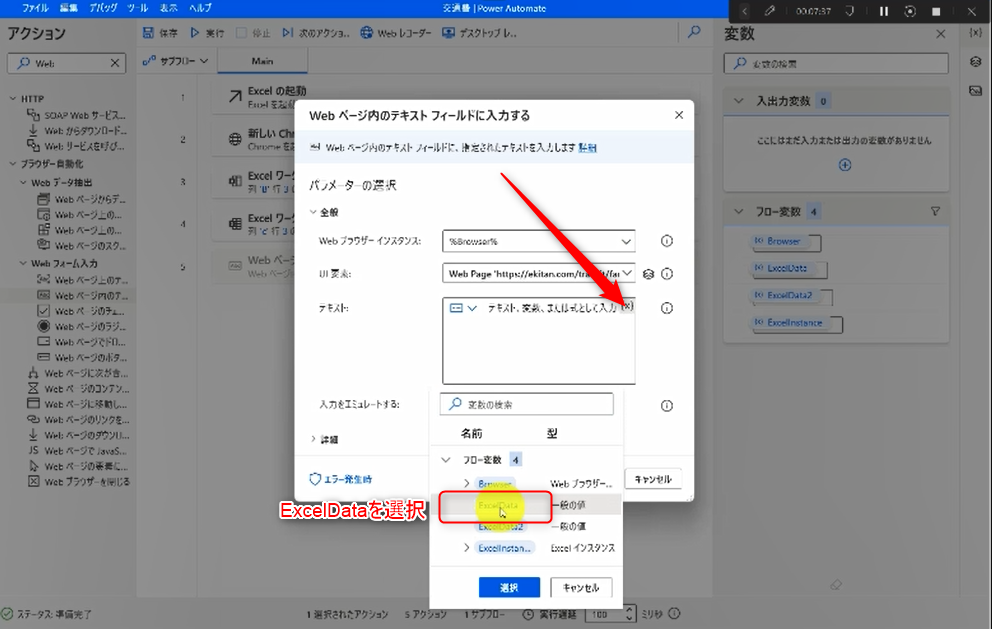
もう一度、Webページ上のテキストフィールドに入力をドラッグ&ドロップして、UI要素を追加。
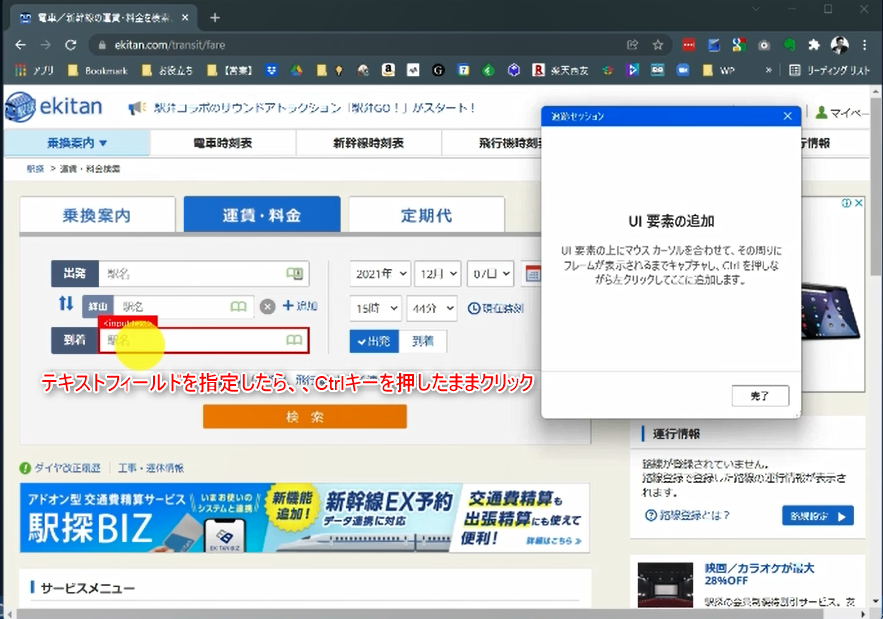
すると、右図のような文字列が現れるので、完了をクリック。
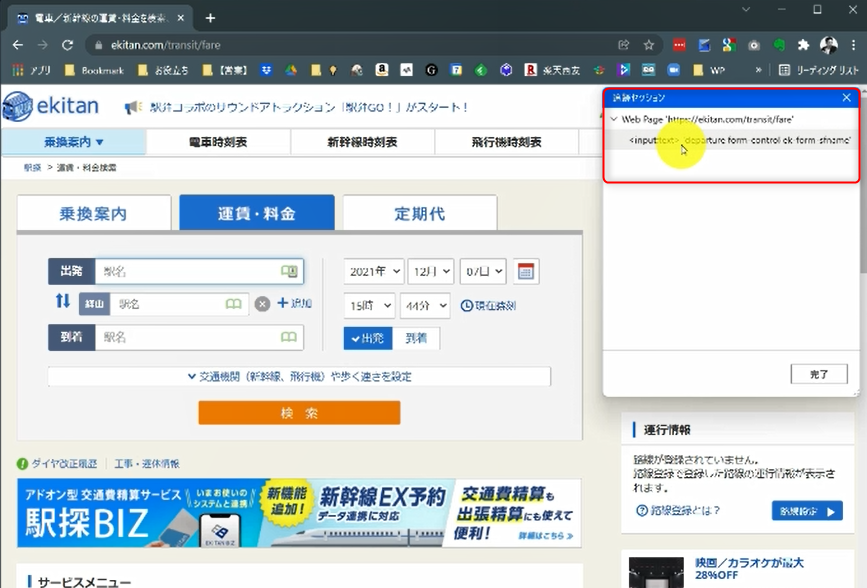
☓印をクリックして、ExcelData2を選択して保存。
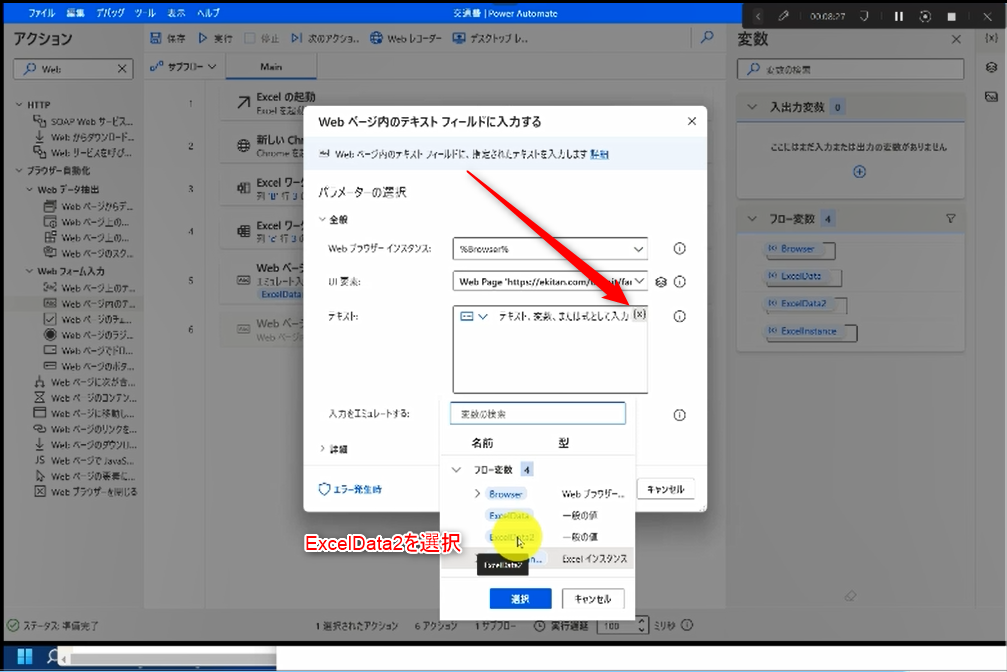
Webページのボタンを押します
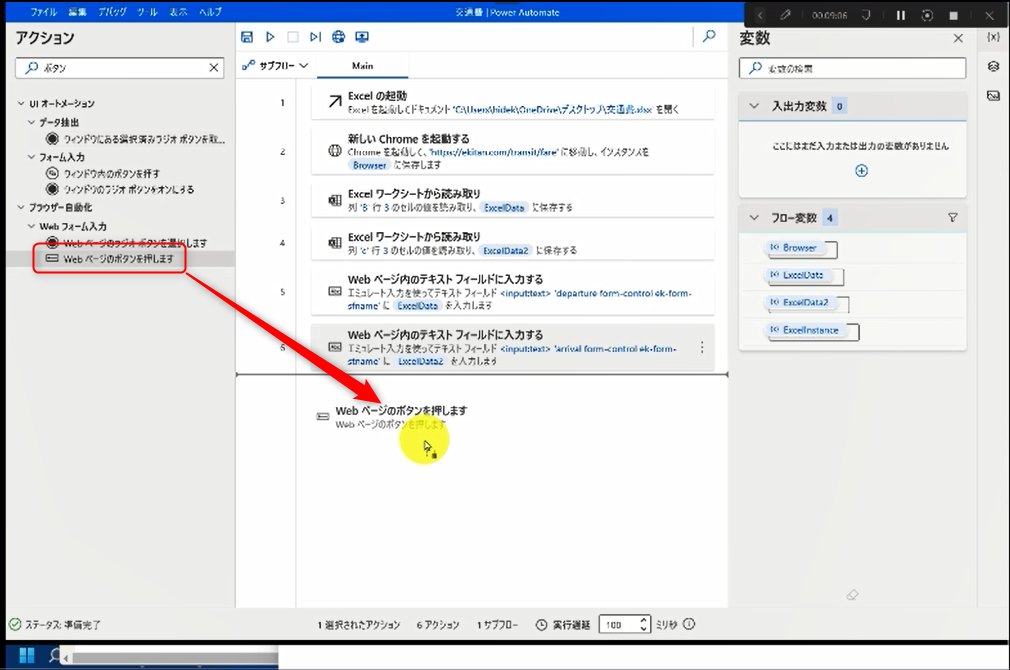
UI要素を追加するを選択。
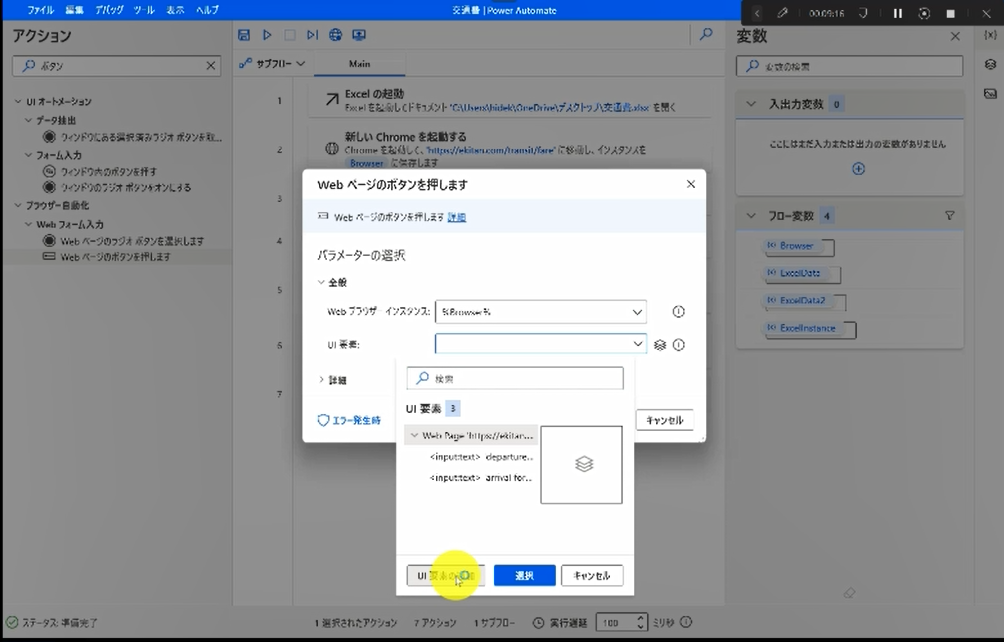
検索ボタンに合わせて、Ctrlキーを押したままクリックします。
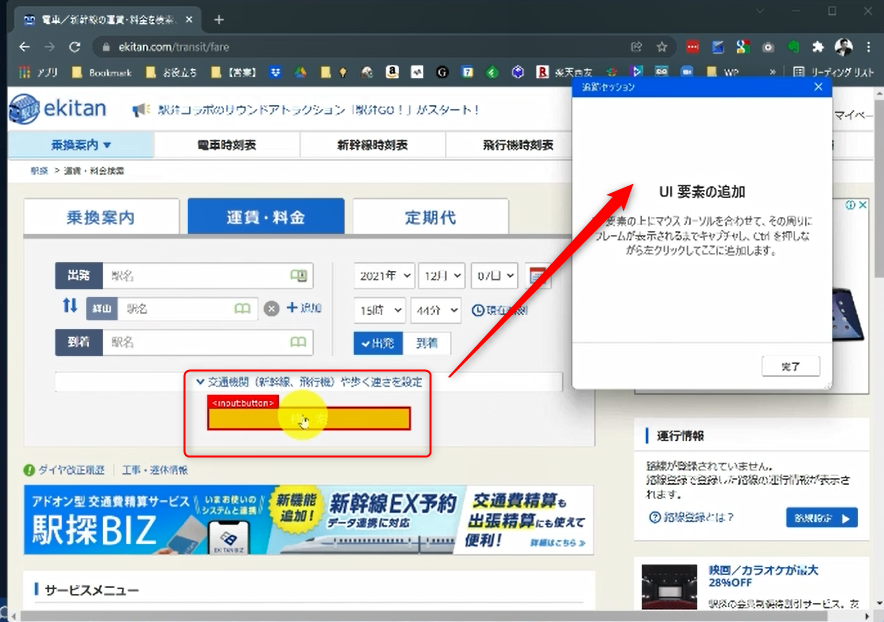
UI要素の追加のところに文字列が表示されているのを確認して終了をクリック。
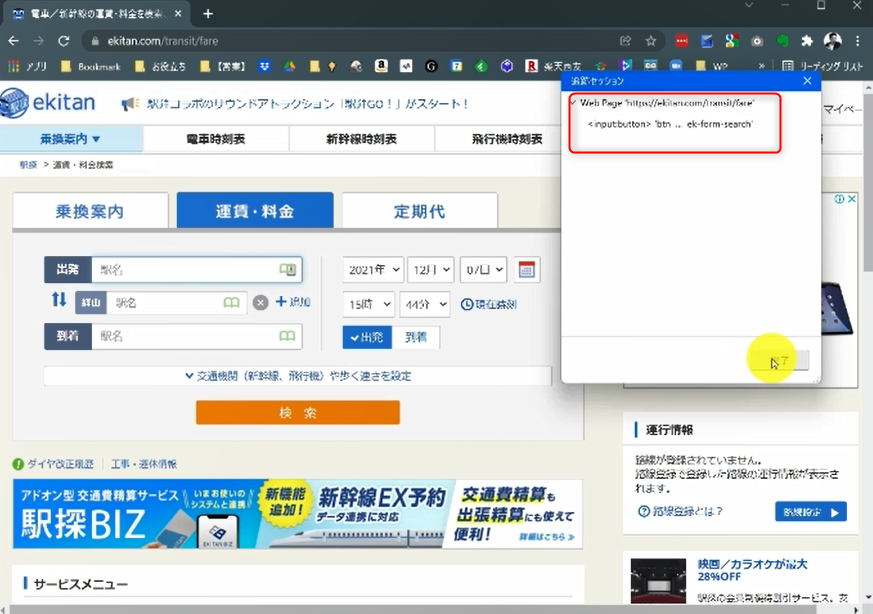
保存をクリックします。
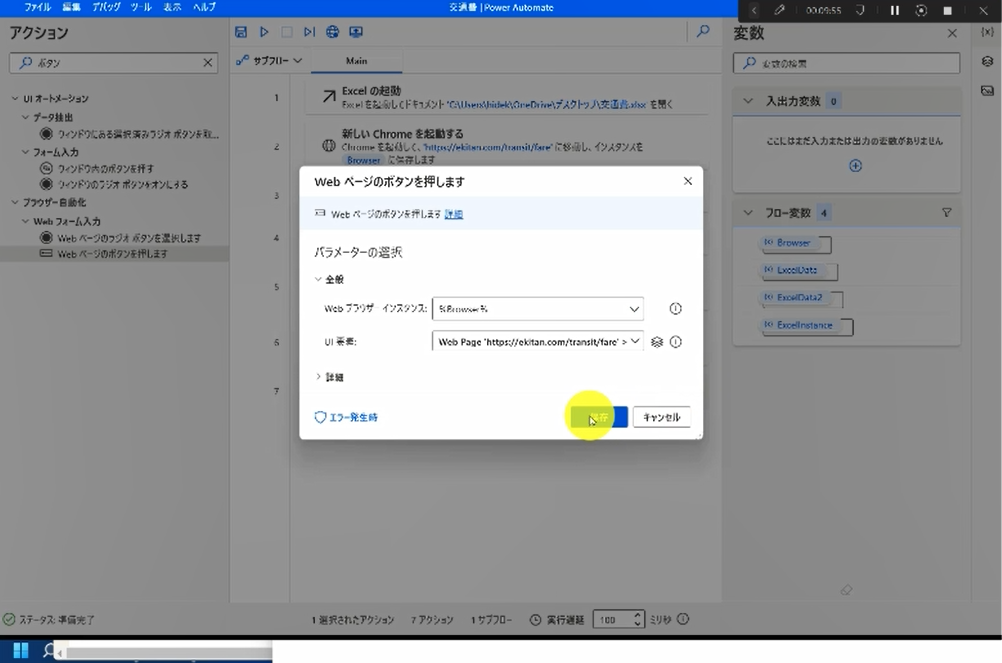
下図のように、7つの手順が表示されていることを確認できたら、実行をクリックします。
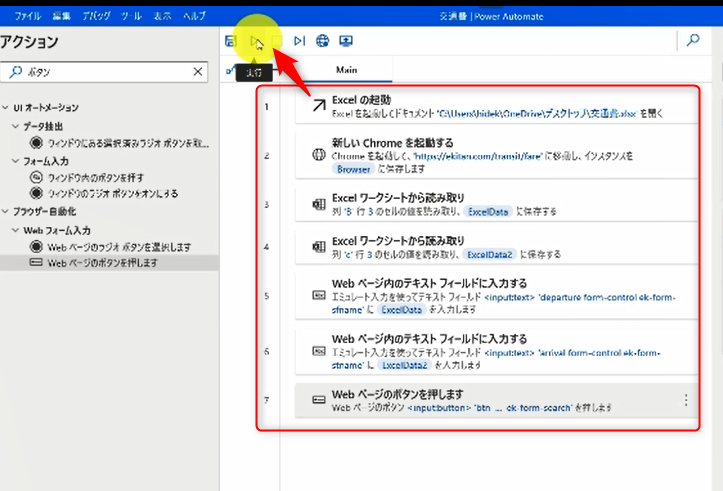
自動的に出発地、到着地や検索結果が表示されていれば、自動化出来ていることになります。
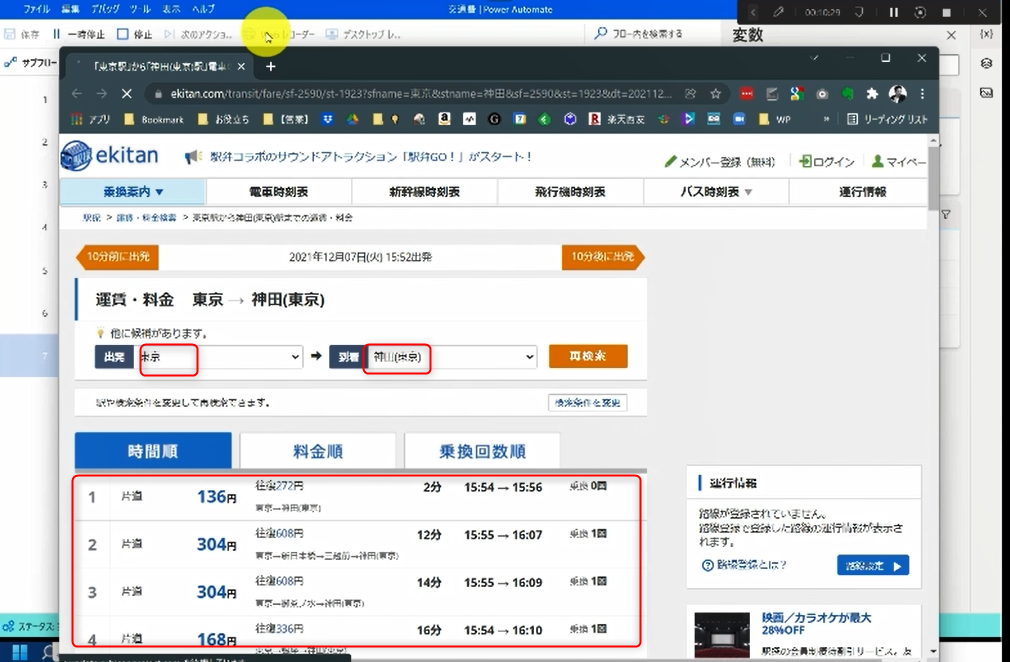
■編集後記
昨日は早朝にブログを書き、昼休みは1週間の食材の仕込みをしました。
夜はスポーツジムで高強度インターバルトレーニング、毎回、「もう辞めよう」と思うくらいいキツいのですが、終わった時の爽快感や周りが頑張っている様子が刺激になっているので、結局、続けてよかったなぁ、と思います。