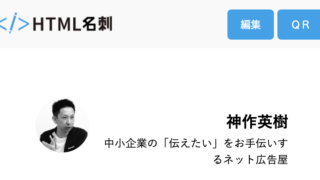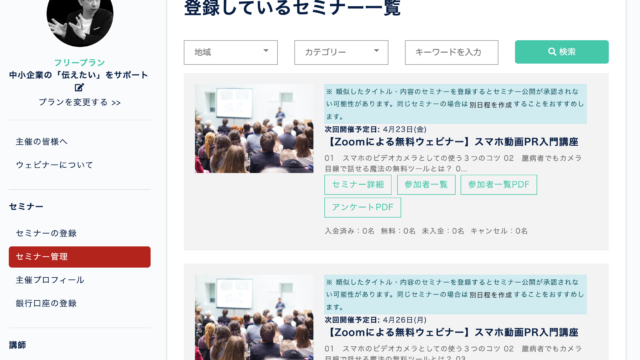中小企業でZoomでオンライン商談する時に、相手に気軽に連絡を取ってもらいたい。
そんな思いから、バーチャル背景で自己紹介をしたいと考えているのではないでしょうか。
また、ちょっとした趣味仲間の集まりをZoomでしている時に、LINEのQRコードを貼り付けておけば、連絡先の交換を簡単に行うことができて便利です。
今回はそんなあなたに向けて、バーチャル背景で超シンプルに自己紹介する方法をご紹介します。
結論はパワーポイントで自作しましょう、ということです。
この記事を最後まで読めば、こんな超シンプルなバーチャル背景を作ることができます。
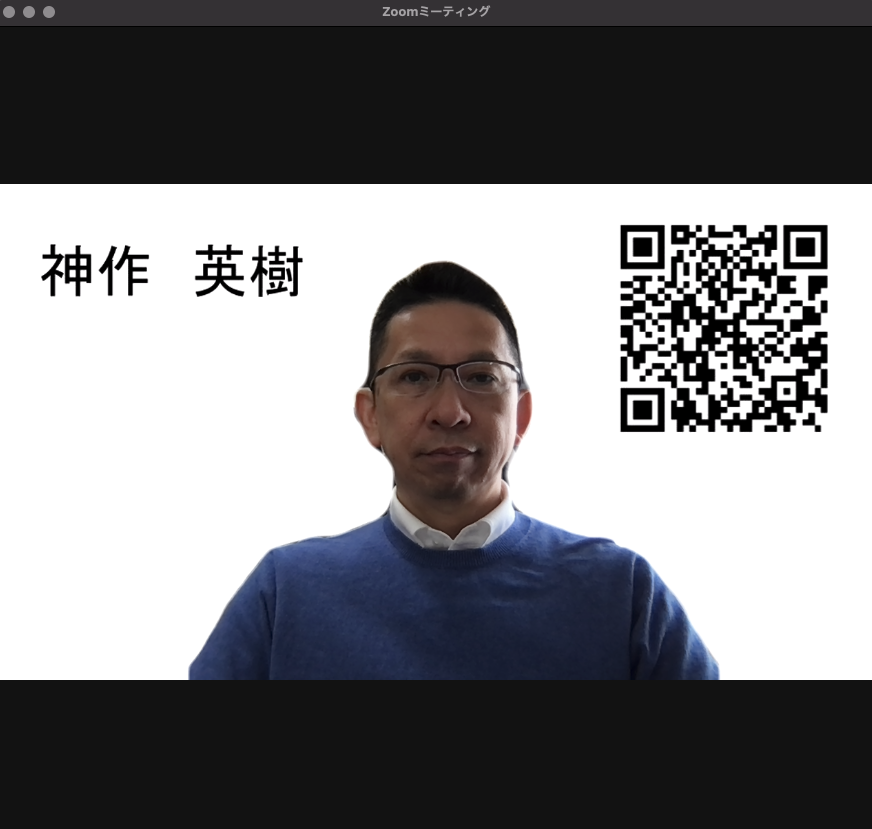
それではさっそく、以下の3ステップですすめていきましょう。
①プロフィールのQRコードを作る
②パワーポイント(もしくはGoogleスライド)で背景用の自己紹介を作成する
③作った画像をバーチャル背景に設定
プロフィールのQRコードを作る
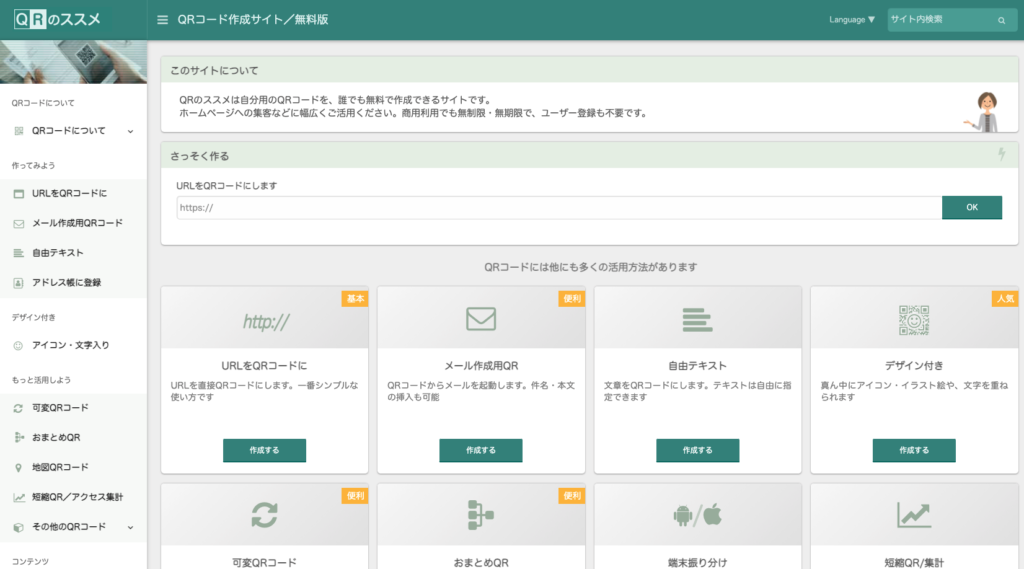
あなたのホームページやブログのURLをQRコードにすることが可能です。
QRのススメ→https://qr.quel.jp/ ※無料です
ボクの場合は、HTML名刺をいう無料ツールを使っています。
有名どころだと、名刺管理ソフトのEightでもオンライン名刺交換によるバーチャル背景やQRコード作成が簡単にできます。
パワーポイント(もしくはGoogleスライド)で背景用の自己紹介を作成する
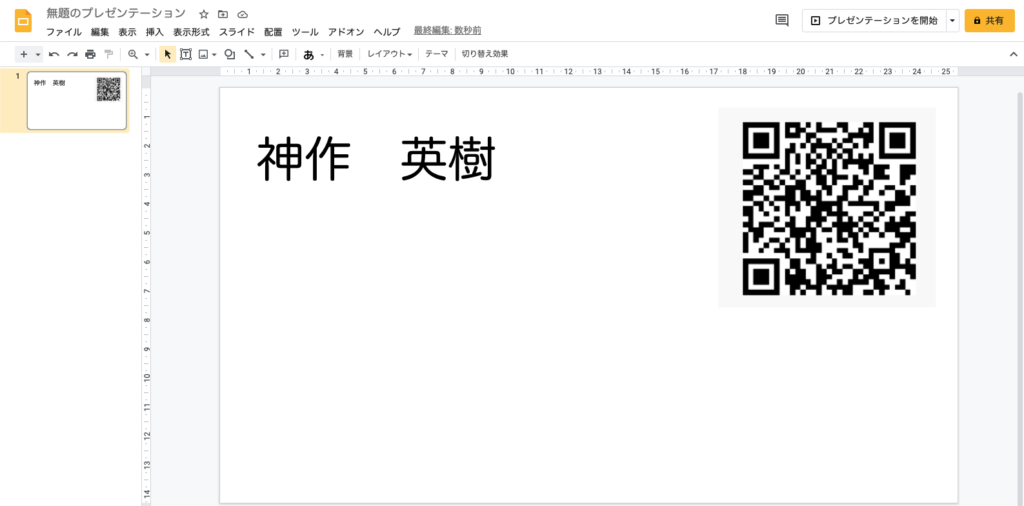
QRコードができたら、パワーポイント(もしくはGoogleスライド)で背景用の自己紹介を作成します。
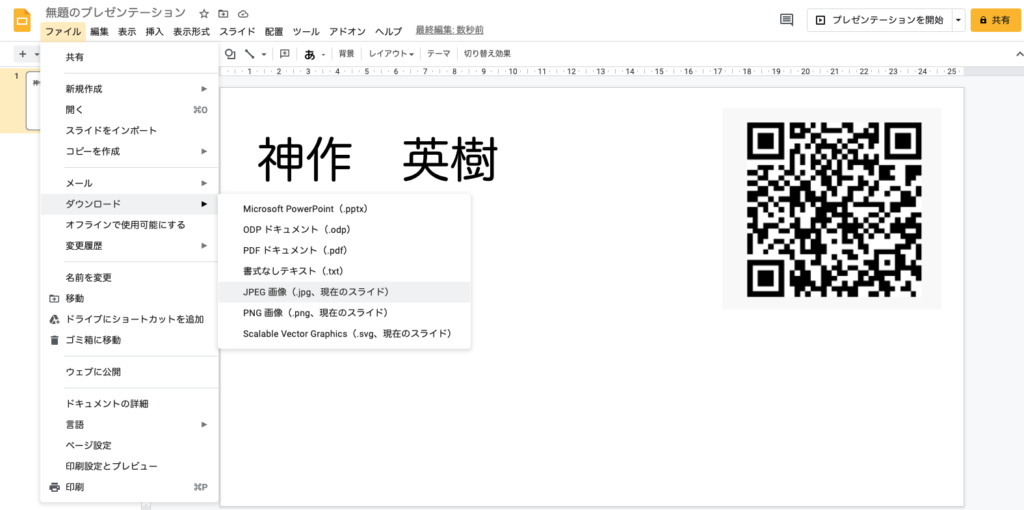
ファイル>ダウンロード>jpeg画像を選択

このような、画像ファイルが完成しました。
作った画像をバーチャル背景に設定
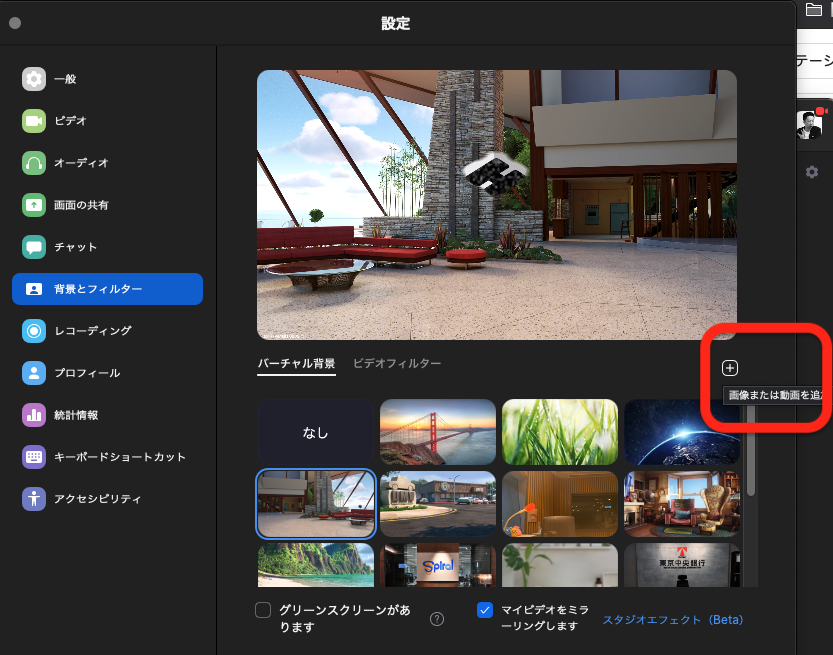
Zoomの画像または動画を追加を選択して
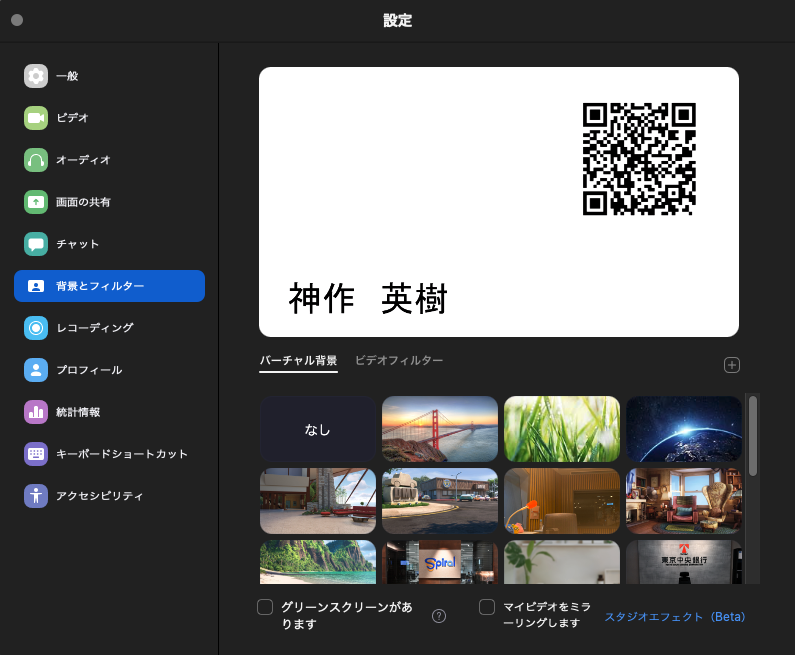
さきほどの画像を挿入すればできあがり。
これでバーチャル背景で超シンプルに自己紹介することができます。
💡今日のなるほど
コロナ前に当たり前だった名刺交換や連絡先交換の方法も大きく変わっています。