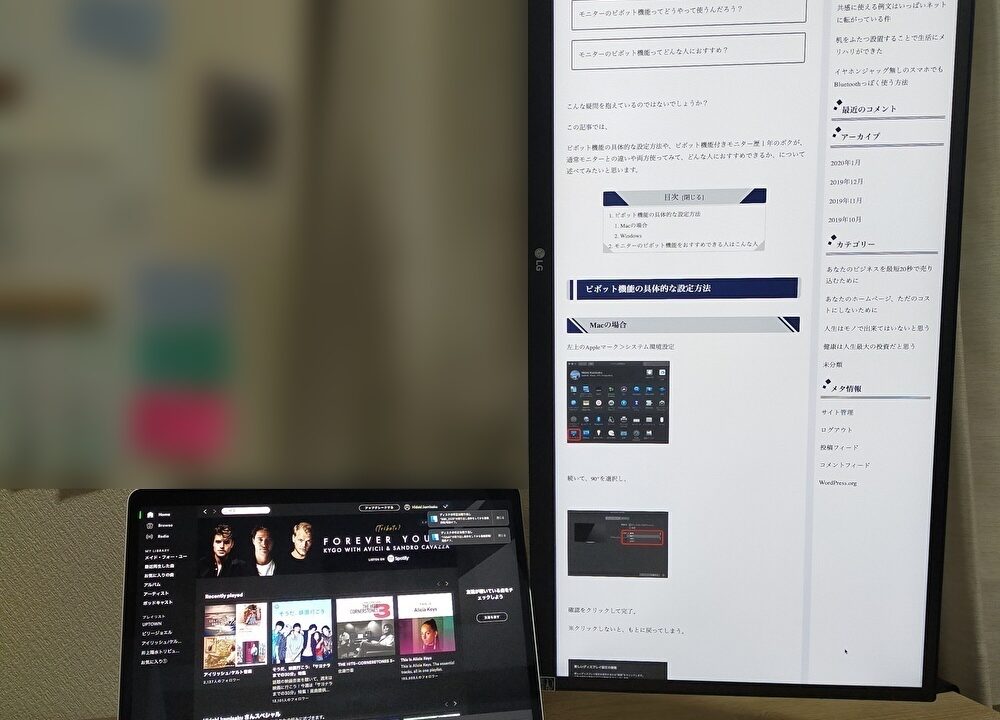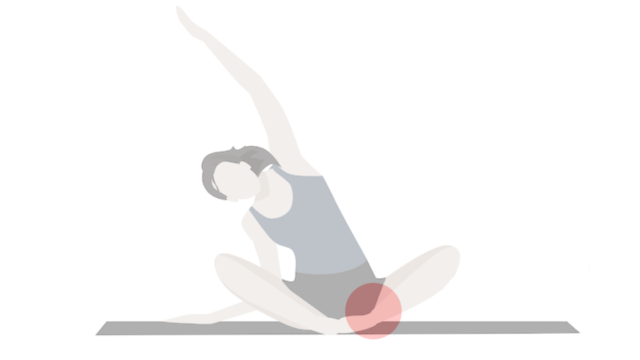ブログやホームページの更新がめちゃ楽だよ!
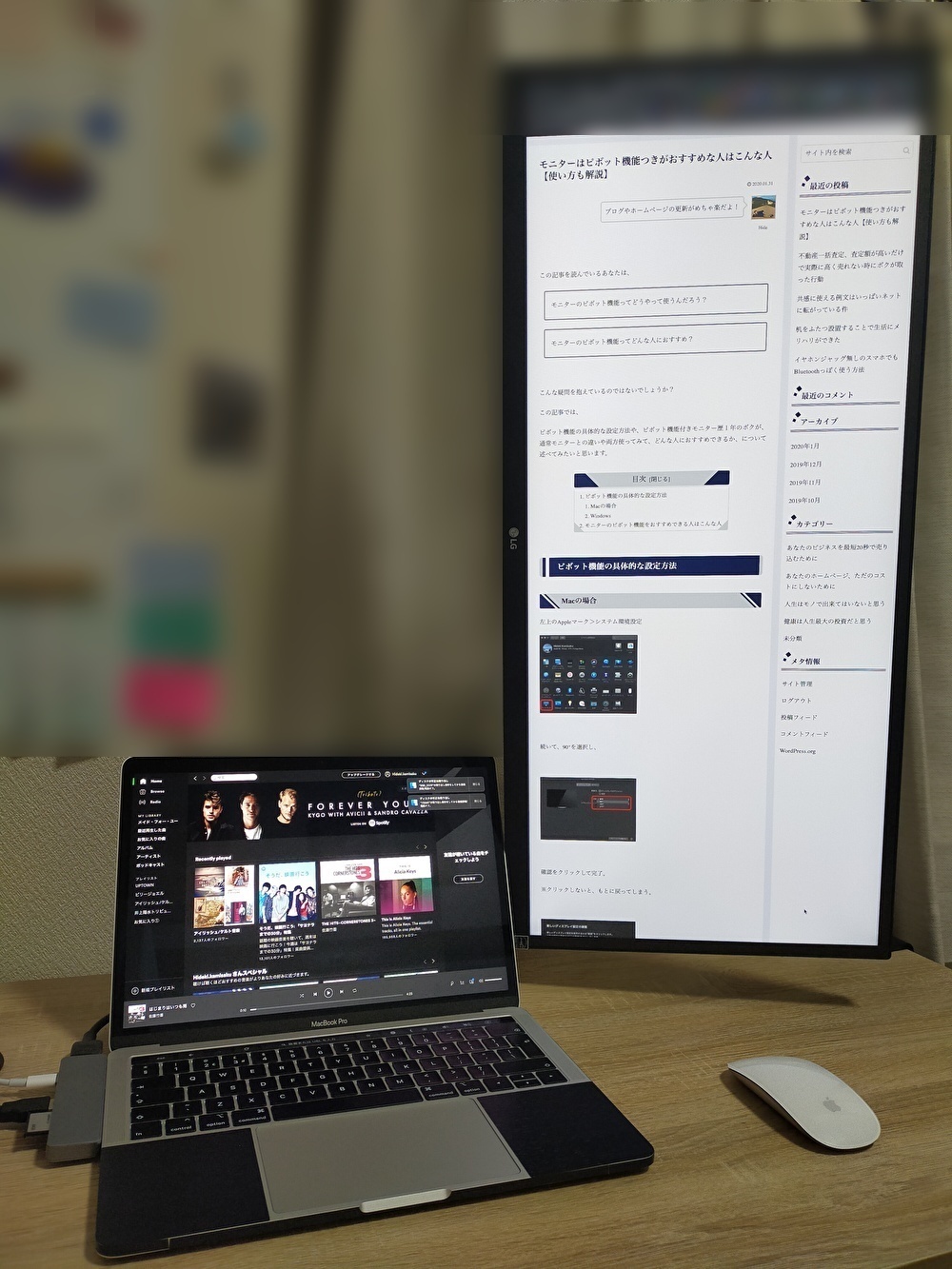
この記事を読んでいるあなたは、
こんな疑問を抱えているのではないでしょうか?
この記事では、
ピボット機能を使うために必要なものや具体的な設定方法、ピボット機能付きモニター歴1年のボクが、通常モニターとの違いや両方使ってみて、どんな人におすすめできるか、使うために必要なものについて述べてみたいと思います。
また、記事の最後にはさらにテーマを深堀りして、ボクがモニターを縦長にして使う最大の理由である【ヒートマップ解析】をご紹介しますので、お楽しみに。
ピボット機能を使うために必要なもの
ピボット機能つきのモニター
(デュアルモニターを使ったことが無い場合)は、HDMIケーブルなどの接続器具
(場合によって)モニターアーム
メリット・デメリット
メリット
マウス操作が激減して肩こり解消しました
目の疲れも軽減(してるはず)
デメリット
導入コスト(数万円程度)
ランニングコスト(年間数千円)
ちょっと部屋が狭く見えるww →普段は横向きでも使います
ピボット機能の具体的な設定方法
Macの場合
左上のAppleマーク>システム環境設定
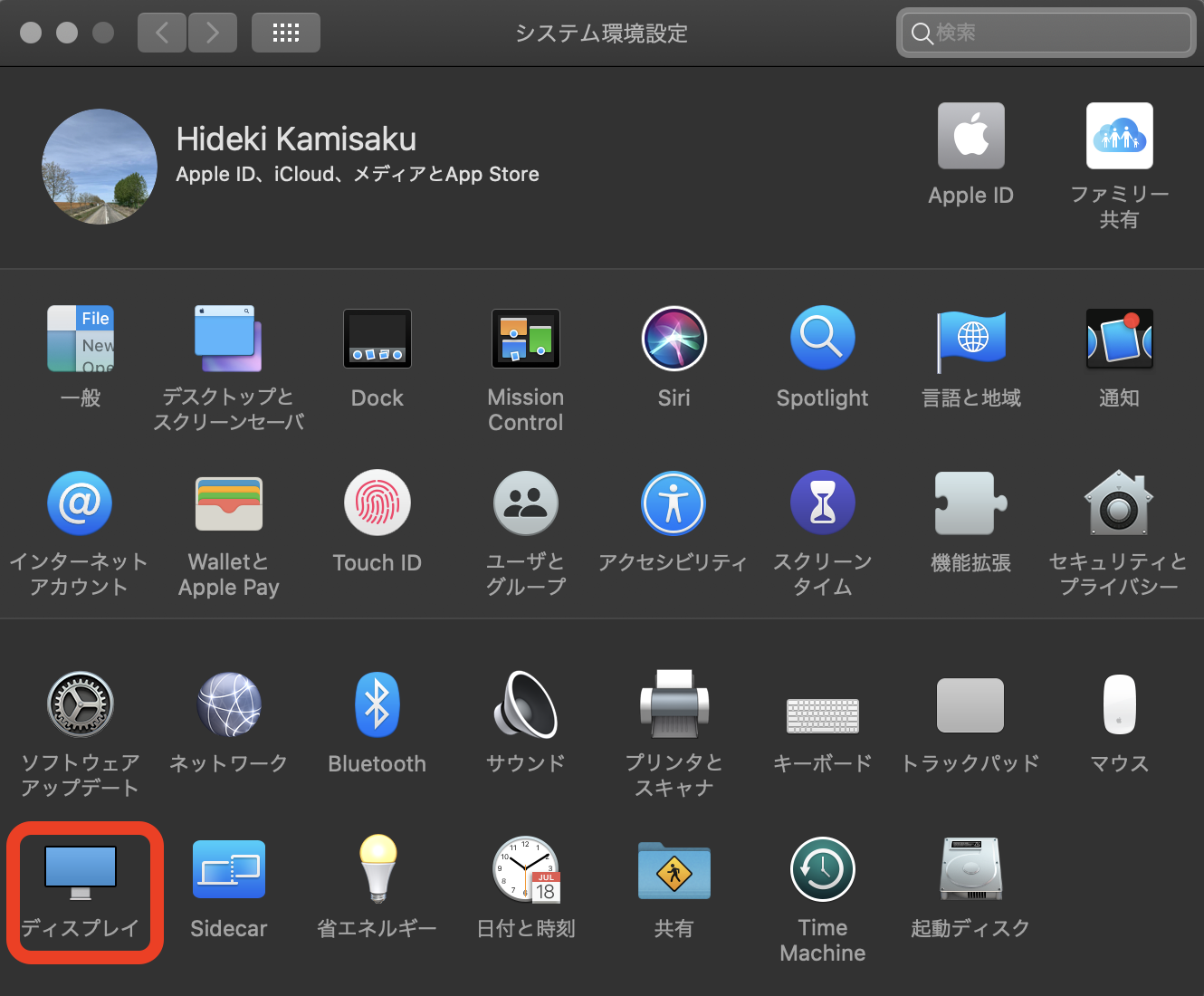
続いて、90°を選択し、
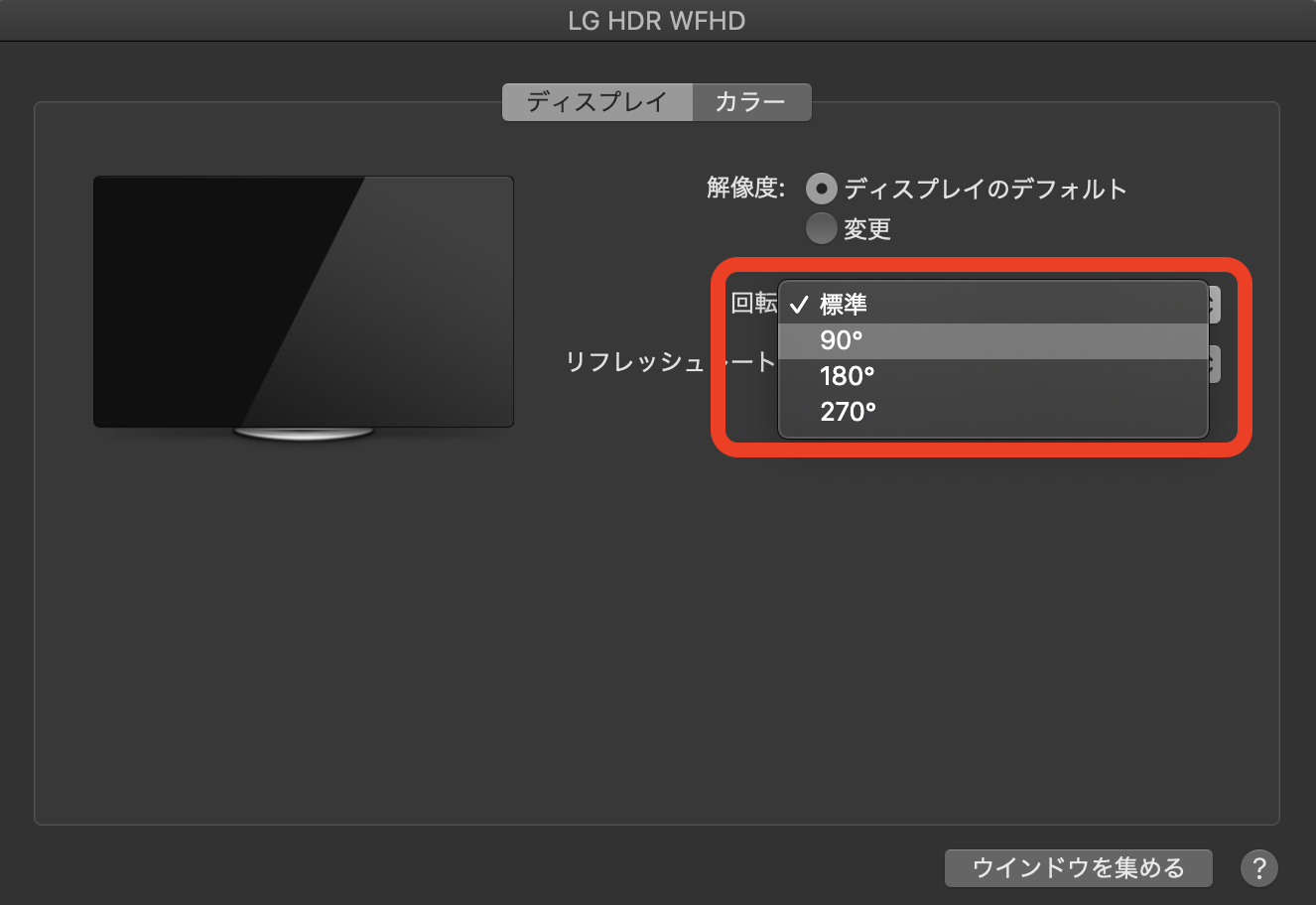
確認をクリックして完了。
※横向きに戻すには、同じ手順で【90°を0°(標準)に戻す】だけ。
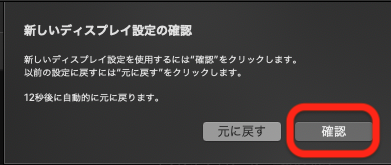
Windows
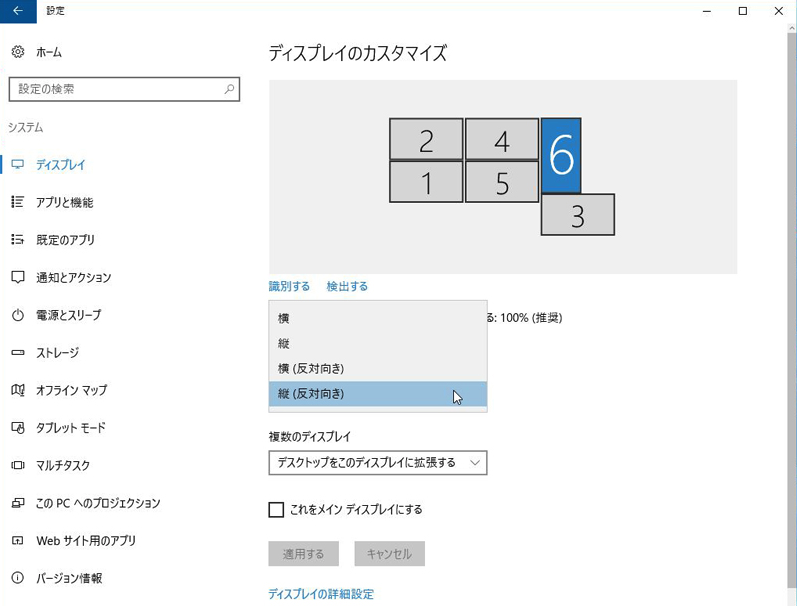
設定から、
システム>ディスプレーを選択。
マルチディスプレーを使っているなら、ディスプレーを選択肢、「向き」のプルダウンメニューから「縦」を選択すれば完了です。
モニターのピボット機能をおすすめできる人はこんな人
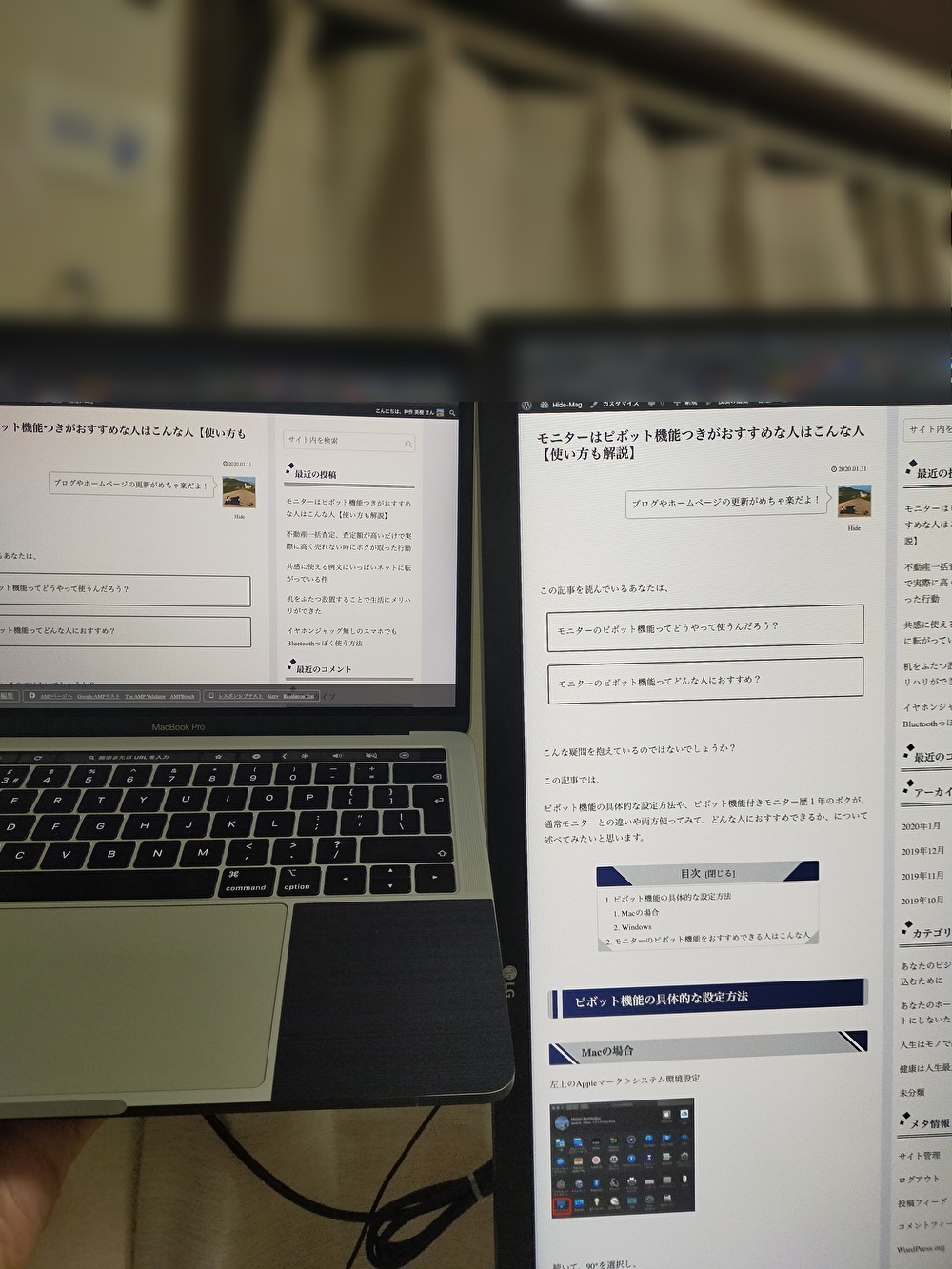
ボクの13インチのPCと比較しても、
見ての通り、下までスクロールすることなく、しっかり目視できるのは、ブロガーさんやWebでライティングする人なら、どれだけありがたいことか?はお分かりいただけるかと思います。
ヒートマップ解析する様子
「自分の書いた記事、どれくらい読まれたのかな?」
記事を書いたことのある方なら、一度はそんなことを思ったことがあるはず。
ボクもご多分にもれず、というか仕事柄、クライアントさんのも含め、毎日毎日、このヒートマップと格闘しているんですよ。
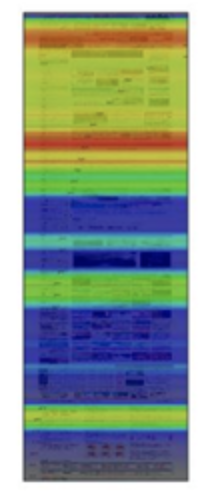

よく読まれているところが赤く、読まれていないとこが青く表されるスグレモノ
このように記事のどこがよく読まれているのか、読まれていないのかが丸わかりできるツールがあるので、それを見ながら、もっと読まれるためにどうしたら良いか、どうしたらもっとわかりやすくなるか、といった仮説を立てる上での調査手段になっています。
これをピボットモニターでやるのと、そうでないのとでは、雲泥の違いがあるんですよ(もう、このへんは独り言)
 かみさくひでき 埼玉県出身 世田谷区在住 ■インターネット広告運用(2020年Google広告認定資格取得)・SNS広告運用(Facebook・Twitter・LINE) ■一般社団法人ウェブ解析士協会 2020年(ウェブ解析士資格取得) 2019年Googleアナリティクス個人認定資格(GAIQ)取得 ■経歴 新卒で完全歩合制の個人営業を10年間、その後、建築材料資材の法人営業、健康食品販売〜リサイクル事業への起業などを経験し、40歳でインターネット事業に参入
かみさくひでき 埼玉県出身 世田谷区在住 ■インターネット広告運用(2020年Google広告認定資格取得)・SNS広告運用(Facebook・Twitter・LINE) ■一般社団法人ウェブ解析士協会 2020年(ウェブ解析士資格取得) 2019年Googleアナリティクス個人認定資格(GAIQ)取得 ■経歴 新卒で完全歩合制の個人営業を10年間、その後、建築材料資材の法人営業、健康食品販売〜リサイクル事業への起業などを経験し、40歳でインターネット事業に参入