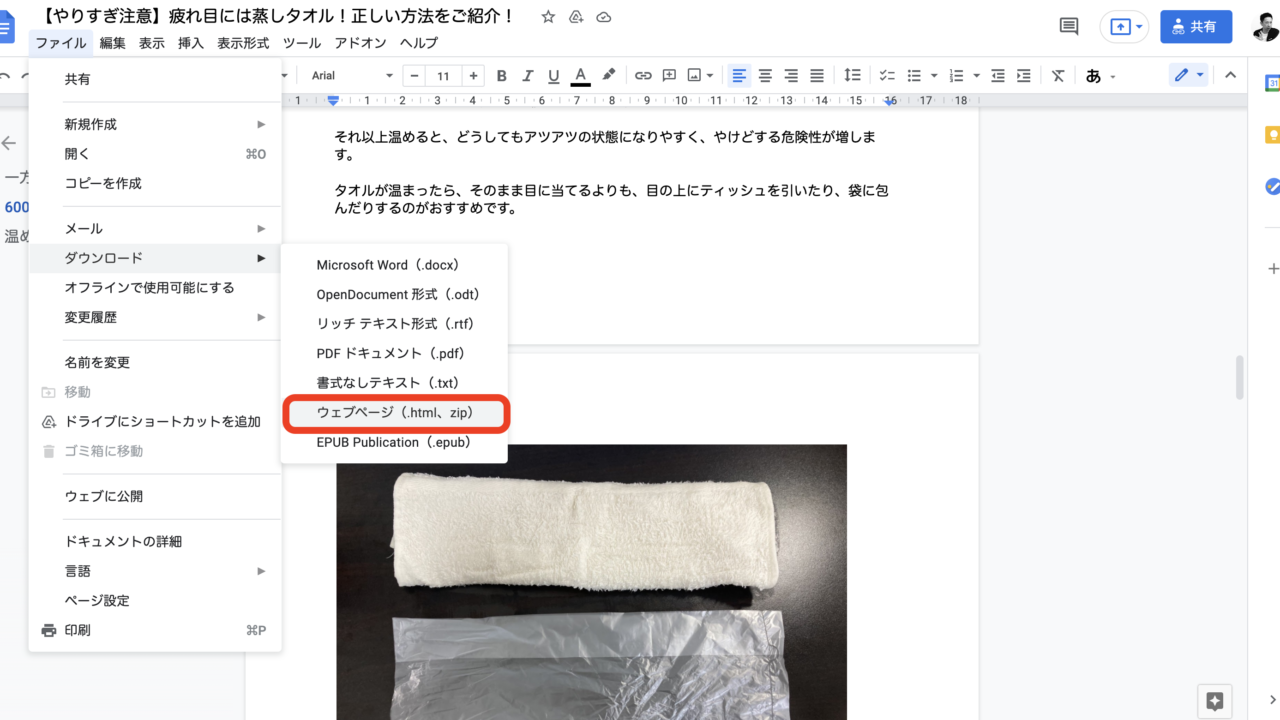アイコン名を入力
Googleドキュメントに貼り付けてある写真をどうやってWordPressに移したり、デスクトップに保存するの?
このような疑問に答えます。
解決方法は、Googleドキュメントから写真や画像を保存するには、「ウェブページ」で保存をすればOKです。
本記事では、メディアを運営するにあたり、ライターさんからGoogleDocs(ドキュメント)を使って、記事・写真を納品されたものの、Googleドキュメントに貼り付けてある写真をどうやってWordPressに移したり、デスクトップに保存するのか分からない、そんな方への解決策を3ステップで解説します。
①ドキュメントをウェブページで保存
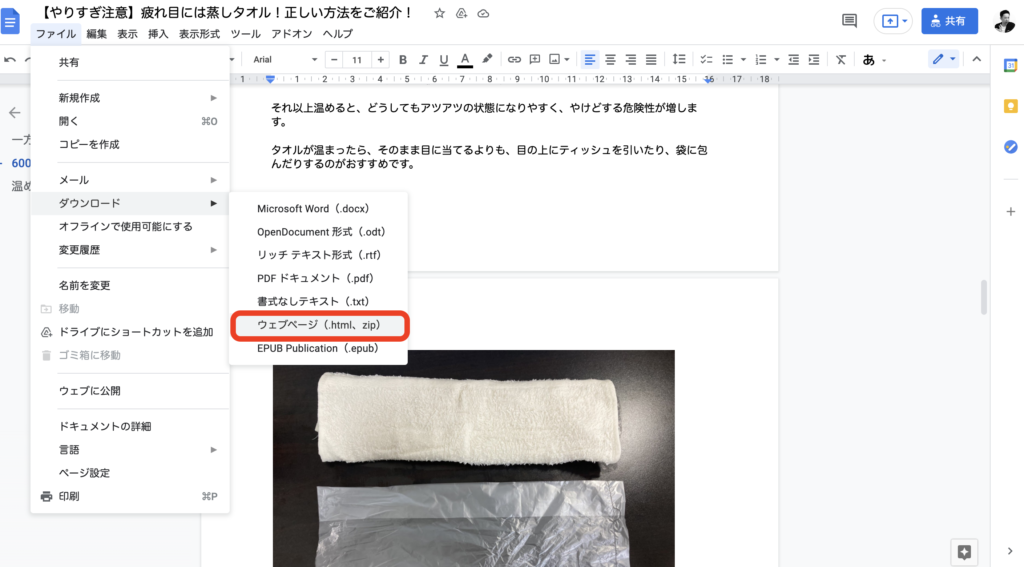
納品データをダウンロード>ウェブページで保存します。
②zipファイルがダウンロードできたか確認


zipファイルがダウンロードできたか確認できたら、解凍します。
③画像がダウンロードされていることを確認
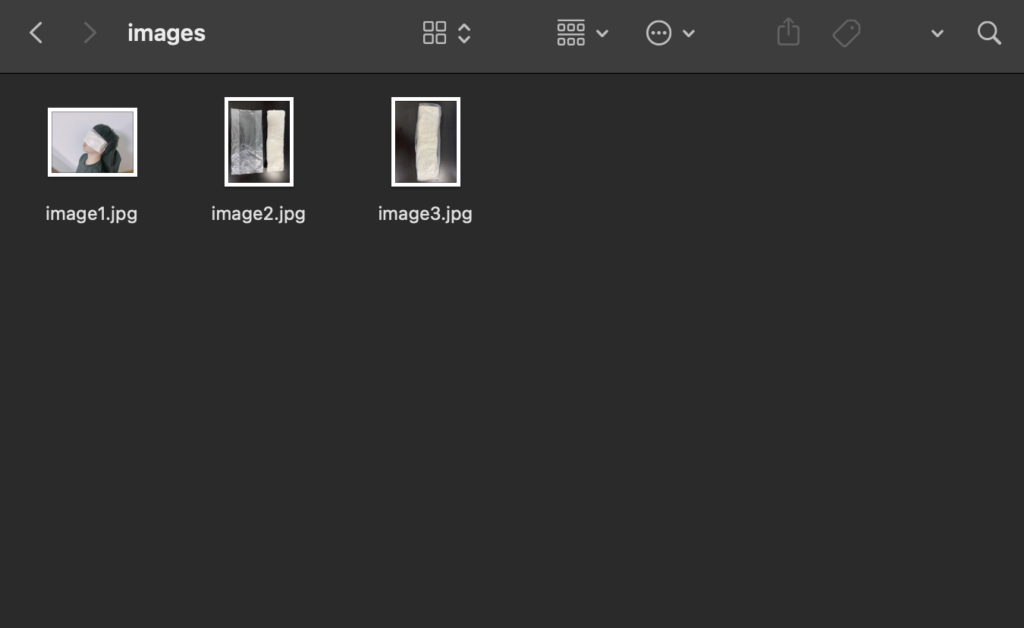
すると、images(画像)フォルダが現れますので、ダウンロードした画像がこの中に入っているはずなのでクリックしてみます。
画像がダウンロードされていることが確認できました。
💡今日のなるほど
ダウンロードした画像に関連する記事を2つご紹介しますので、参考にしてみてください。
その画像が、記事テーマに合っているかを調べる方法がるんですよ!→ブログに使う画像の選びかた【結論:Google画像検索で予め最適化】
撮った写真のファイル名を変えないで使っちゃダメ!その理由は以下の記事から→WordPressにおける画像のSEO対策【具体的な手順を解説】
ABOUT ME