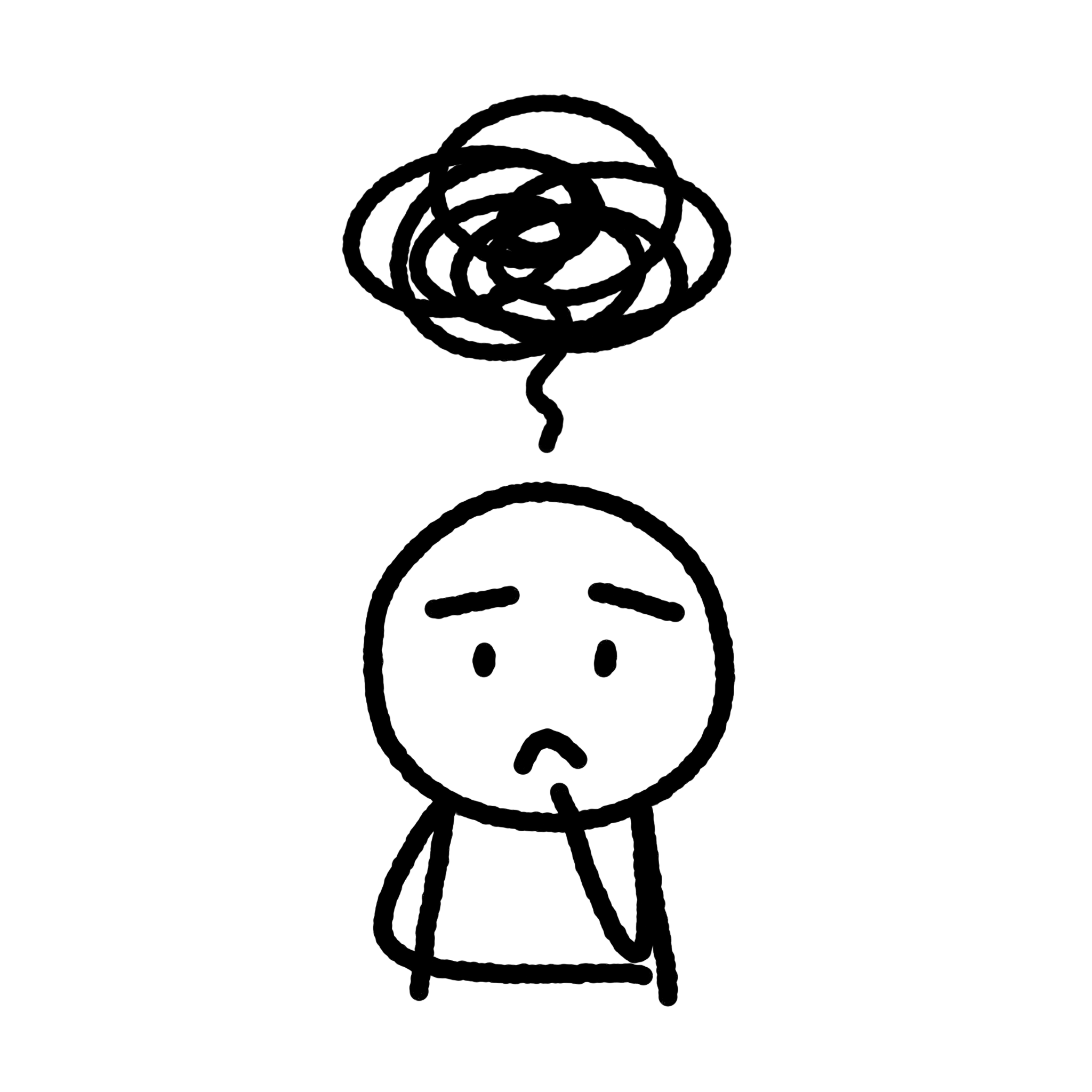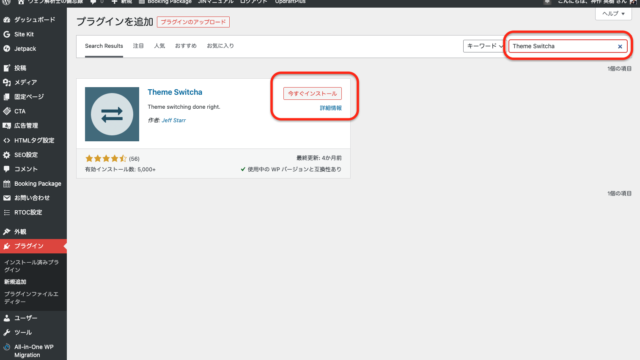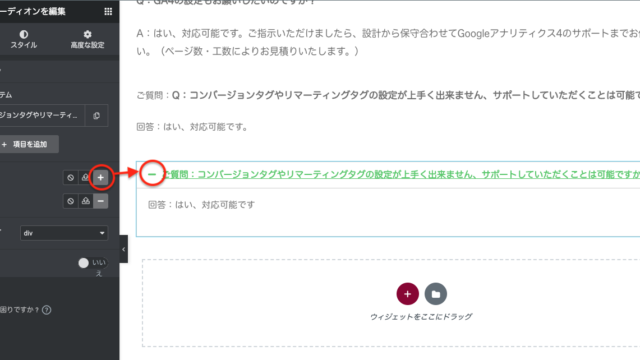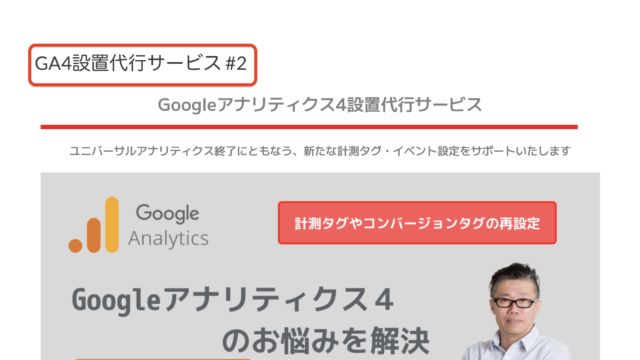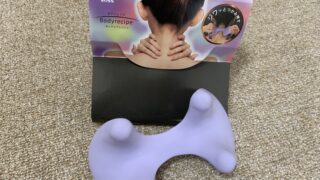ウェブ予約システムをWordPressに入れる方法はありますか?
このような質問に答えます。
結論、いくつか試してみましたが、無料で作れる「Booking Package」というパッケージが現段階では一番良さそうです。
試しに当ブログで採用してみたので、ご紹介します▶https://kamisakuhideki.com/free-consultation
無料で作れる「Booking Package」の設定方法
まずは、WordPressの管理画面>プラグイン>Booking Packageで検索をして、
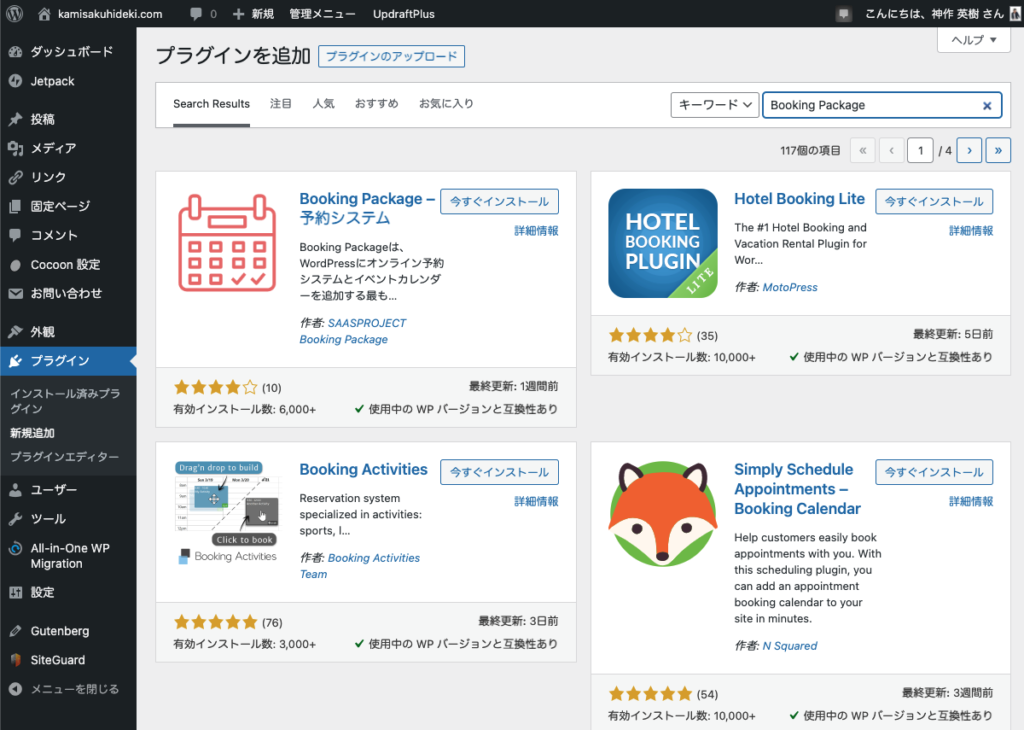
いますぐインストール>有効化(Activate)します。
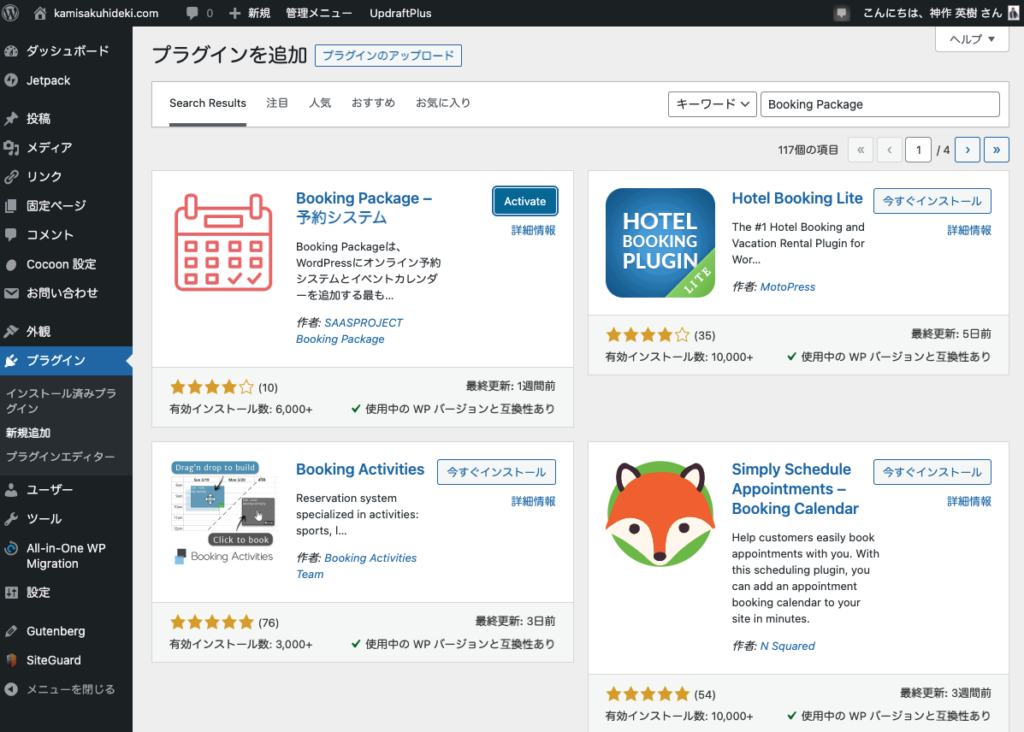
メニューのプラグインを選択>一般設定を選択します。
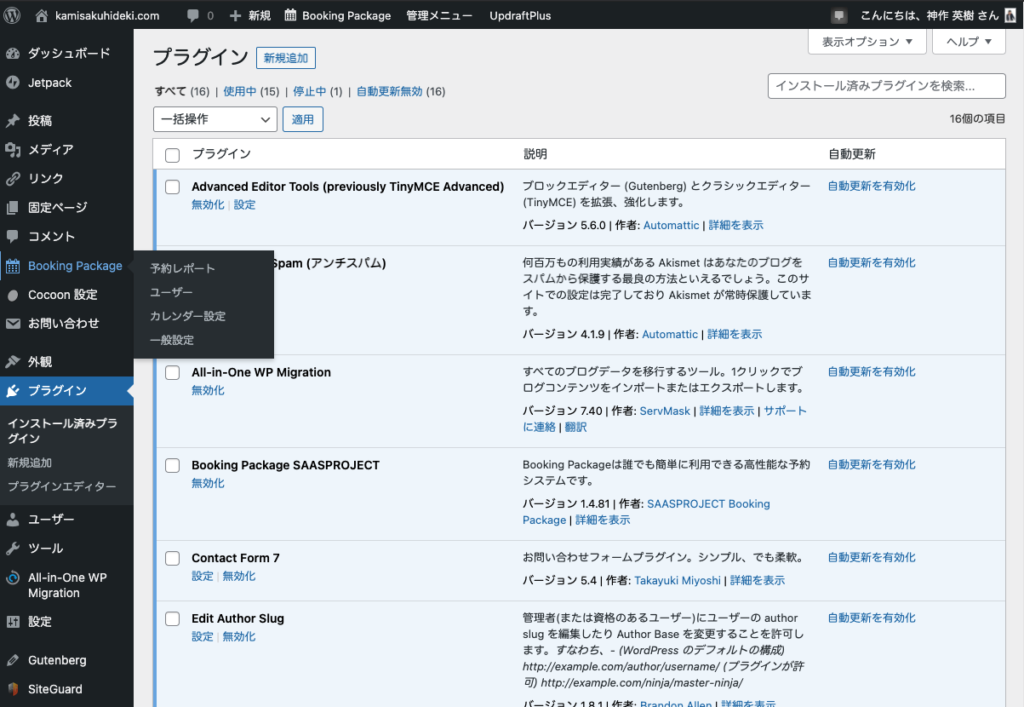
サイト名やメールアドレスの設定をして保存します。
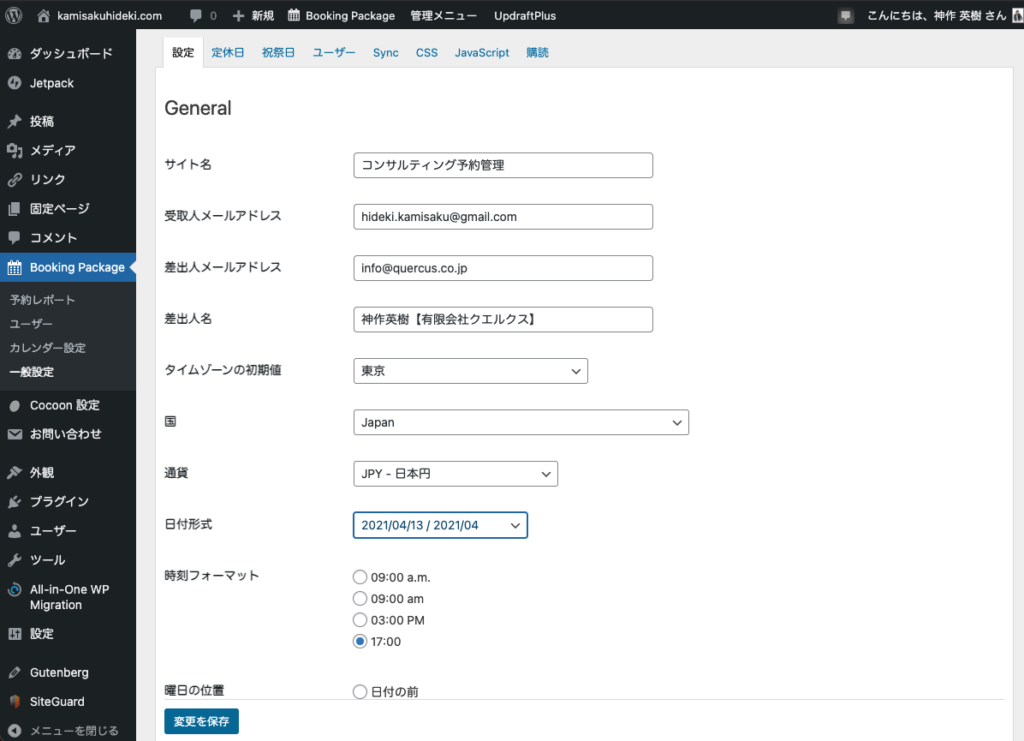
左メニューからカレンダー設定を選択し、予約のタイプをここでは24以内に完了する予約を選択します。
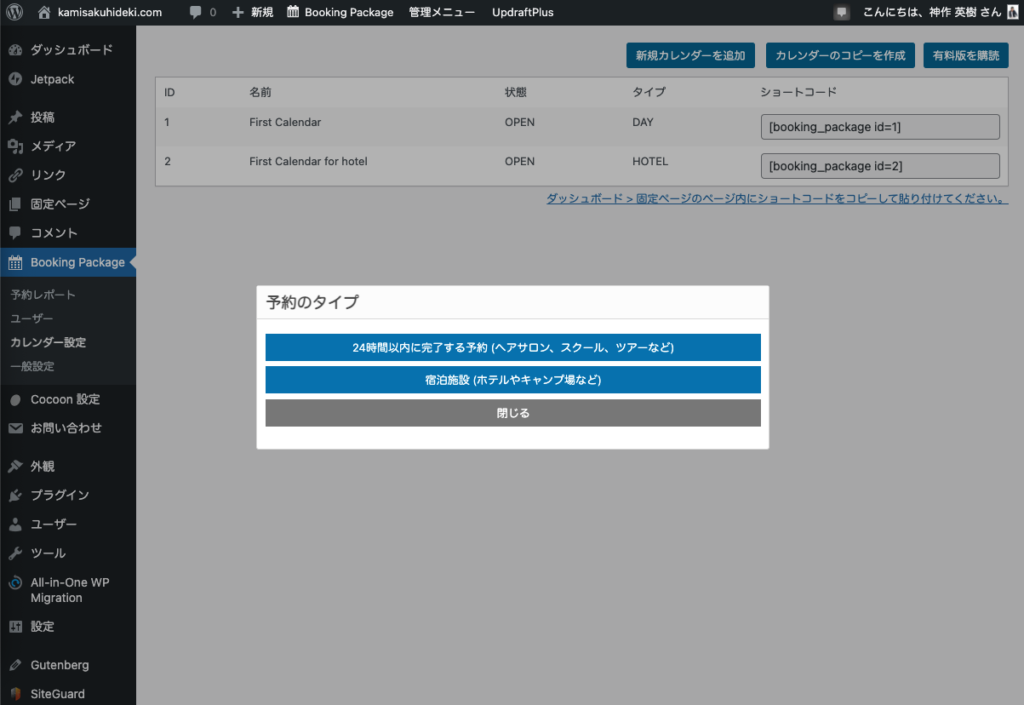
殆ど変更していませんが、タイムゾーンがアメリカになっていたので、東京を選択します。
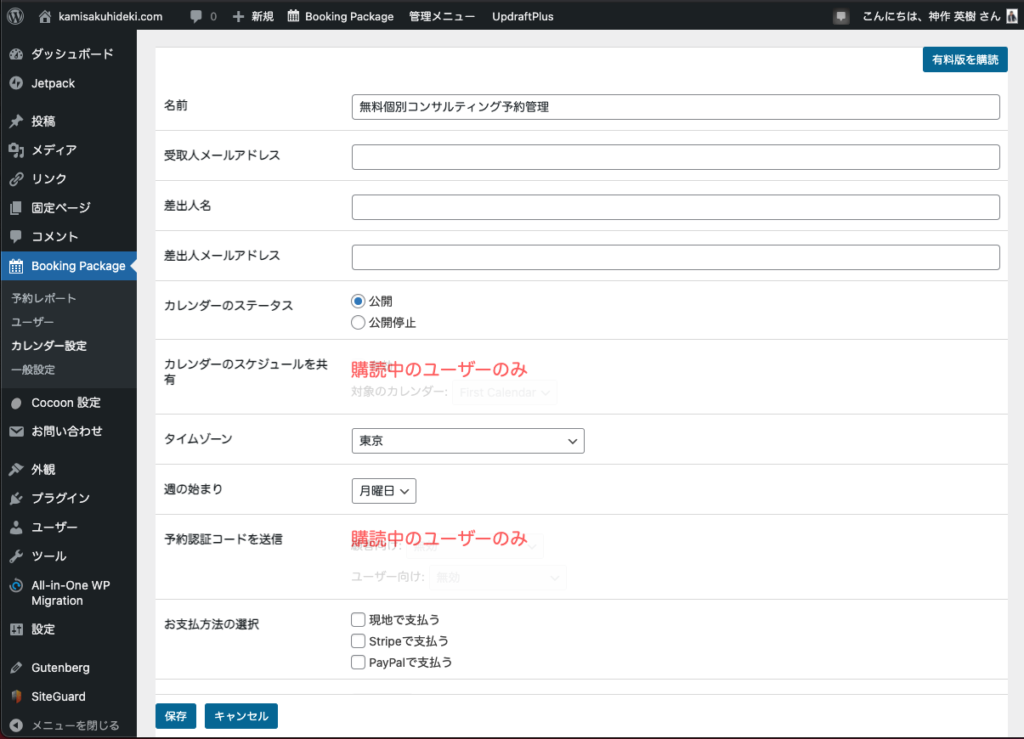
予約スケジュールの公開日数は、ボクは30日で設定、今日から利用できない日数は1日(0のような直前のブッキングに気が付かないと困るので)
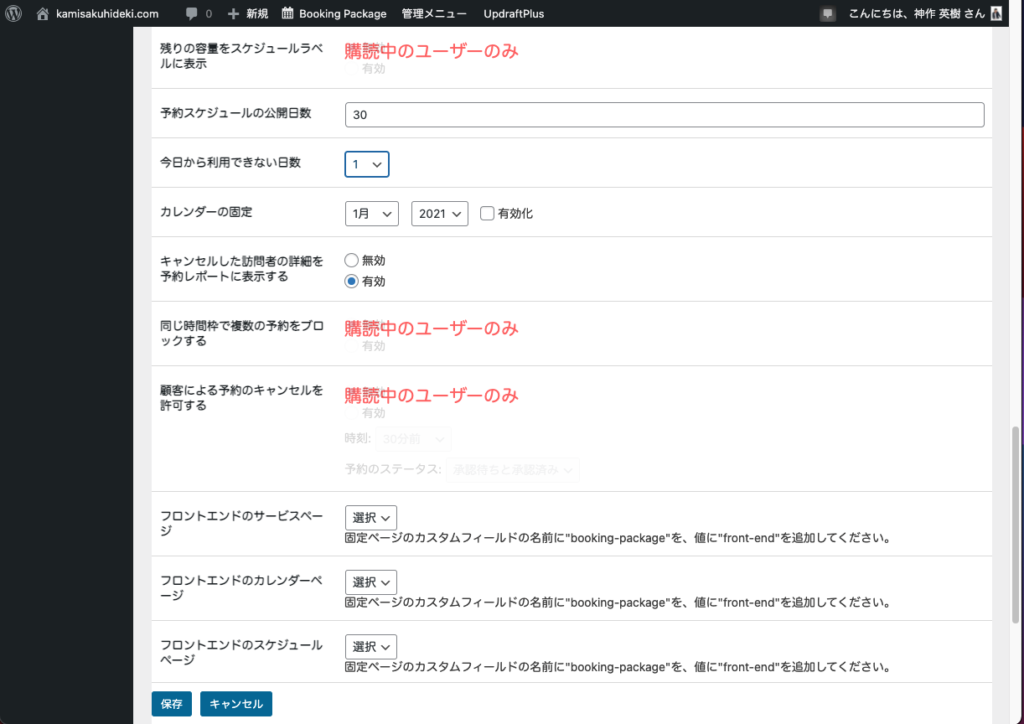
ID3にあるのが、今回作ったものです(ID1と2はデフォルト)
右側のショート(
| ID | 予約日時 | カレンダー | 状態 |
|---|
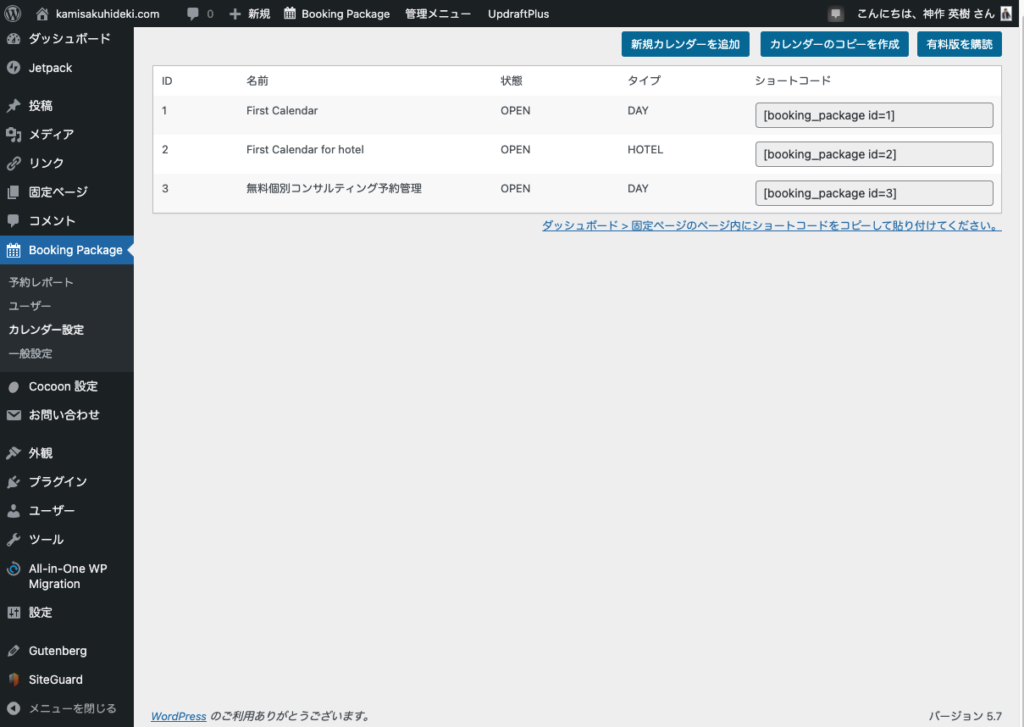
続いて、カレンダーを表示したいページ(ここでは固定ページ)に先程のショートコードを貼り付けます。
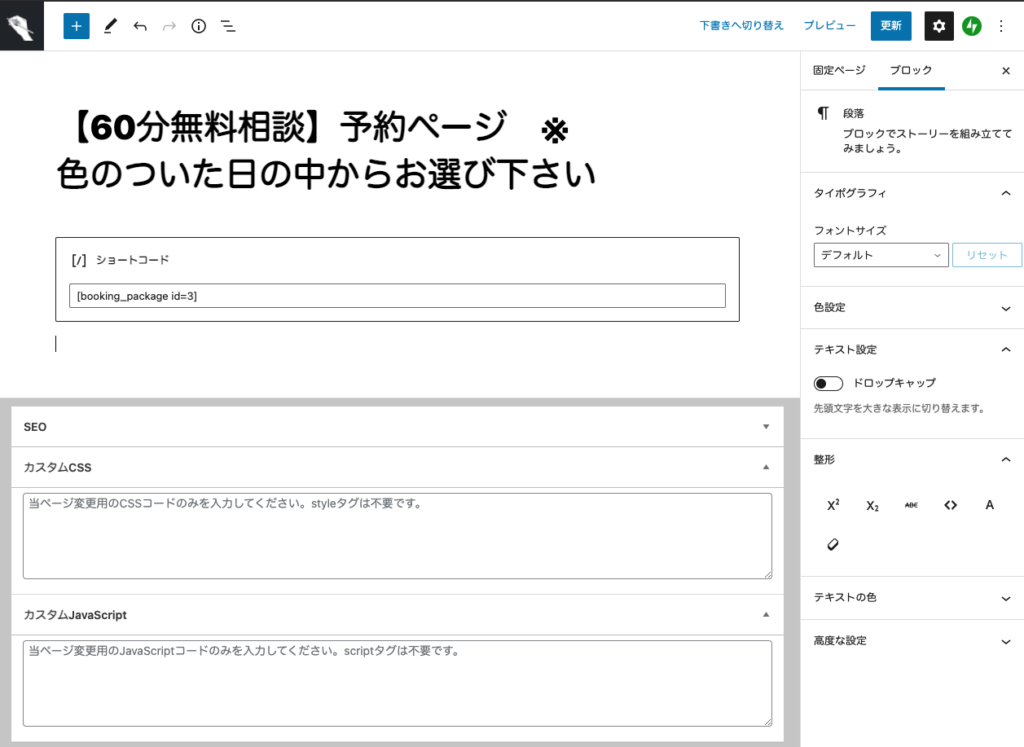
更新してみるとこんな感じになりました。
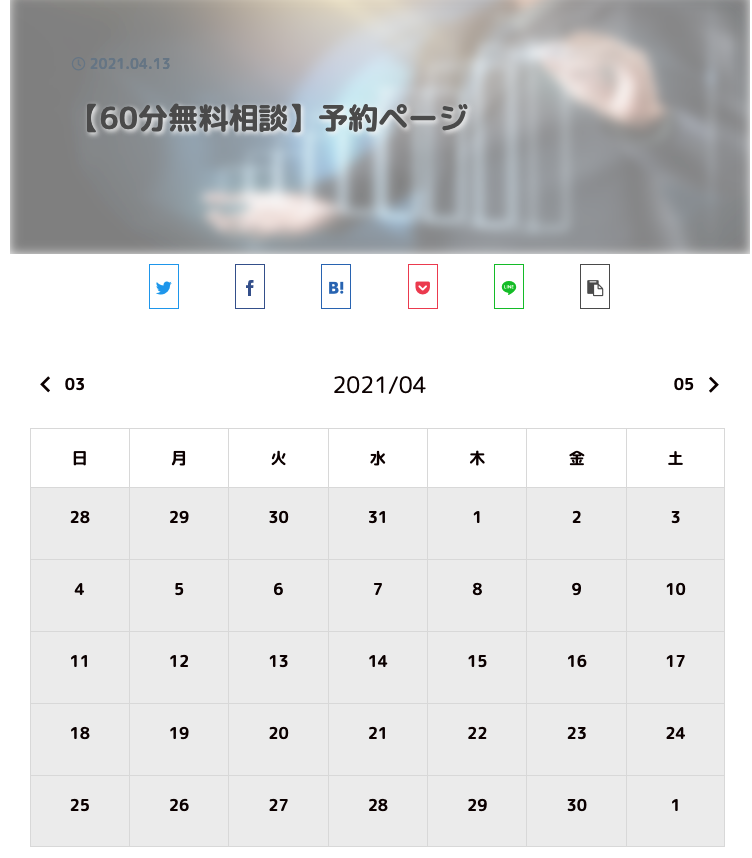
ここから、曜日や時間、参加人数の設定に移ります。
設定した日程をクリックします(ここでは24日土曜日)
①時
②分
③予約の締め切り(何分前)
④定員(1名でも良いし、グループワークなら複数名でもOK)
⑤残り
の順に設定して適用をクリック
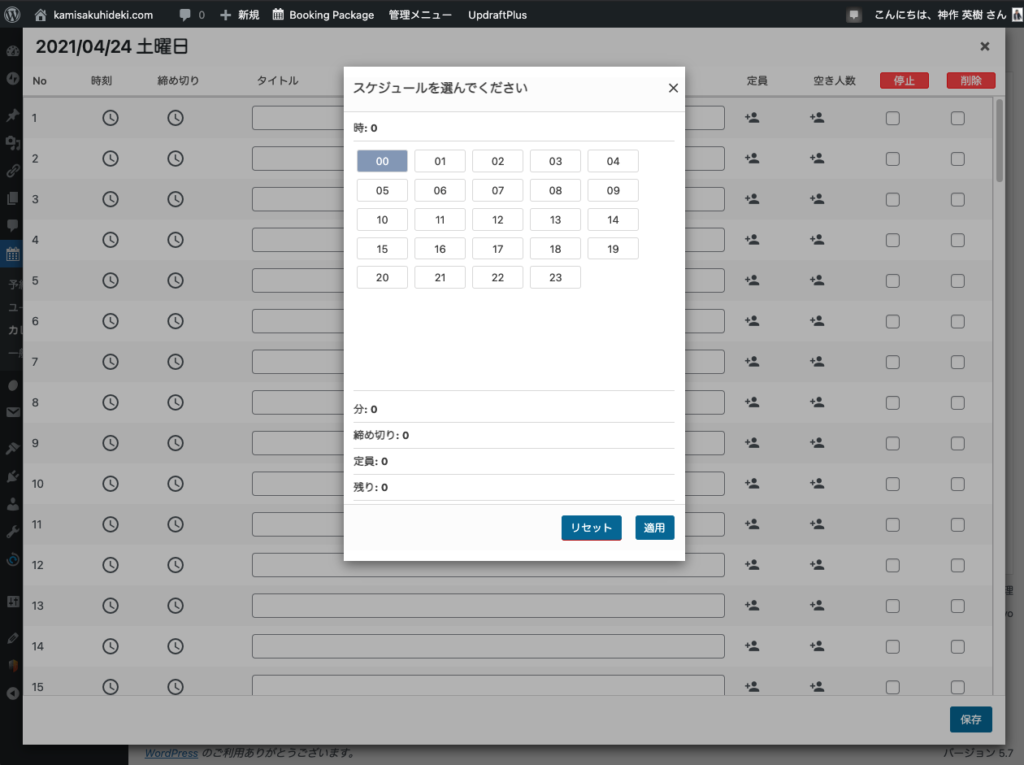
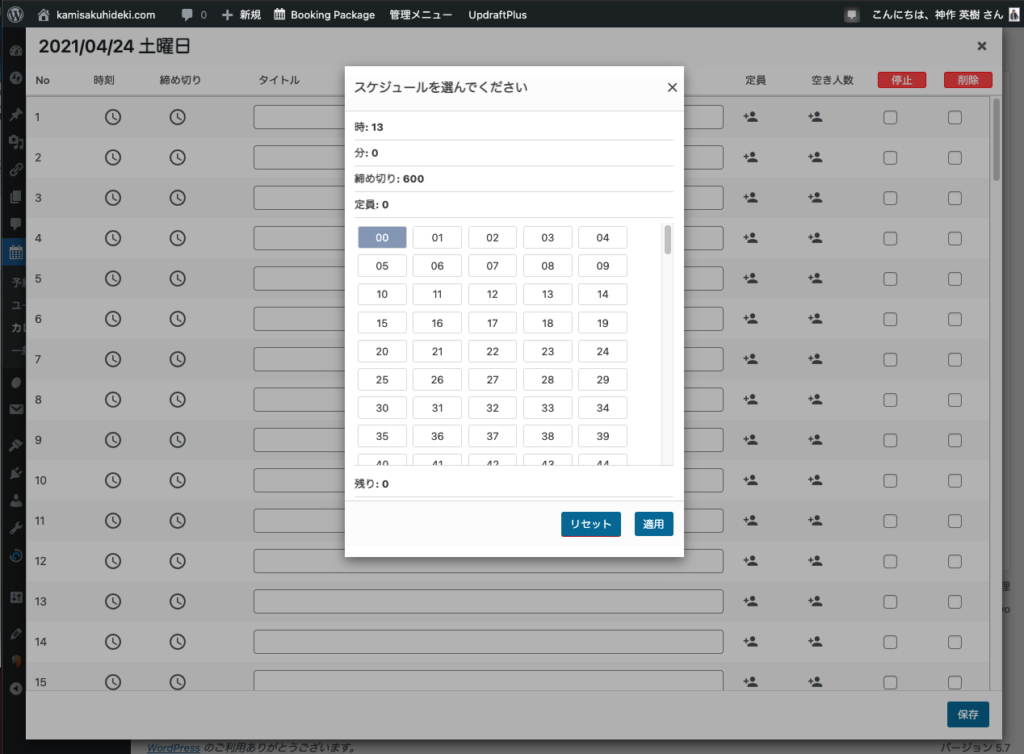
ひととおり入力できたら、保存をクリックします。
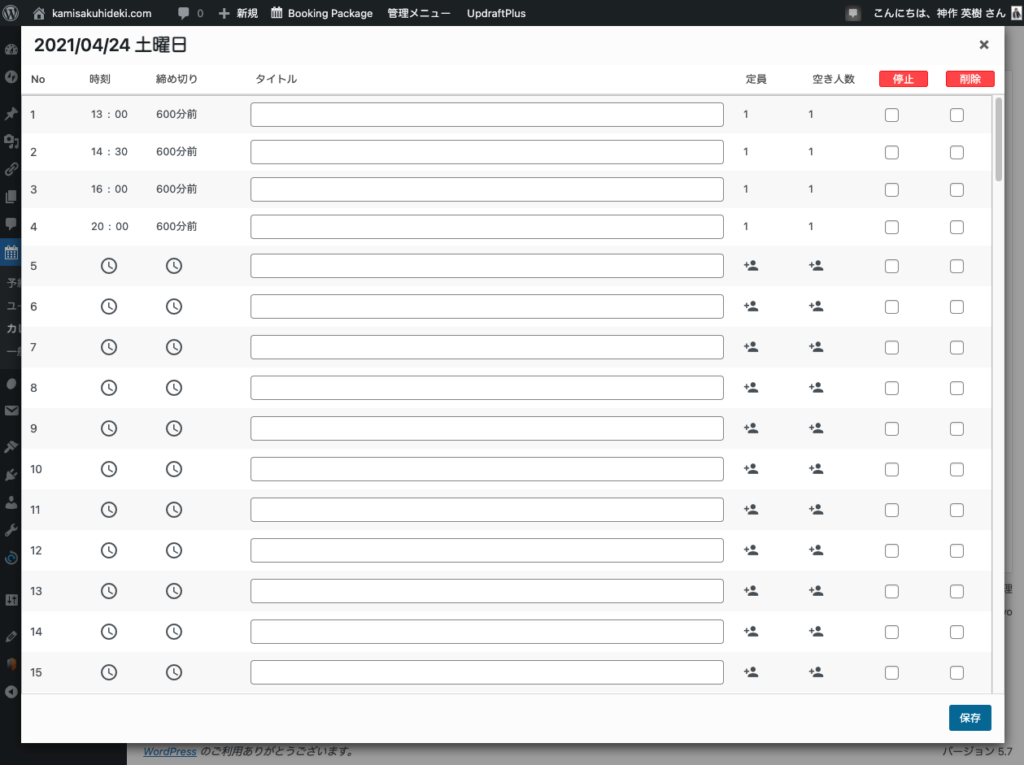
出来上がったページがこちら(色の設定はBooking Package>一般設定からできます)
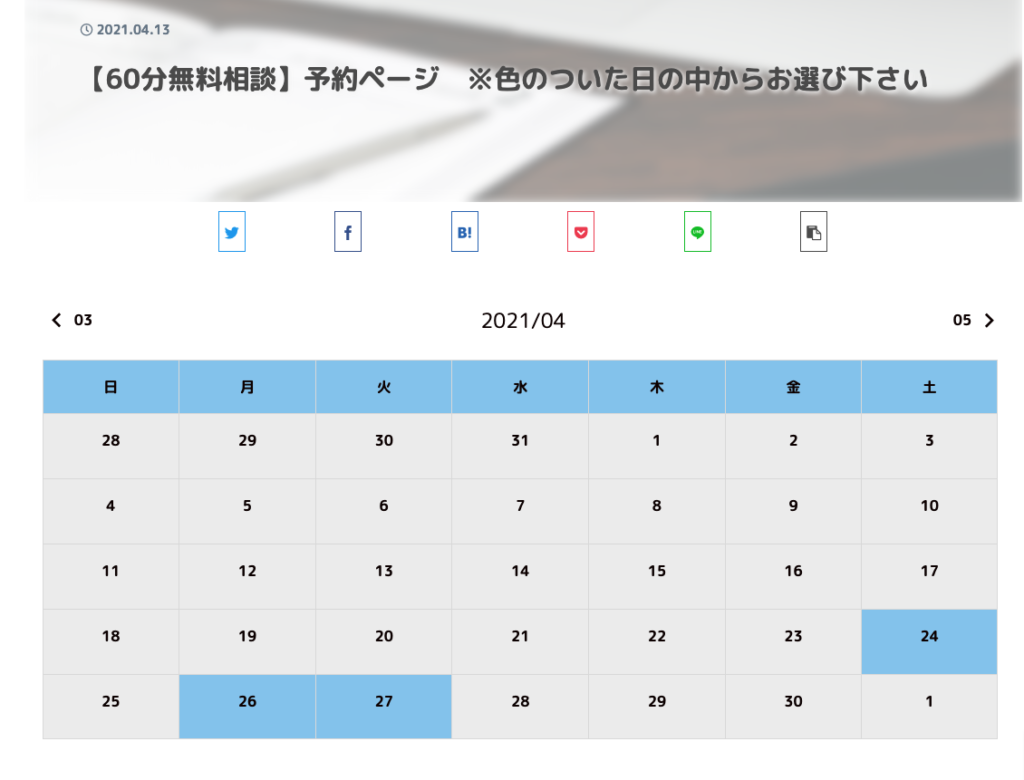
予約フォームのカスタマイズも簡単
ボクの場合は、郵便番号など不要なので削除しました。
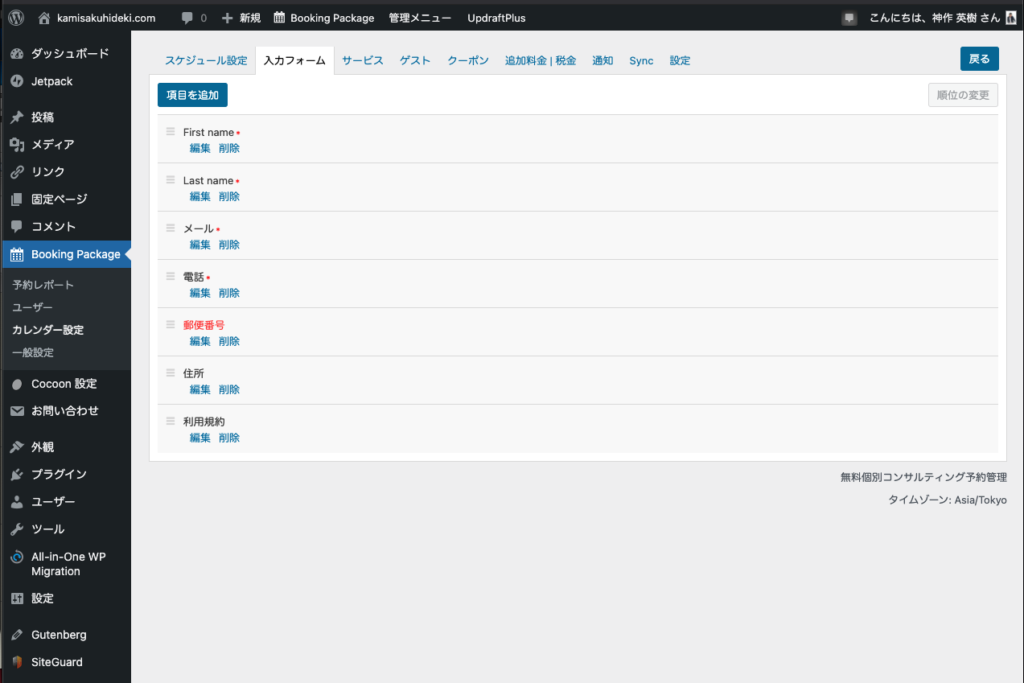
カレンダーからテスト的に予約すると、指定のメールアドレスに通知されたことを確認できました。(予約が埋まっていることも確認できました)
さらに細かく知りたい方には、この方の動画がわかりやすかったです。
💡今日のなるほど
衝撃的な簡単さです。