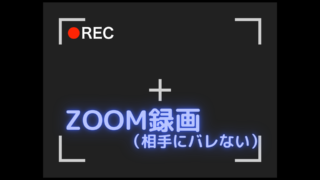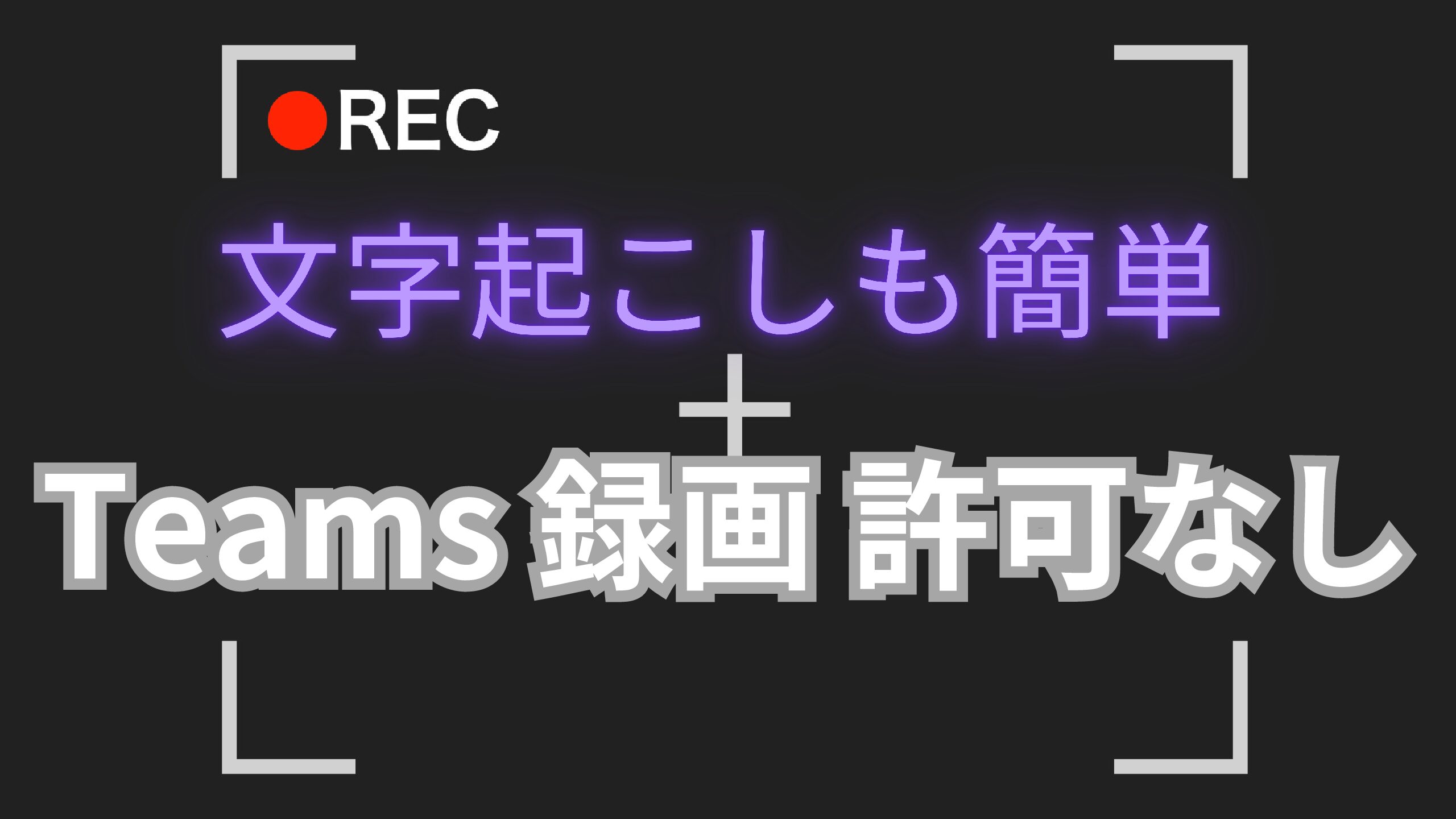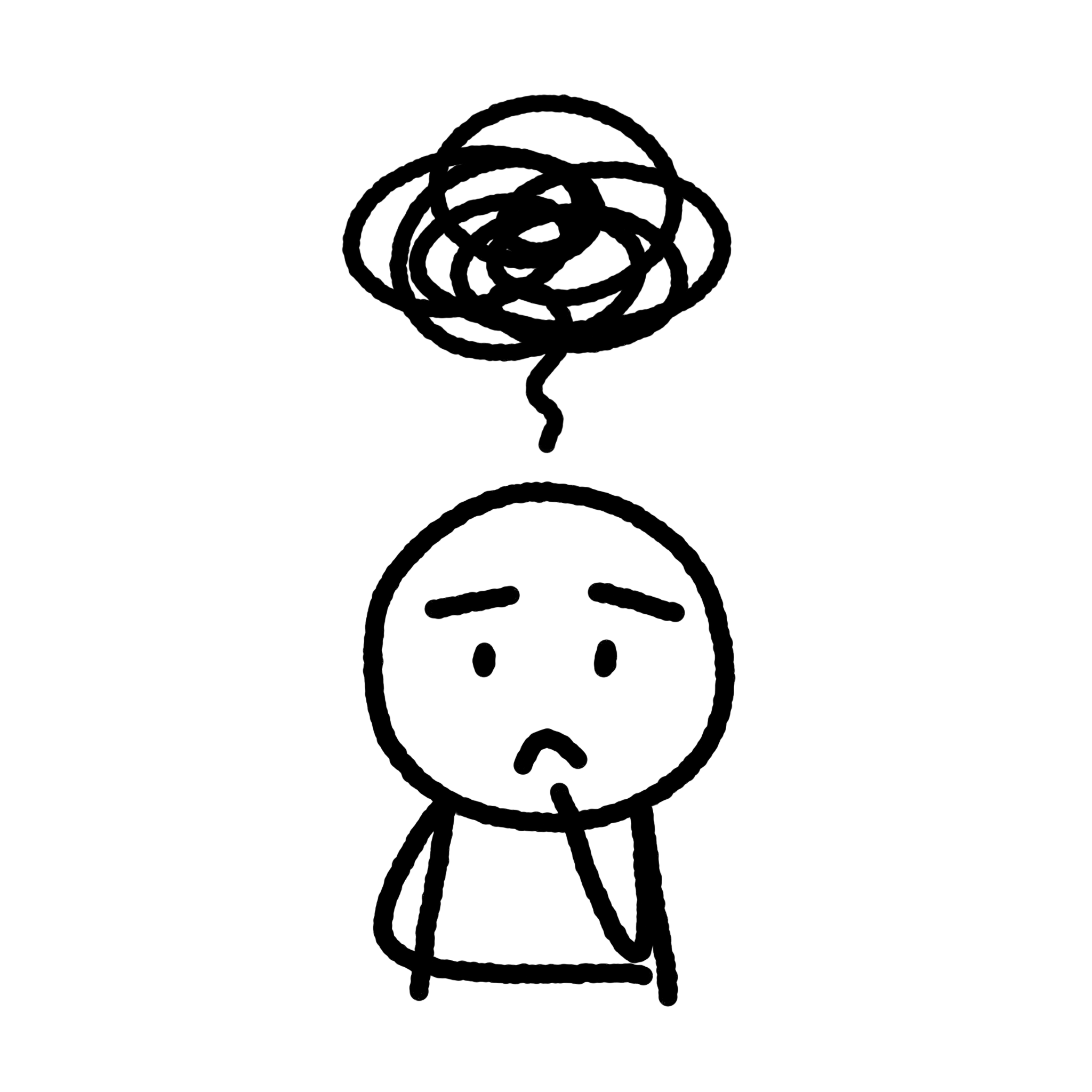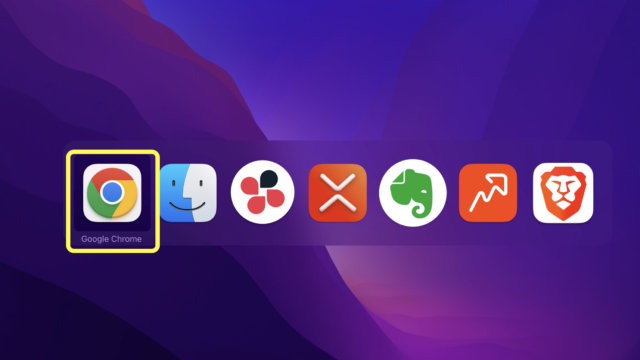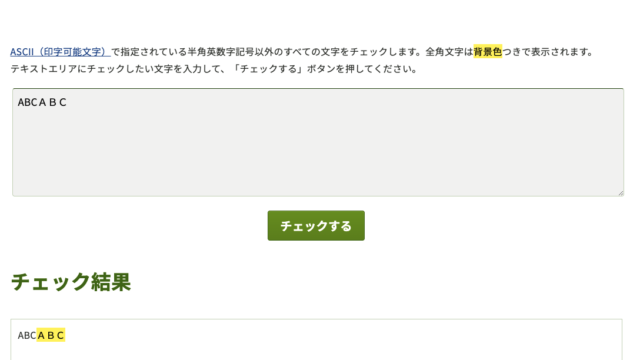Microsoft TeamsでWeb会議を録画する際、相手にバレずに録画することはできますか?
このような疑問に答えます。
結論から先に話すと、Teamsの標準機能を使う場合だと主催側・参加側を問わずバレずに録画することはできません。
ただし、外部の録画ソフトを使うことでバレずに録画することは可能です。
この記事を書くボクは現在マーケッターとして働きつつ、オンラインサポートやウェビナーによるサポートをするMicrosoft Teamsのヘビーユーザーです。
そこで本記事ではTeamsでWeb会議を録画する方法と、Teamsを使わずに録画・録音する2つの方法も紹介します。
TeamsでWeb会議を録画する方法
まずはじめに、TeamsでWeb会議を録画する方法(パソコン版)ご紹介します。
録画する方法
会議を開始するか、会議に参加し、会議コントロールで、[その他のアクション ] > [ 記録と文字起こし ]
> [ 記録と文字起こし ] > [記録 開始 ] を選択します。
> [記録 開始 ] を選択します。
会議のすべてのユーザーに、記録と文字起こしが開始されたことを通知します。
録画停止する方法
同じ手順で [文字起こしの開始 ]をクリックすると、文字起こしだけを開始できます。
上記の手順で録画や文字起こしの停止も可能です。
ただし、 [文字起こしの停止 ]をクリックしたときには文字起こしのみが停止し、 [文字起こしの停止 ]をクリックするまでは録画は継続されます。
録画する場合の注意点
TeamsでWeb会議を録画する際の注意点があります。
個人的には、この2点が気になるのではないかと思います。
■録画データには有効期限がある点
■無料ライセンスでは録画ができない点
特に2つ目に関しては、関連事項を含め公式サイトのサポートページを参照することをおすすめします。
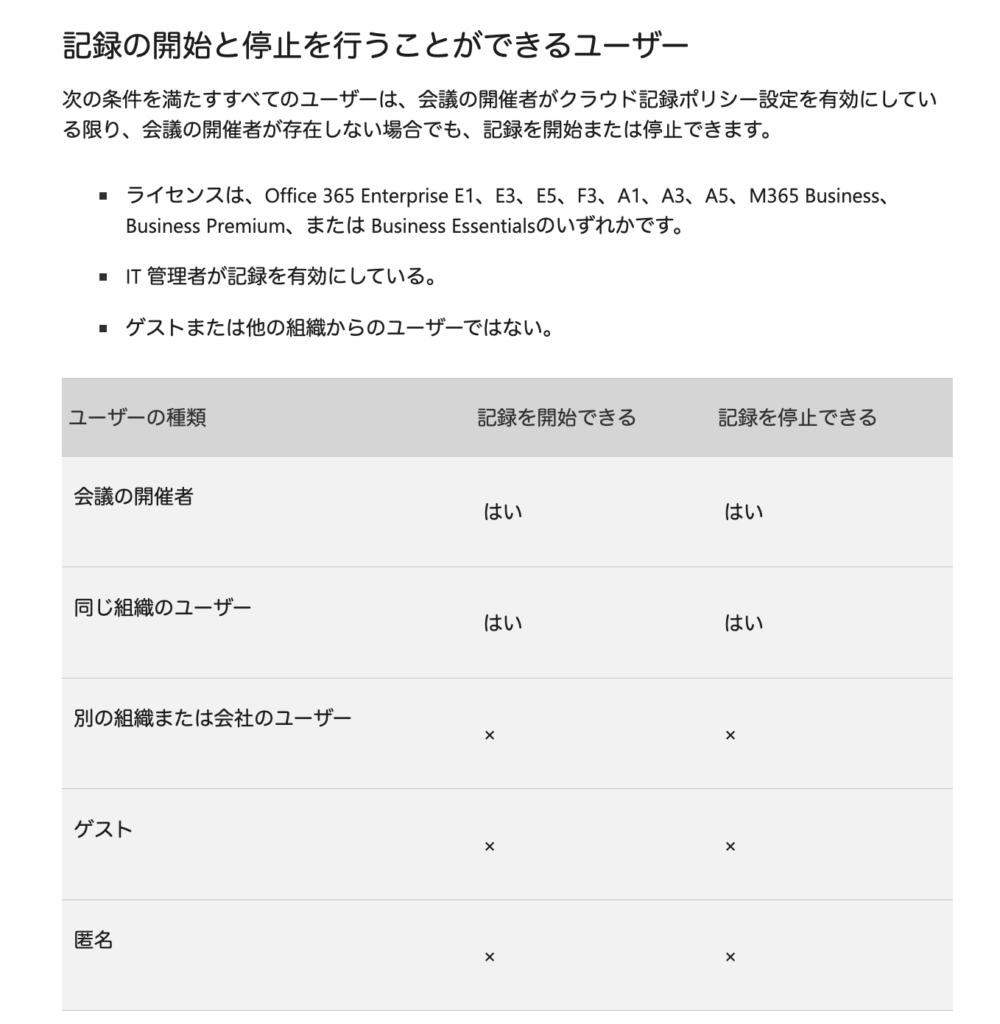
Teamsを使わずに画面録画する方法2選
ここからは、Teamsを使わずに画面録画する2つの方法と導入方法をそれぞれご紹介します。
外部の録画ソフトを使って画面録画
録画ソフトにはいろいろありますが、ボクが使っているのはWondershare社のDemoCreator。
その理由は、自動キャプション機能など録画の編集ができること。
録画したあとで自分でテロップやエフェクトを入れることができるため、あとから見返すのに便利です。
実際に動画の文字起こしは手作業すると非常に手間がかかりますが、DemoCreatorの自動キャプション機能なら、AIが自動的に文字起こししてくれるので、自分で作業する必要がないのが良いですね。
DemoCreatorで画面録画する手順
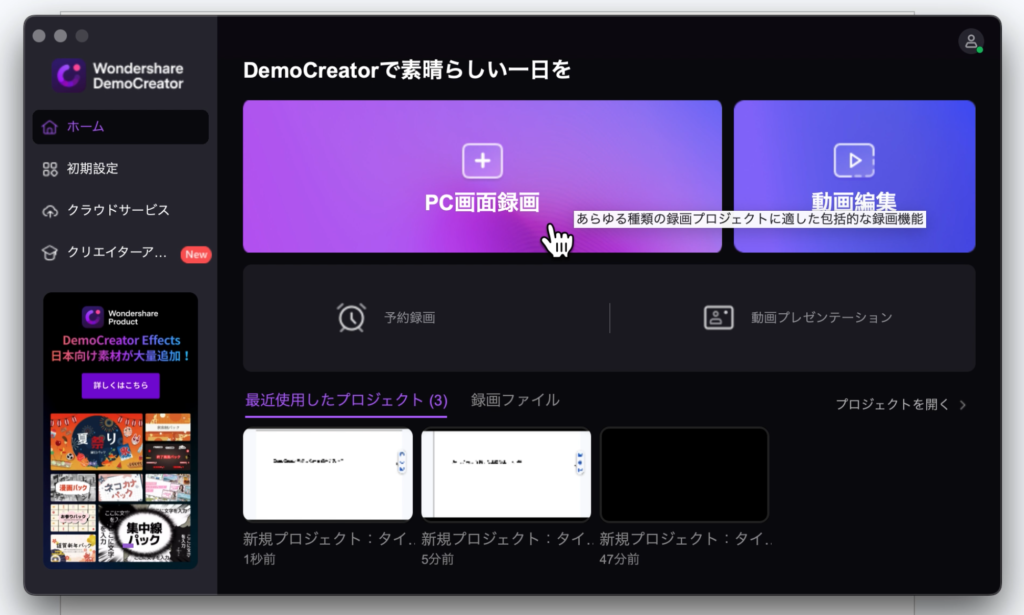
Wondershare DemoCreatorをダウンロードしてアプリを開き、ポップアップが表示されたら、PC画面録画をクリックします。
すると次のような画面に変わります。
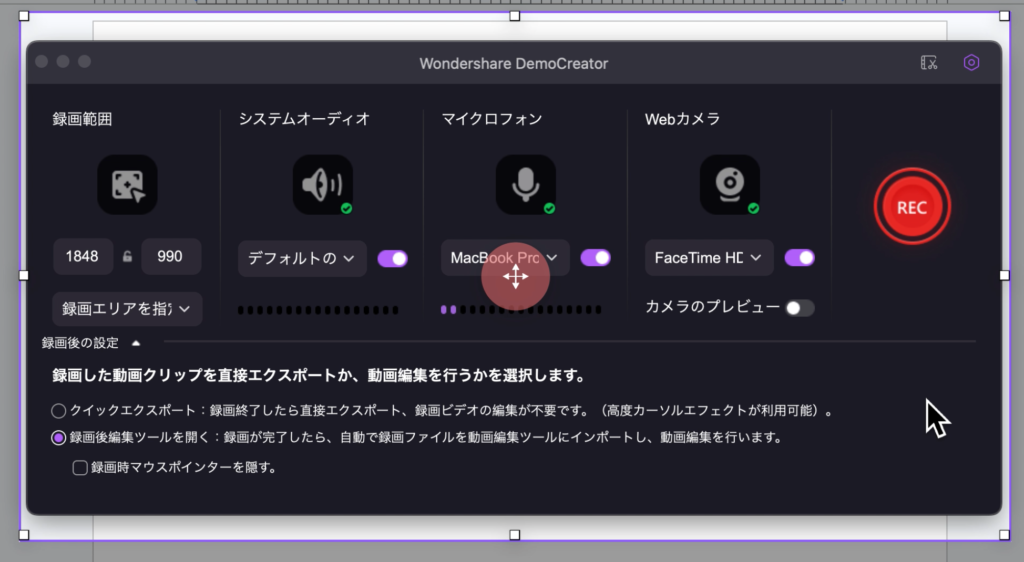
■録画範囲(プルダウンメニュー)
■録画のカスタマイズ(プルダウンメニュー)
■マイクやカメラの選択(プルダウンメニュー)
また、境界線をドラッグすれば録画範囲を自由に調整することができます。
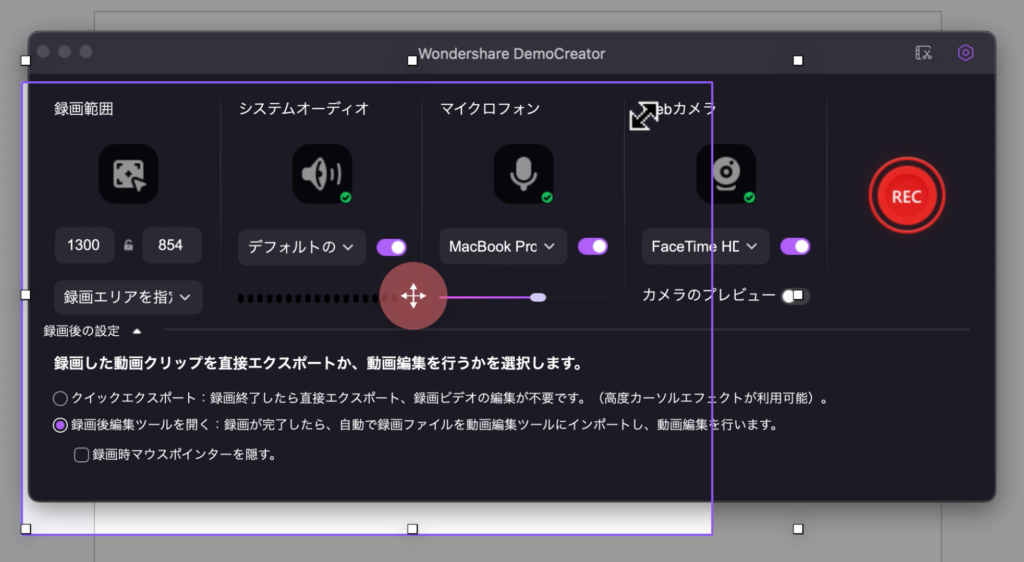
ここまでの準備ができたら、あとは録画です。
すべての準備ができたら、赤い録画ボタンをクリックすれば録画開始。
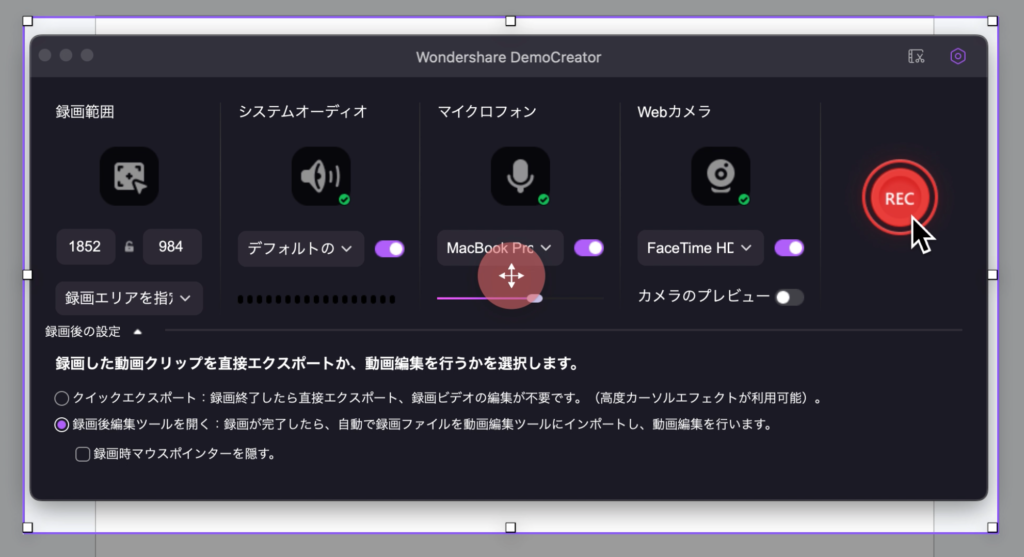
DemoCreatorは画面録画を開始する3秒前にカウントダウンします。
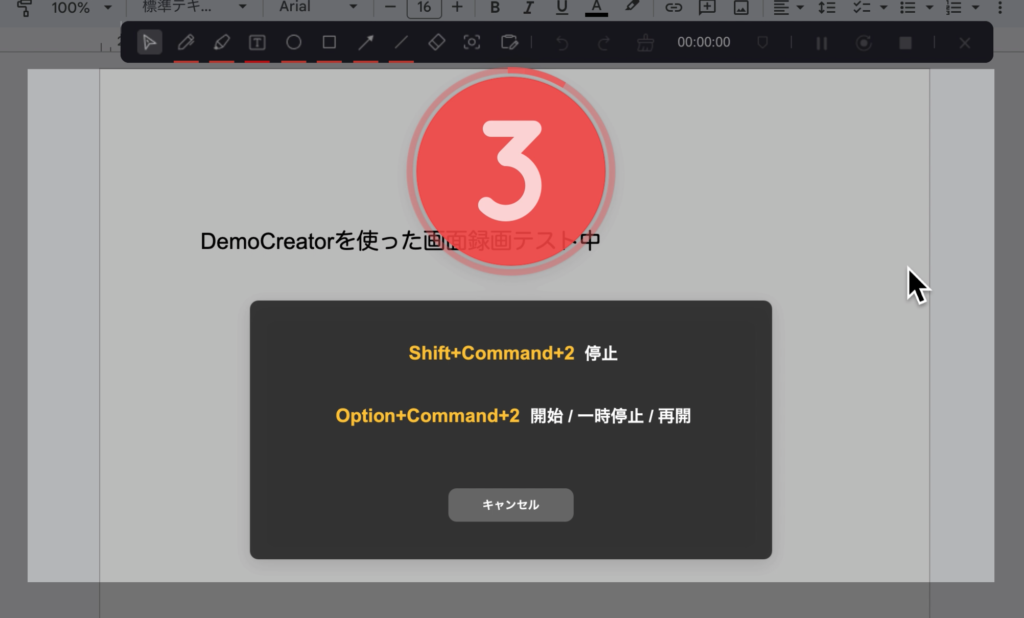
実際の録画している様子。
四角が黄色く点滅してれば、録画している証拠です。
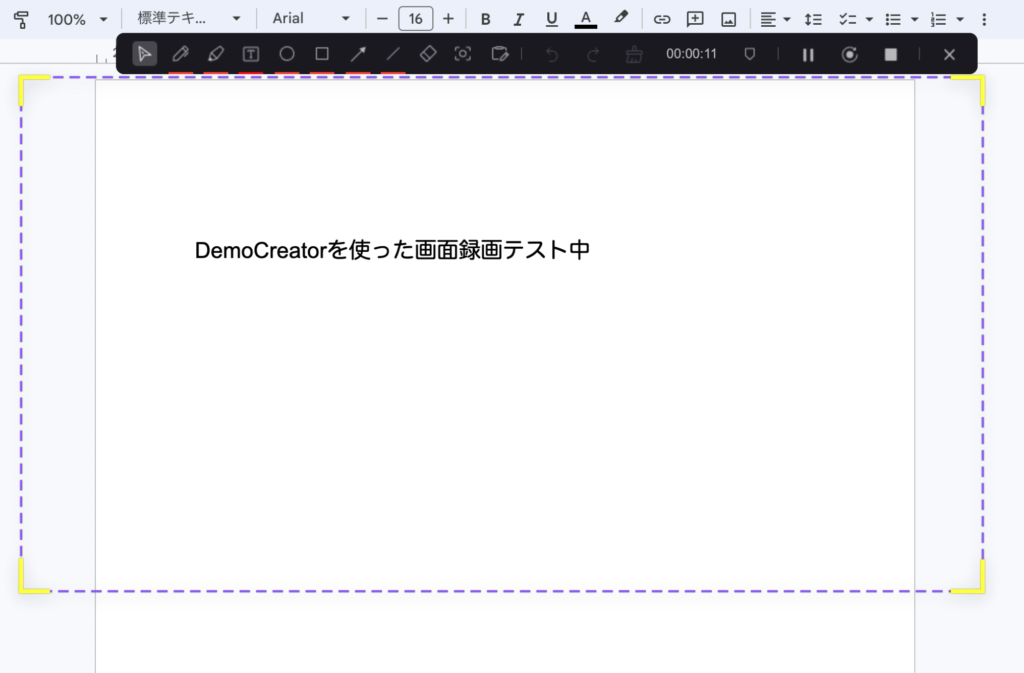
録画終了や一時停止もボタンをクリックするだけで簡単です。
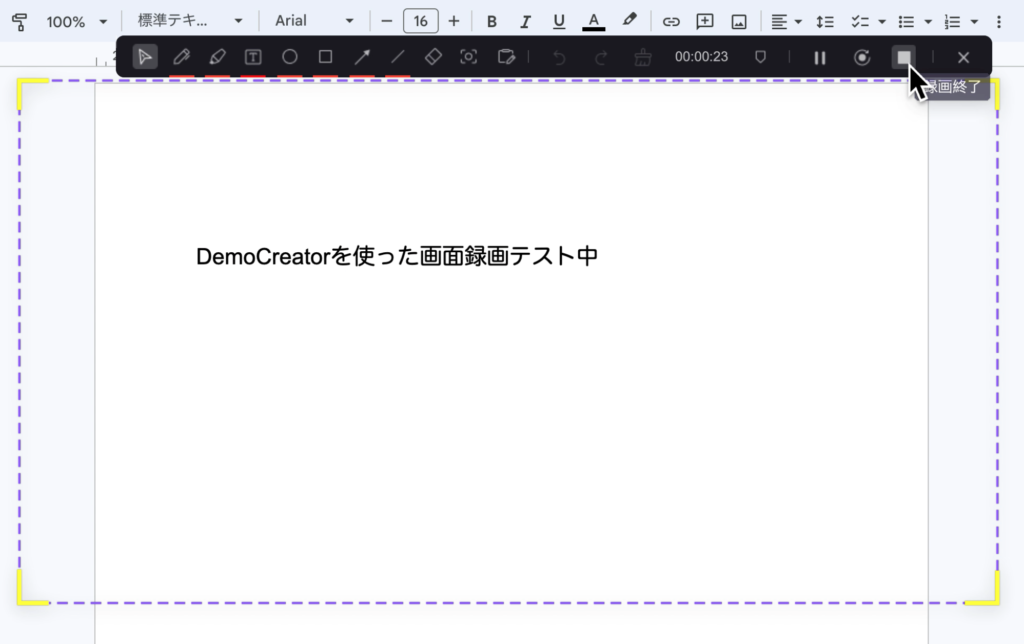
録画終了ボタンをクリックすると同時に、動画編集管理画面に格納され、動画編集を始めることができます。
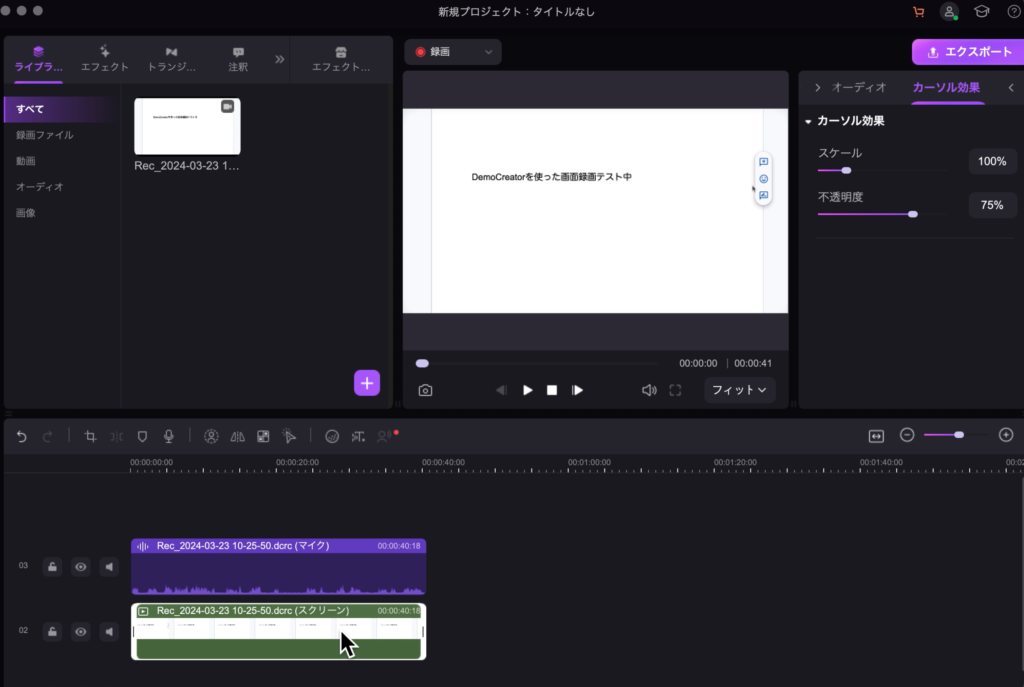
このように、直感的に操作できるDemoCreatorは、個人的には一番のおすすめ。
いままで動画編集ソフトは使ったことがないけど、ちょっとチャレンジしたい場合、まず最初に試してみるのにピッタリのソフトだと言えます。
PC標準ソフトで画面録画
続いては、あなたがお使いのPC標準ソフトを使ってTeamsを画面録画する⽅法を(Windows/Mac)それぞれご紹介します。
Windows
Windowsで画面画面を録画する方法として「Xbox Game Bar(エックスボックス ゲーム バー)」があります。
Windowsの画面録画する機能が標準で搭載されており、無料で利用することができます。
操作手順は[Windows] + [G] を同時に押してメニューを開いたら、[キャプション]>[録画を開始]を開始するだけ。
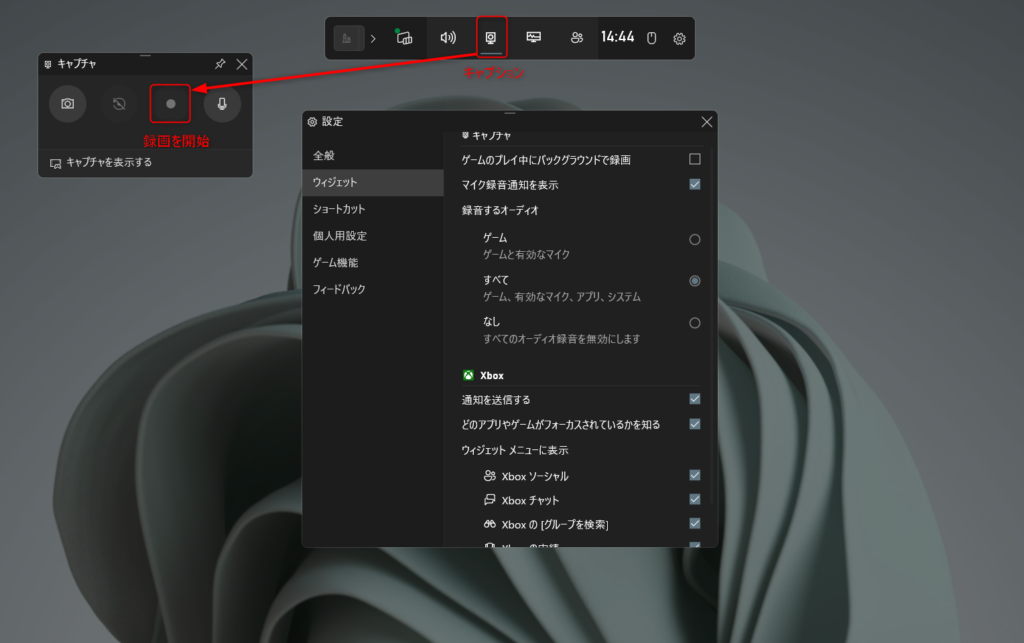
録画が完了したら、[録画を停止]ボタンをクリックすると、録画を終了します。
続いて、Macbook標準ソフトを使って画面録画する⽅法です。
Mac
QuickTime Playerを起動して、[ファイル]から[新規画面収録]を選択、もしくは、「shift」「command」「5」の 3つのキーを同時に押すことで録画の準備が完了します。
選択部分もしくは画面全体のいずれかで録画範囲を選んだら、[取り込む]を選択。
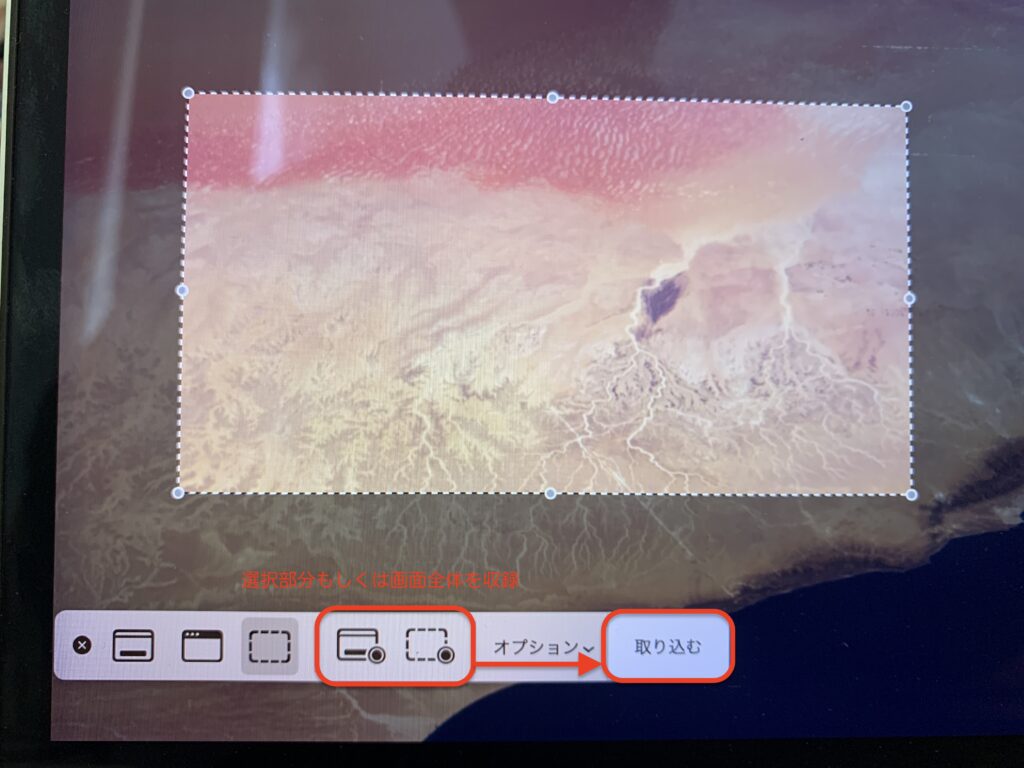
画面収録を停止するには、画面の上部に表示される[停止]ボタンを押します。
💡今回のなるほど
Microsoft Teamsに限らず、Google MeetやZoomなど、オンラインコミュニケーションツールを相手に合わせて複数利用される方も多いと思います。
これらをすべて有料プランにして気がついたら、コストも馬鹿にできませんよね。
あなたの用途に合わせて、録画方法を見つけてください!