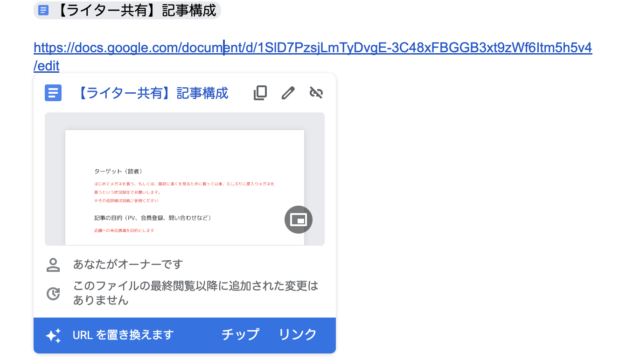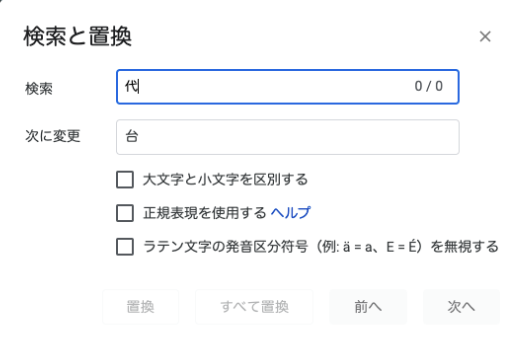Zoom(ズーム)は、Zoomビデオコミュニケーションズが提供するWEB会議ツール、デバイスを選ばずチャットやホワイトボートなど、機能が豊富で世界中のユーザーから支持されています。
中でも便利なのが、会議の録画機能。このレコーディング機能を使うことで、記憶しておきたいことを映像で残しておくことができ、思い出し忘れを防ぐことができます。
そこで本記事では、Zoomを録画する上での前提や、Zoomを使った録画方法、またZoomを使わずに録画する方法をご紹介します。
この記事を書くボクは現在マーケッターとして働きつつ、オンラインサポートやウェビナーによるサポートをするZoomのヘビーユーザーです
ブログの関係者に許可なく録画することは推奨はしませんが、相手にバレずに会議を録画する方法もご紹介します。
Zoomを録画する上での前提
ここでは、Zoomを録画する上での前提を整理しておきます。
あなたのZoomアカウントの状況やデバイスの種類など前提条件の違いによって、できること、できないことが変わるからです。
データ保存・共有方法の違い
Zoomで録画したデータは、ローカル保存とクラウド保存の2つの方法があります。
ローカルは自分のパソコンに、クラウドはその名の通りクラウド上に保存する方法です。
クラウド保存のメリットは、PCの容量に負荷をかけずに済むことや、誰かに共有するのも発行されたURLを共有するだけで簡単なことが挙げられます。
アカウント無料版と有料版の違い
Zoomアカウントには無料版と有料版があります。
録画機能に関しての違いで言うと、無料版ではクラウド保存ができず、有料版のみクラウド保存が可能になります。
デバイスごとの違い
スマホでは有料版に限りクラウド保存で録画可能ですが、PCのようにローカル保存はできません。
ホストとゲストの違い
録画機能を操作できるのはホストのみとなります。
また、ホスト(録画する側)は、ゲスト(参加する側)のプライバシーを守るために許可を得るようにします。
Zoomを使って録画する⽅法
ここでは、Zoomを使って録画する⽅法をデバイスごとにご紹介していきましょう。
パソコン編
はじめにパソコンでZoomを録画する手順について。
Zoomを録画する手順
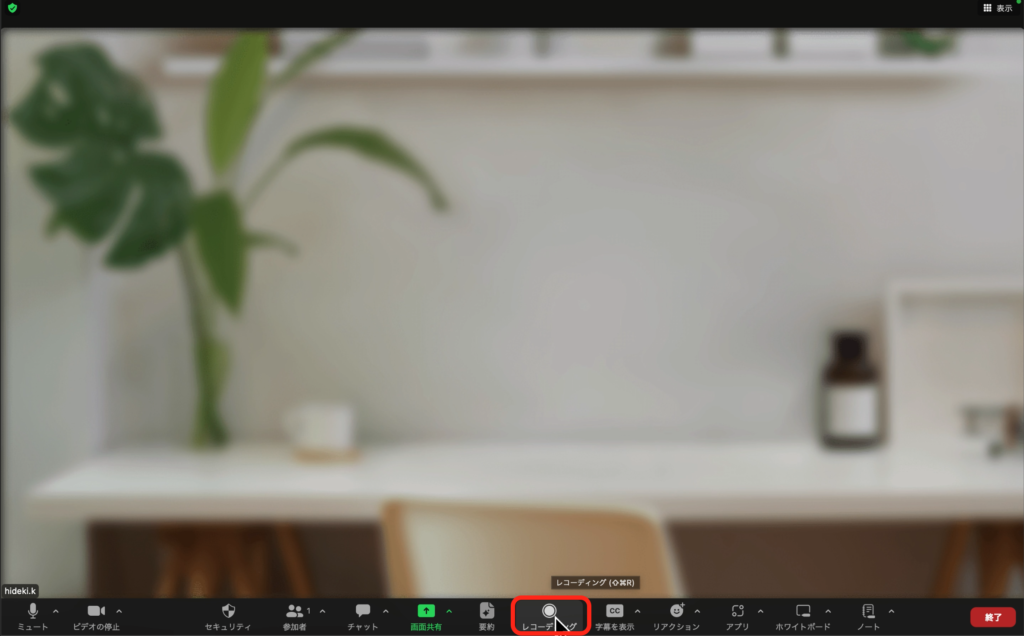
ミーティング開始後、Zoomミーティングウインドウ下部にある、[レコーディング]をクリックします。
あなたがホストの場合は、そのまま録画が開始されますが、あなたがゲストの場合は、ホストに録画の許可が求められます。
その場合、リクエストを送信し許可されない限り録画はできません。
ローカル保存する場合は保存先を決めておこう
ローカル保存する場合、保存先を決めておく必要があります。ここでは、デスクトップに保存する場合の保存方法をご紹介します。
以下の設定マークをクリックします。
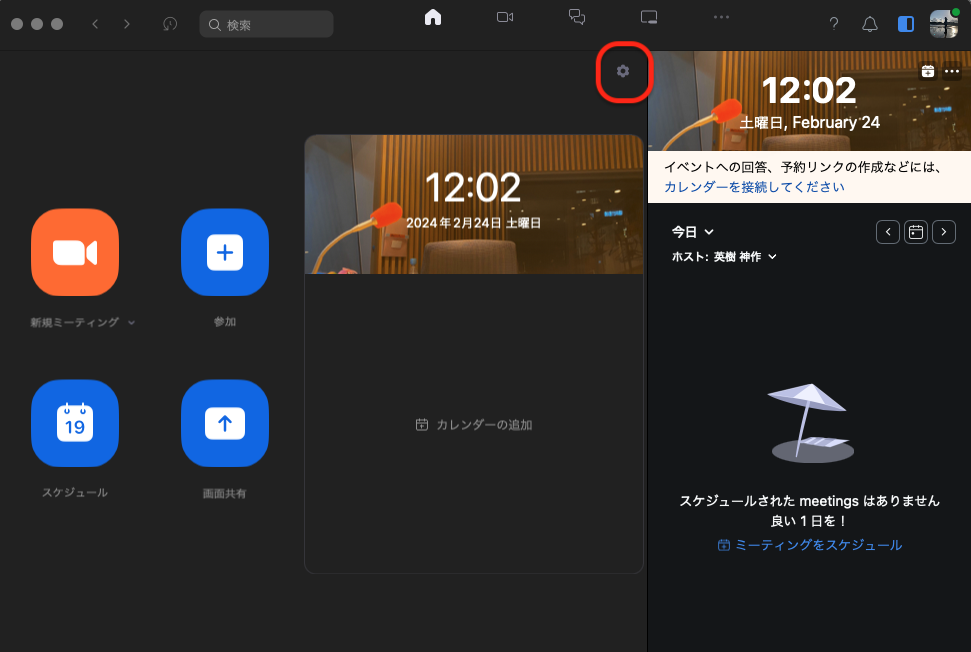
続いて、左メニューから[レコーディング]を選択、保存場所を決定します。
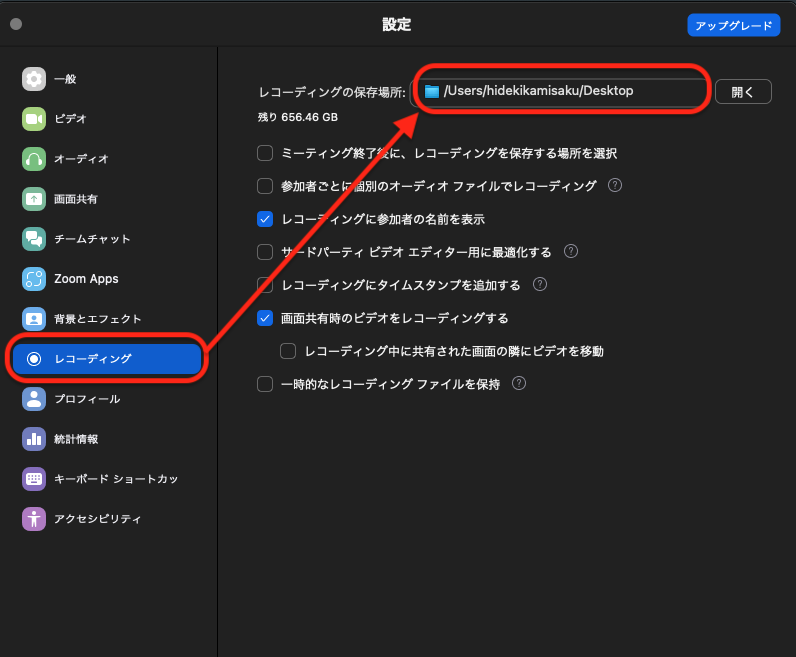
スマホ編
前述した通りスマホで録画する場合、有料ユーザーであることに加え、ホストであることも録画する場合の条件になります。
Zoomを録画する手順
ミーティング画面の下部にあるメニューの中から[詳細]を選択、iosの場合は[クラウドでレコーディング]、Androidの場合は、[レコーディング]をタップ。
タップすると確認画面が表示されたら、[続行]を選択すると録画が開始されます。
Zoomを使わずに録画する⽅法
続いて、Zoomを使わずに録画する方法を2つご紹介します。
この方法なら、ホストだけでなく、ゲストで録画ができるなど自由度がグッと高くなります。
また、これらの方法を使うと、相手の許可を得なくても録画をすることができます。
録画ソフトを使う⽅法
録画ソフトにはいろいろありますが、ボクが使っているのはWondershare社のDemoCreator。
個人的にはこの方法が一番おすすめ
その理由は、自動キャプション機能など録画の編集ができること。
ですので、録画したあとで自分でテロップやエフェクトを入れたり、無駄な部分をカットしてから視聴したい人にぴったりです。
無料で導入できるの手軽さも嬉しいですね。
具体的な手順
録画方法は簡単、DemoCreatorをダウンロードできたら、起動して[PC画面録画]を選択。
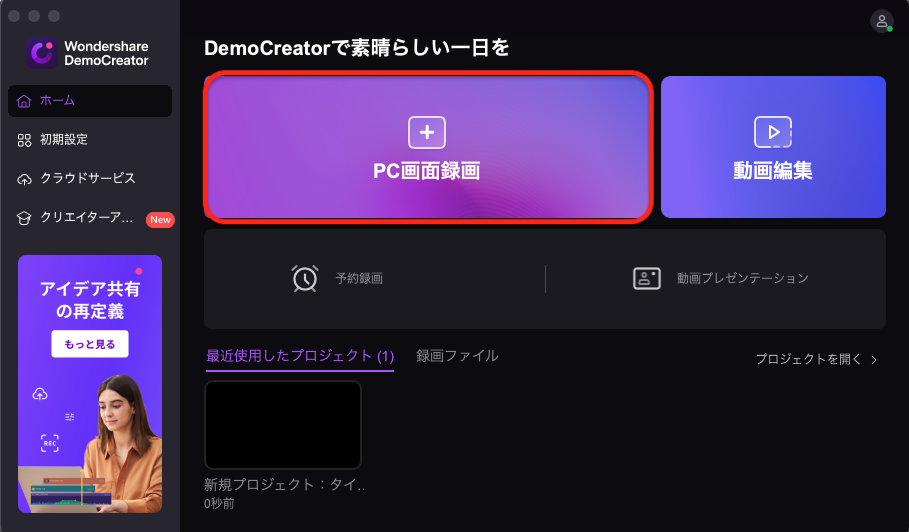
録画範囲やマイク、ウェブカメラを設定できたら、[REC開始]をクリック。画面中央にカウントダウンが表示され、3秒後には録画が始まります。
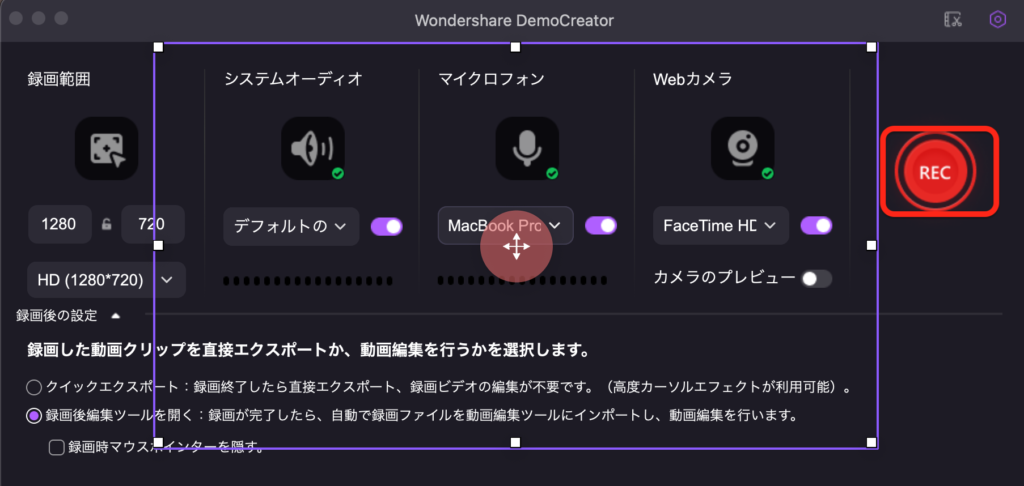
録画停止は■ボタンをクリックするだけです。

録画を停止すると、動画の編集画面に切り替わるので、要らない部分をカットしたり、テロップや画面の切り替えを簡単に行うことができます。
録画したZoomの動画を編集しないのなら、[エクスポート]を選択すればOK!
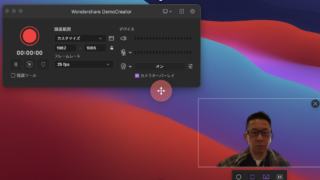
PC標準のソフトを使ってZoomを録画する⽅法
続いて、PC標準のソフトを使ってZoomを録画する⽅法を(Windows/Mac)それぞれご紹介します。
Windows
Windowsで画面を録画する方法として「Xbox Game Bar(エックスボックス ゲーム バー)」があります。
Windowsの画面録画する機能が標準で搭載されており、無料で利用することができます。
操作手順は簡単。まず[Windows] + [G] を同時に押してメニューを開いたら、[キャプション]>[録画を開始]を開始するだけ。
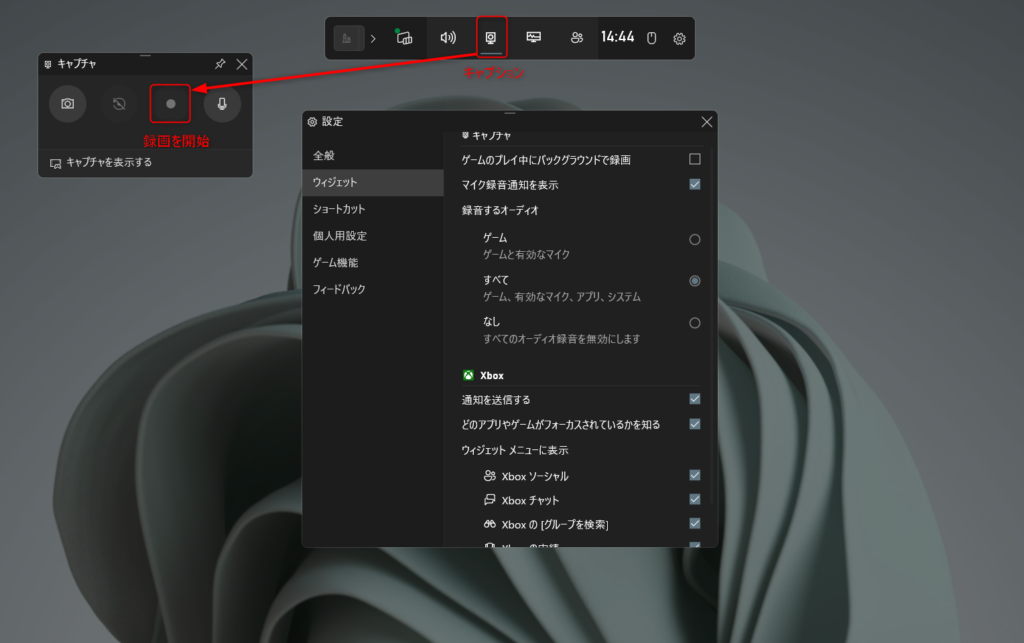
録画が完了したら、[録画を停止]ボタンをクリックすると、録画を終了します。
ただし、Web会議で自分の声を入れて録画したい場合は以下の手順で設定します。
[Windows] + [G] を同時に押してメニューを開いたら、[歯車マーク]>[ウィジェット]>[録音するオーディオ]>[すべて]を選択するだけ。
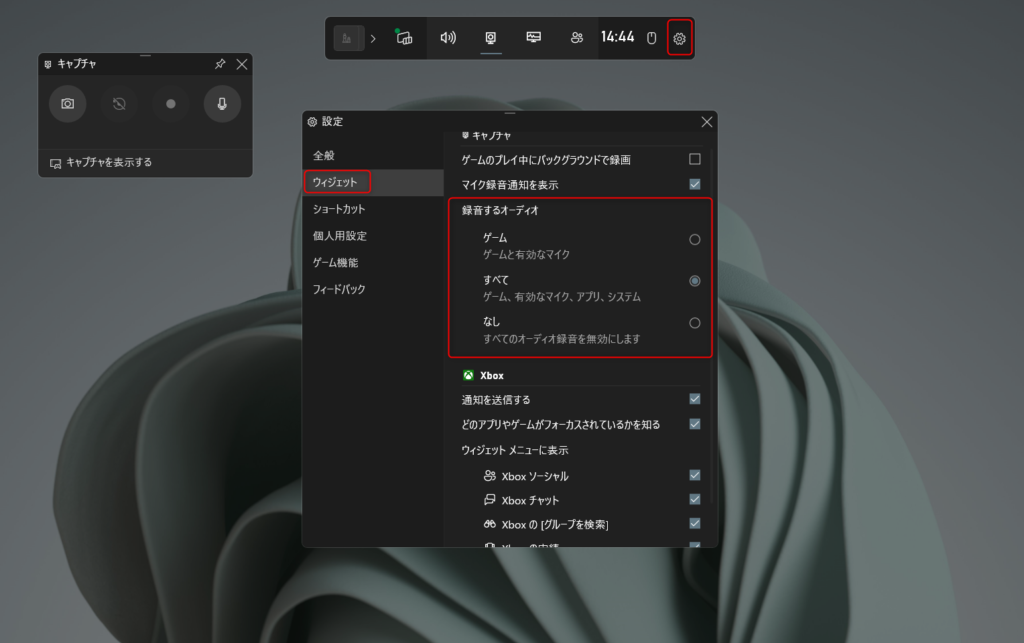
これは「Xbox Game Bar」といい、ゲームの様子を動画にするために備えられた機能なので、[録音するオーディオ]を[すべて]に変更する必要があります。
録画した動画は、エクスプローラー上の[PC]>[ビデオ]>[キャプチャ]に 保存されます!
Mac
続いて、Mac標準のソフトを使ってZoomを録画する⽅法です。
QuickTime Playerを起動して、[ファイル]から[新規画面収録]を選択、もしくは、「shift」「command」「5」の 3つのキーを同時に押すことで録画の準備が完了します。
選択部分もしくは画面全体のいずれかで録画範囲を選んだら、[取り込む]を選択。
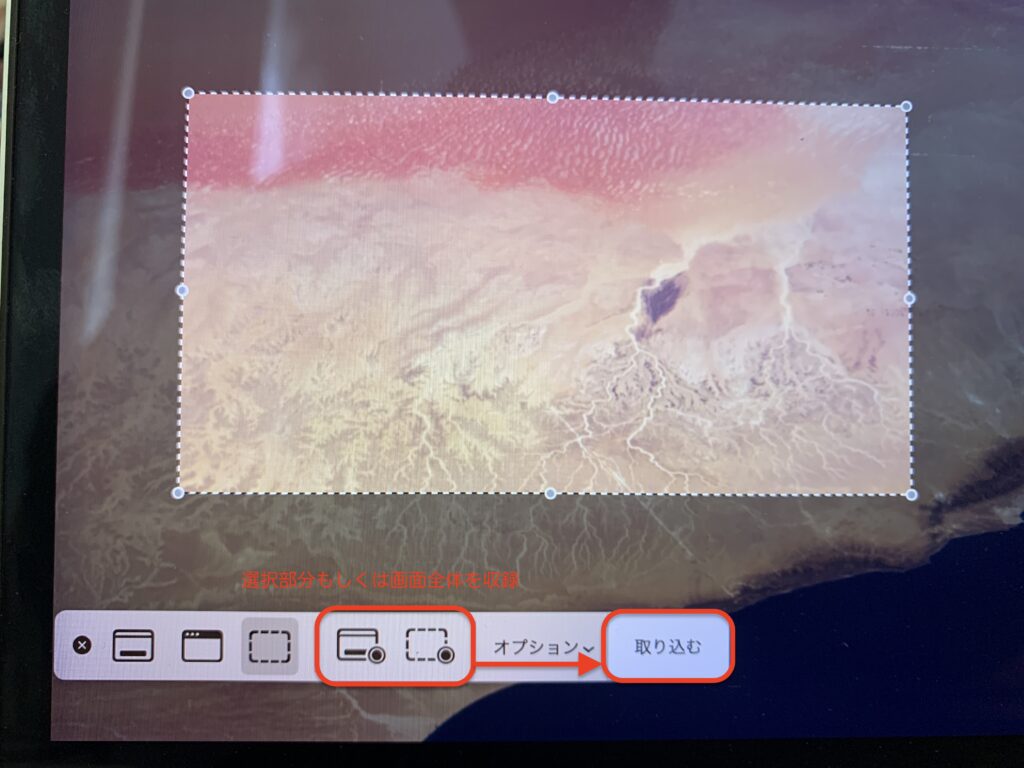
画面収録を停止するには、画面の上部に表示される[停止]ボタンを押します。
最後に録画した動画の保存先を指定すればOK
まとめ|⾃分がやりやすい⽅法で録画しよう
以上、Zoomを録画する上での前提や、Zoomを使った録画方法、使わない録画方法をそれぞれご紹介しました。
Zoomアカウントの状況やデバイスの種類によって、できること、できないことが異なりますが、あなたにぴったりの録画方法が見つけてください!