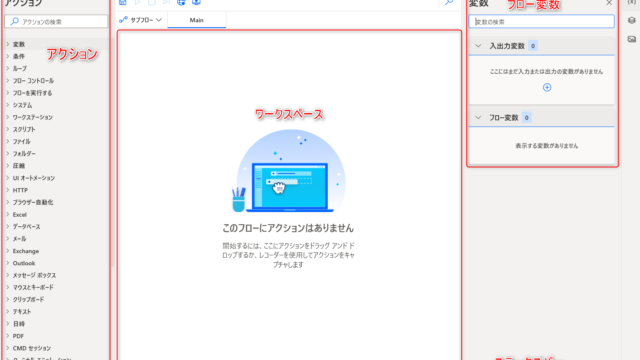PowerAutomateDesktopの初心者入門。
今回は、フローの実行中に、ダイアログボックスを使って、ユーザーにメッセージを表示させてみます。
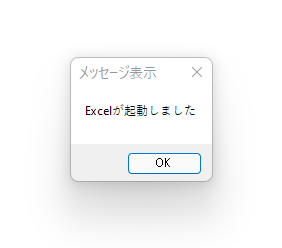
(本記事の内容は動画でも視聴できます)
フローは以下の通りです。
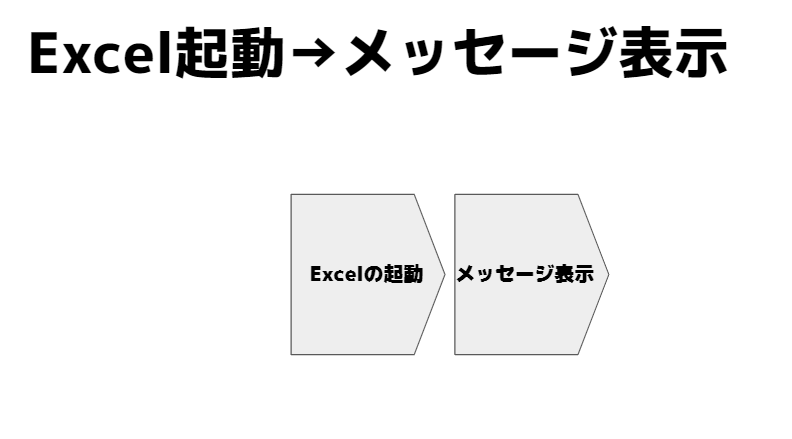
また、ゴールとする管理画面上のフローは以下の通りです。
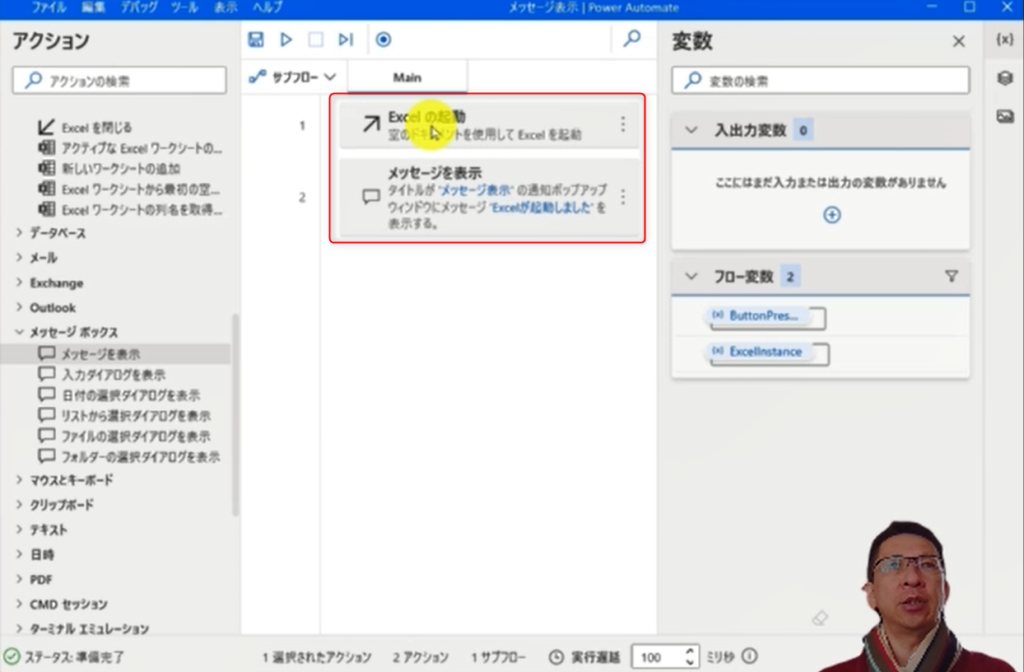
フローの実行中に、ダイアログボックスを使って、ユーザーにメッセージを表示させることができます。
例えば、
✅メッセージ送信が完了しました!
✅例外的な事象が発生した時にこのまま進めますか?
✅検索結果は○○でした。
といったものです。
今回は、Excelの起動→メッセージ表示までの設定をしていきます。
Excelの起動
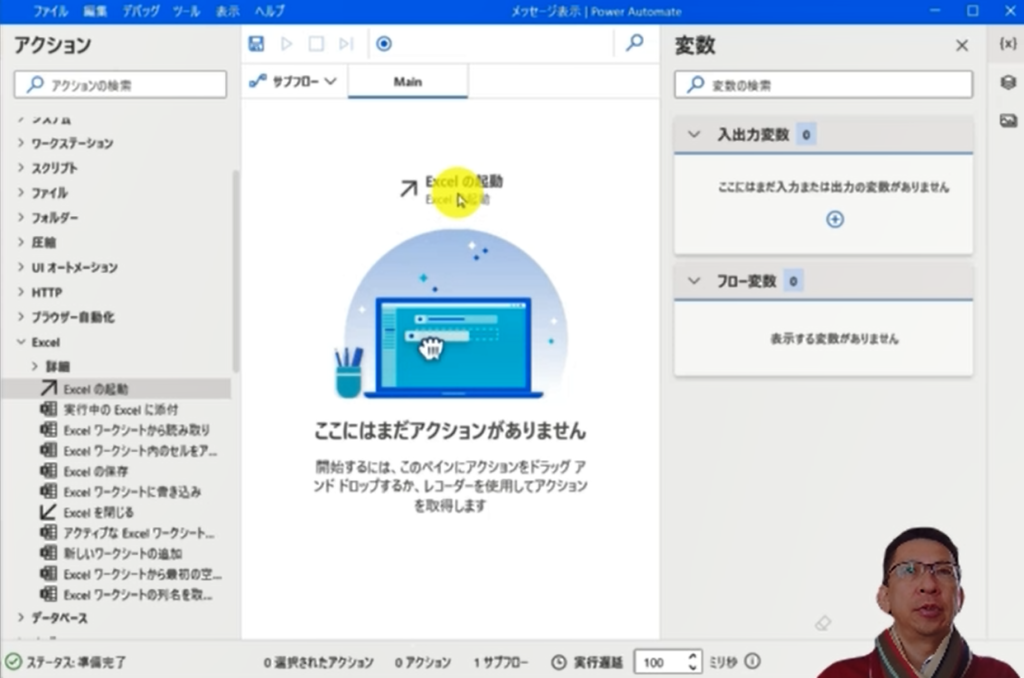
特に設定を変えずに、保存します。
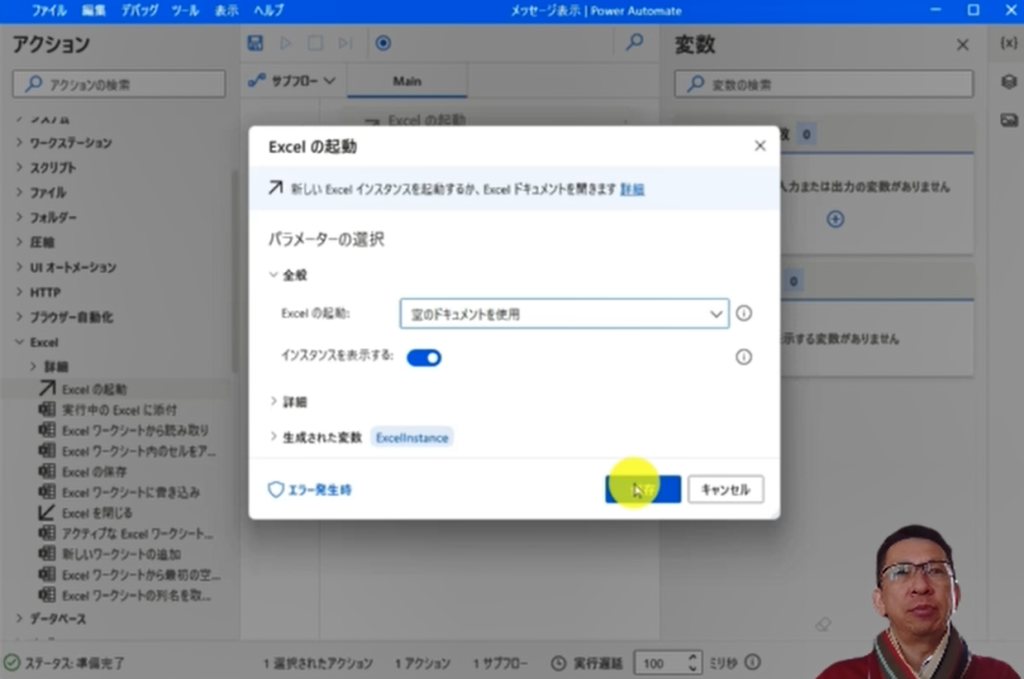
メッセージを表示
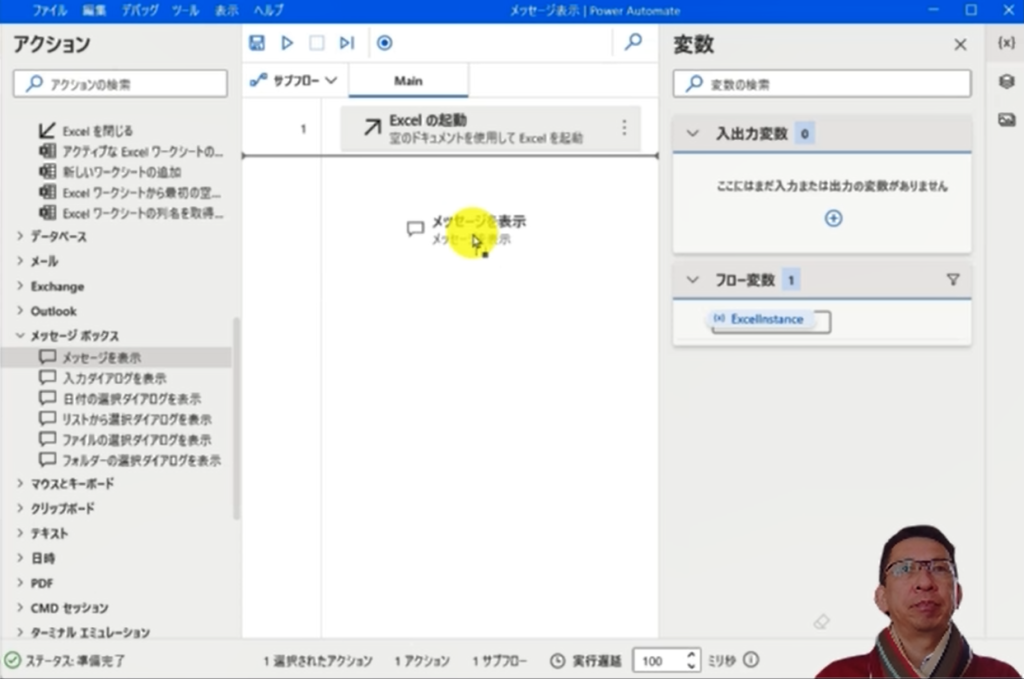
以下の赤枠部分を変更し、保存をクリックします。
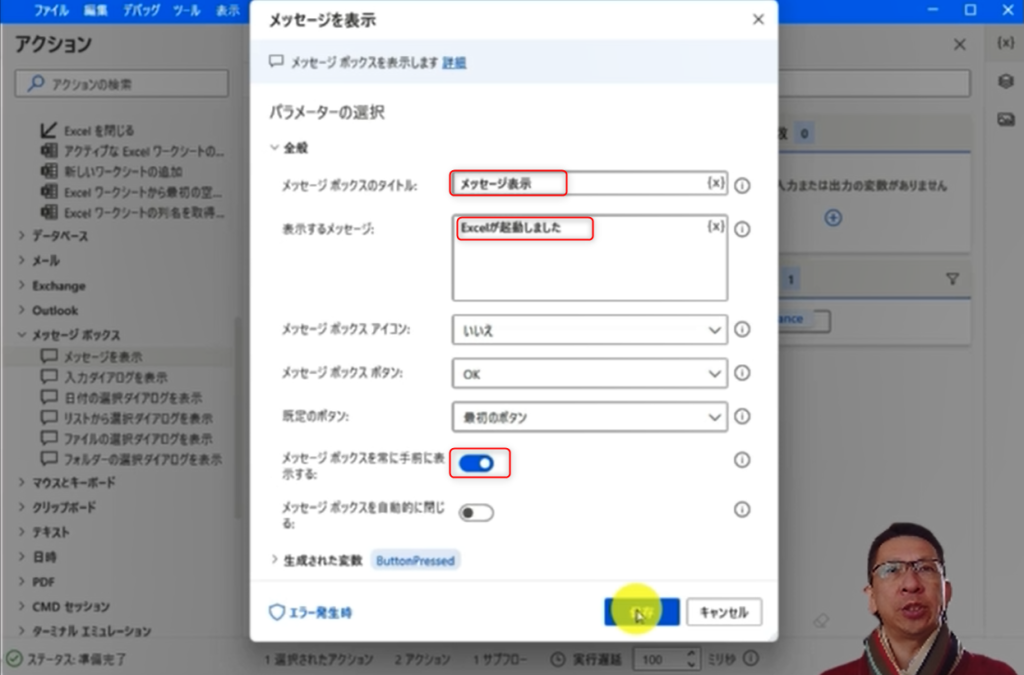
補足
メッセージボックスアイコンには、「情報」「質問」「警告」「エラー」といったものがあり、
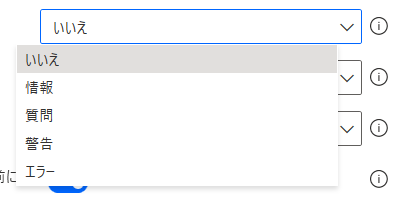
例えば、質問を選択すると、アイコンが変わったことが確認できます。
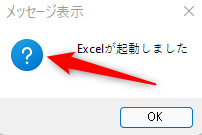
また、メッセージボックスボタンには、「OK」以外にも以下のような項目を選択することができます。

メッセージボックスをONにすれば、任意の秒数で自動的にダアログボックスを閉じることもできます。
実行
実行してみると、Excelが起動したあと、ダイアログボックスに「Excelが起動しました」とメッセージ表示されたことが確認できました。
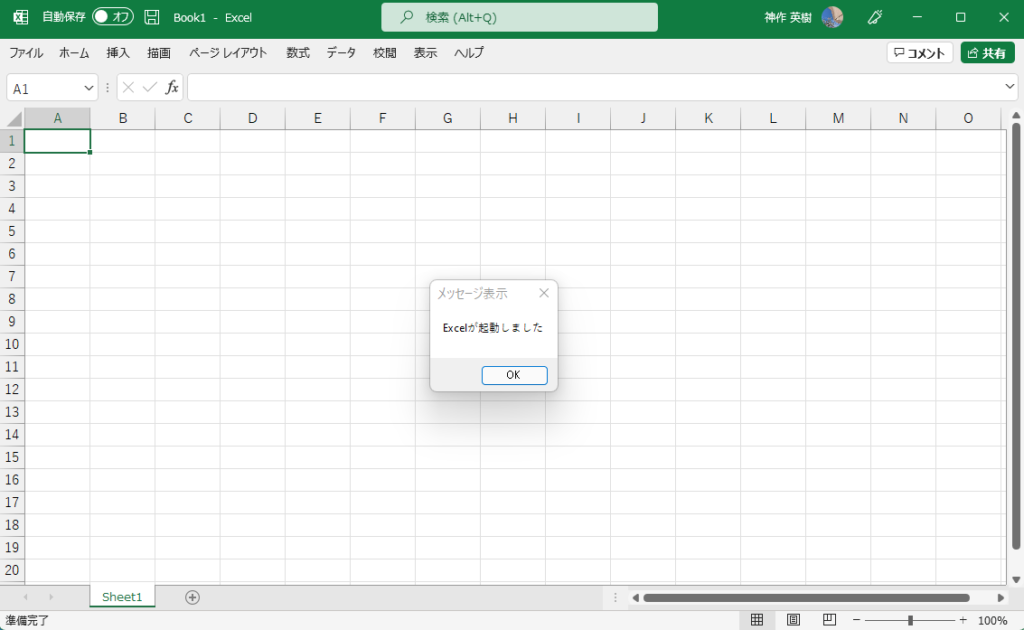
■編集後記
昨日は早朝にブログ・音声配信を行いもろもろ業務をこなしたあと、家族で代官山のTSUTAYA×スタバへ。
想像通り、混雑しており、スタバのある1号館では座席が確保できず、3号館へスタバのコーヒーを持ち込み気になる本をチェックしました。
寝る前に、マウンテンクライマー60秒、プランクの縦横バージョンをそれぞれ30秒ずつ行い、お腹に力を入れて過ごせるようにしています。