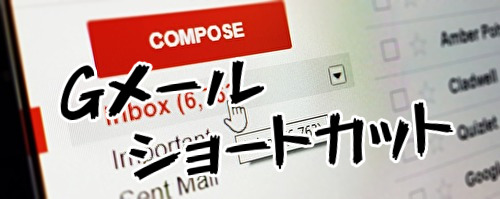💡この記事でわかること
・Gメールのショートカットキーを使うための初期設定
・Gメールのショートカットキー(すべてのショートカットキーを表示)
・Gメールのショートカットキー入門5選(まずはここから)
この記事では、Gメールのショートカットキーをこれからマスターしたい人に向けて、初期設定と、入門的なショートカットキー5選をお伝えします。
一気に詳細をマスターしたい方のために公式サイトはこちらになります。
目次
Gメールのショートカットキーを使うための初期設定
まずは、Gメールのショートカットキーを使うための初期設定を行います。
Gメールの設定画面(右上の歯車マーク)を開き、すべての設定を表示をクリック
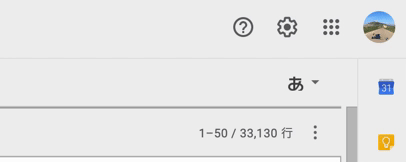
続いて、
カーソルでの操作を【ON】にして、下までスクロールして【変更を保存】
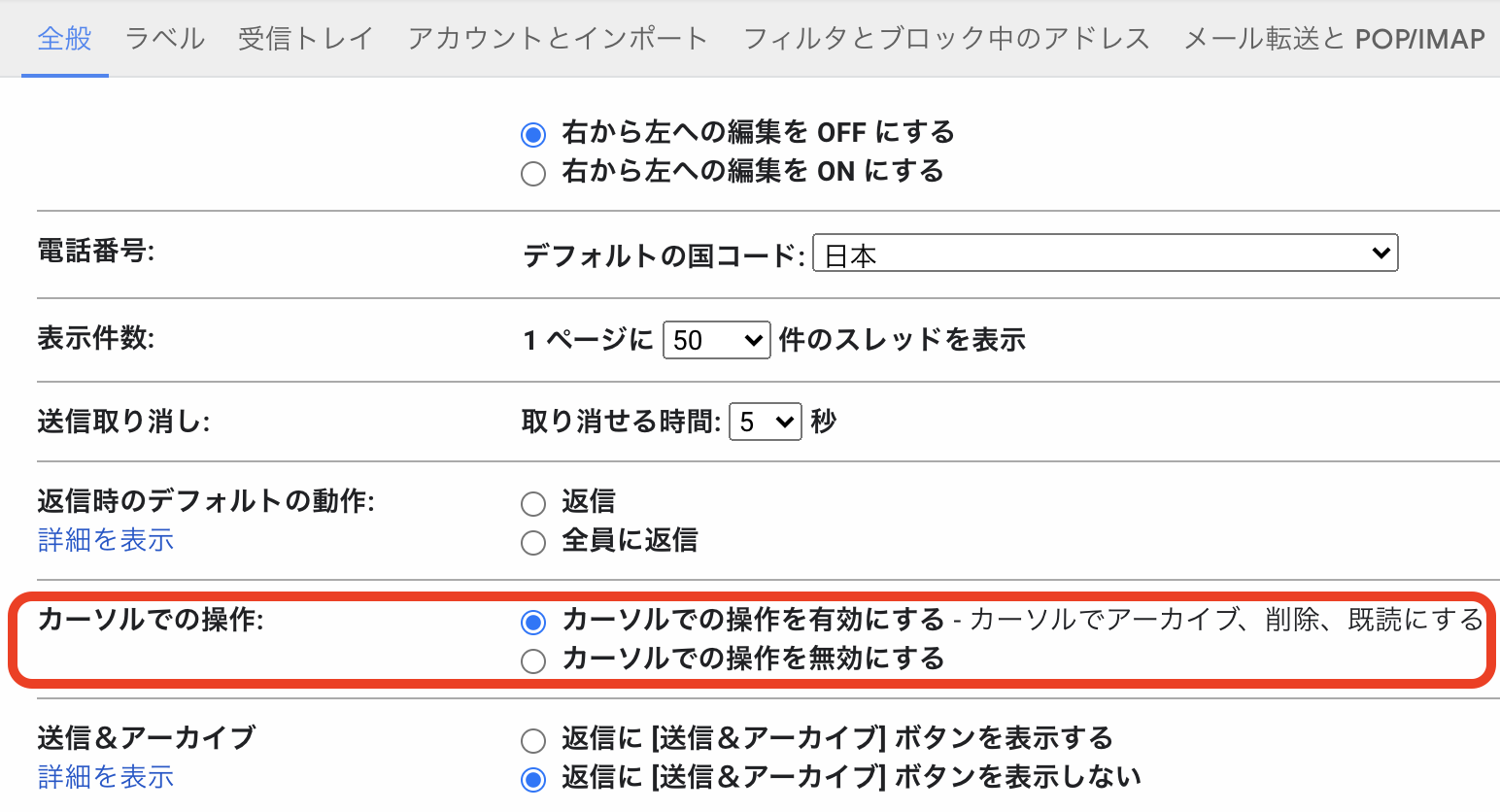
これで初期設定は終了です。
Gメールのショートカットキー(すべてのショートカットキーを表示)
では、続いてはすべてのショートカットキーが表示されるヘルプ画面にあたるショートカットキーです。
? : ショートカットキーのヘルプ
以下のようにショートカットキーのヘルプが開きます。
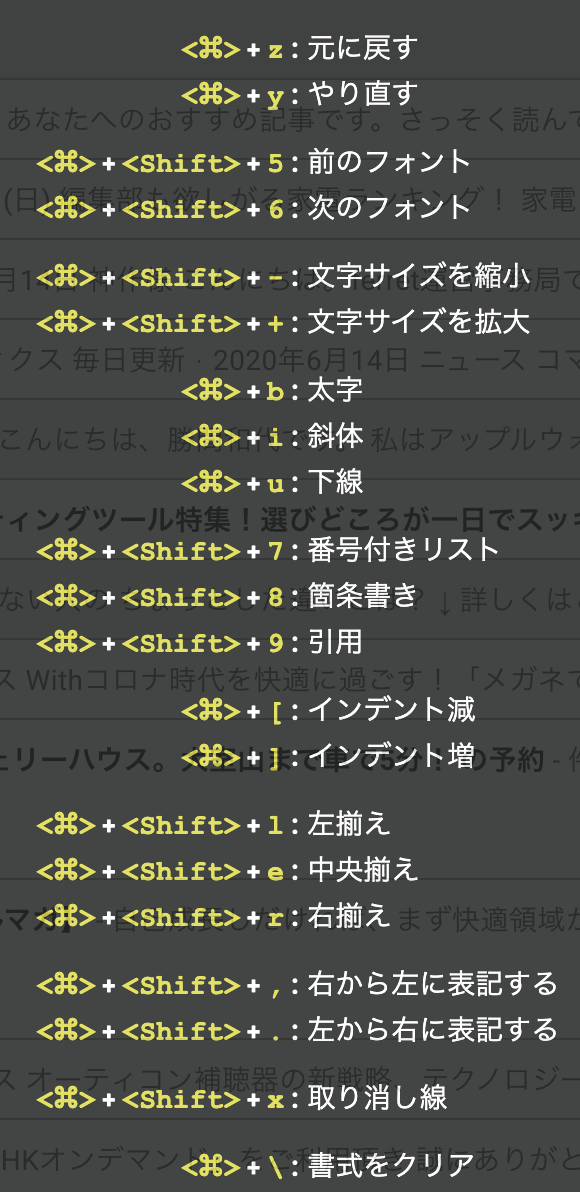
これだけたくさんあると、どこから手をつければ良いのやら、、、って感じですよね。
そこで、ボクが最初にマスターした、Gメールのショートカットキーをまずは5つご紹介します。
Gメールのショートカットキー入門5選(まずはここから)
Gメールのスレッドリストのカーソルがキーボードで移動できることを確認します。
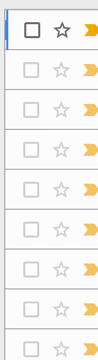
x : スレッドの選択
この状態から、xキーでスレッドの選択ができます。
*:スレッドの解除
この状態から、xキーでスレッドの解除ができます。
O:メールを開く

Hide
Openの「O」と覚えておけば良いでしょう
#:メールを削除する
この状態から、#キーでスレッドの削除ができます。
💡今日のなるほど
ここまでのことをマウスを使わずにできると、肩こり、首こりへの影響が相当軽減されるはずです。
このブログでは、健康オタクの巣ごもり自炊やホームページ集客に関する情報を何かしら毎日発信しています。
Twitterもしているので良かったらフォローしてください @kamisakuhideki
ABOUT ME