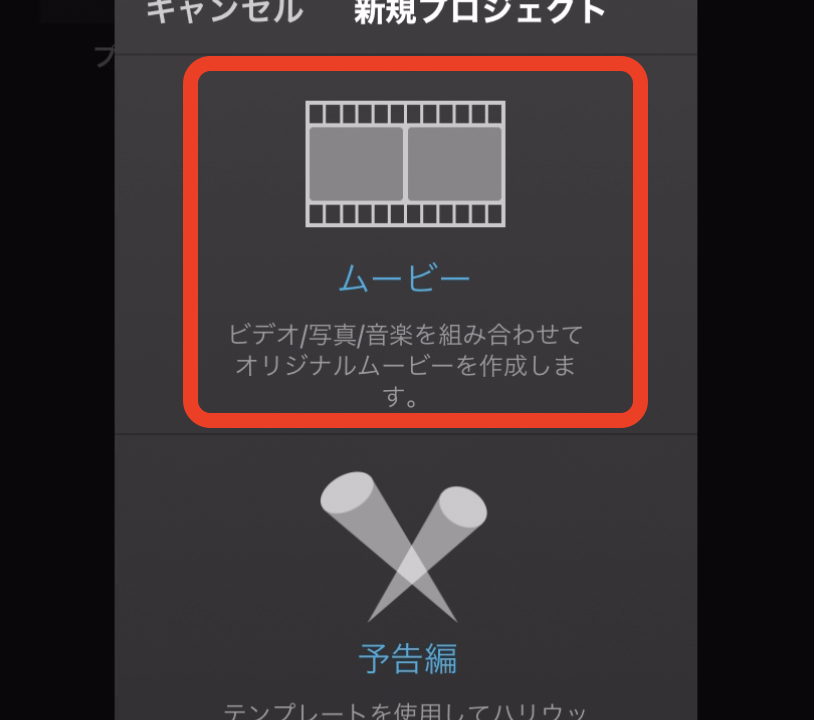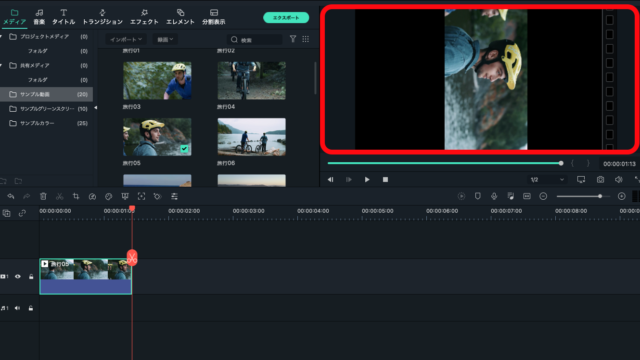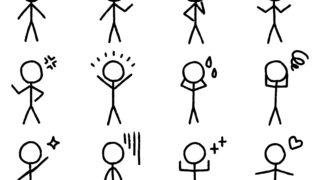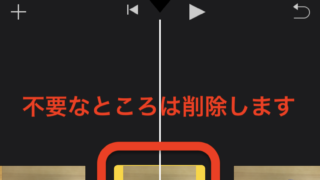今回から数回にわたり、iMovieを使った動画編集方法についてお伝えします。
今回は【準備編】として、iPhoneで撮った動画をiMovieへ取り込む方法についてになります。
iPhoneで撮った動画をiMovieへ取り込む方法
まずは、iMovieのアプリをダウンロードします。
ios https://apps.apple.com/jp/app/imovie/id377298193
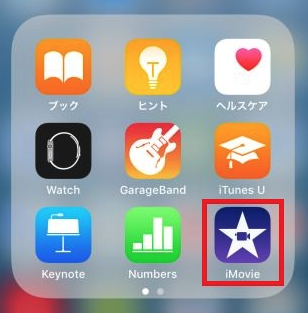
iMovieをタップすると「プロジェクト」と呼ばれる画面になるので、+マークをクリックします(下図)
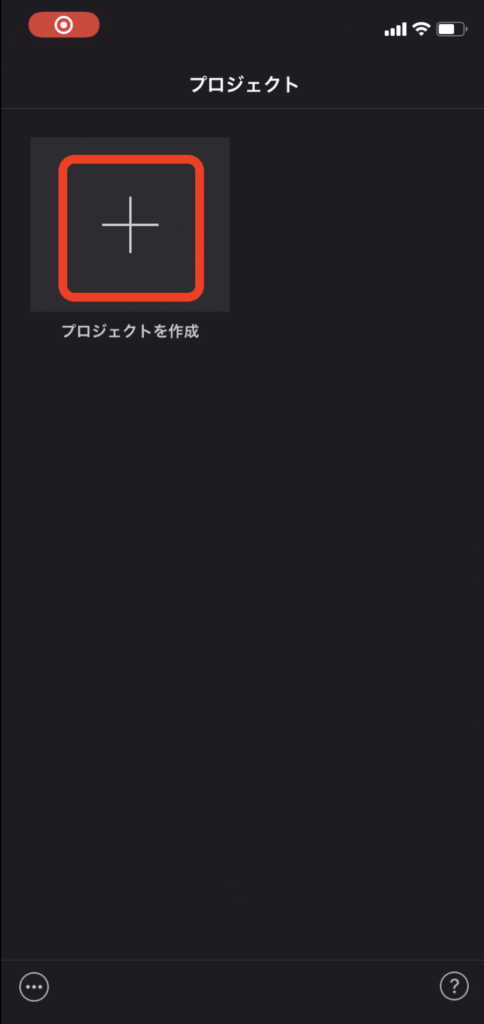
続いて、「ムービー」「予告」とあるうちのムービーをタップします(下図)
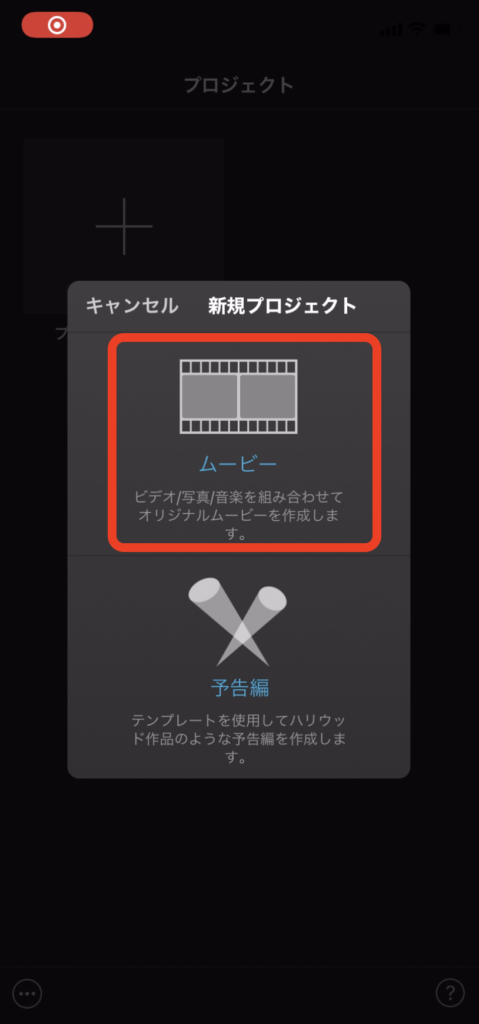
編集したい動画を選択(✓マーク)します(下図)

タイムラインに編集したい動画があることが確認できれば、動画の取り込み完了です(下図)
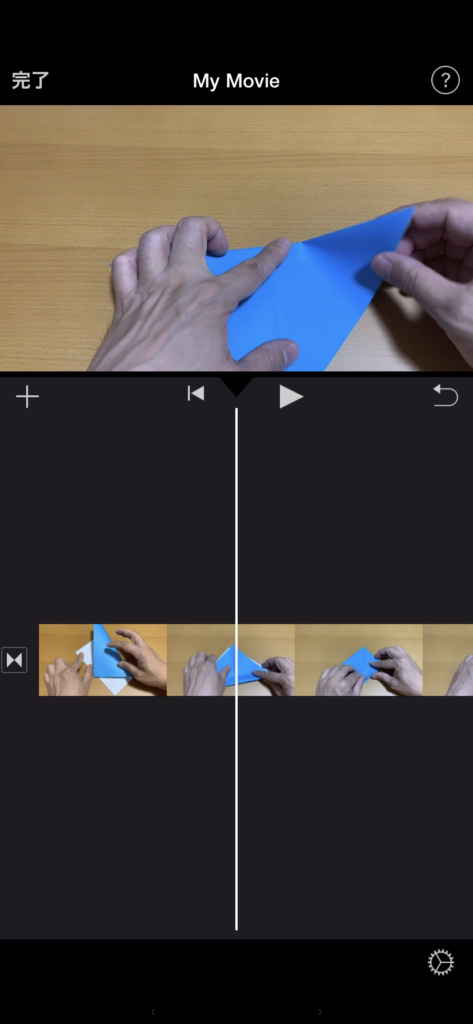
【補足】動画の向きを変えたい場合の対処法
・動画の場合
もし、取り込んだ動画の向きを変えたい場合、親指先と人差し指の先2点で画面に触れ、クルッと向けたい方向に変えることができます。
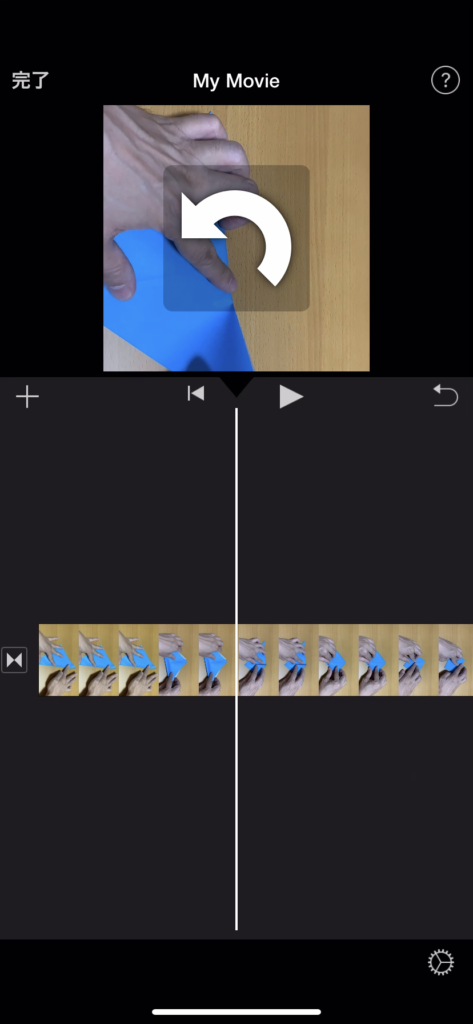
・写真の場合
動画と異なり、iMovieのアプリ上で向きの変更はできませんので。
(iMovieではなく)カメラアプリから、向きを直したい写真を選択し、【編集】をタップ、
下図の手順でタップすれば、、、
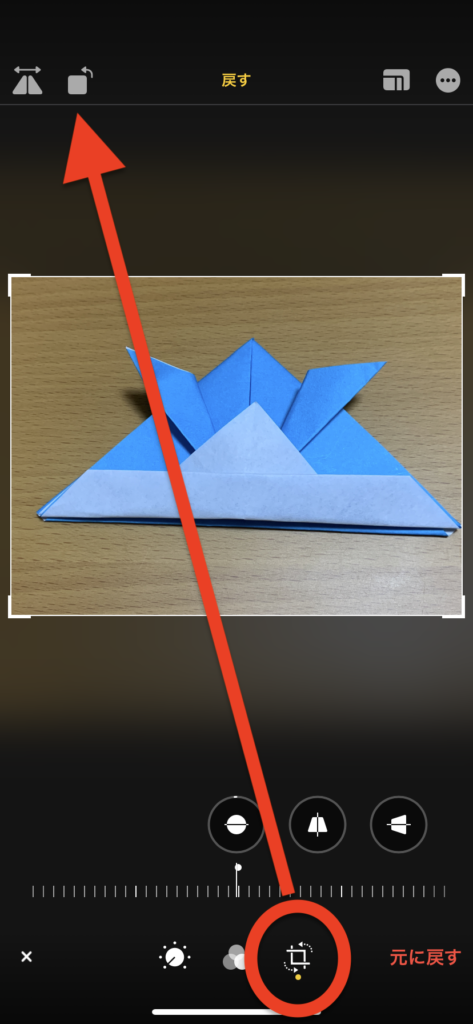
このように90度刻みで、写真の向きを変えることができます。
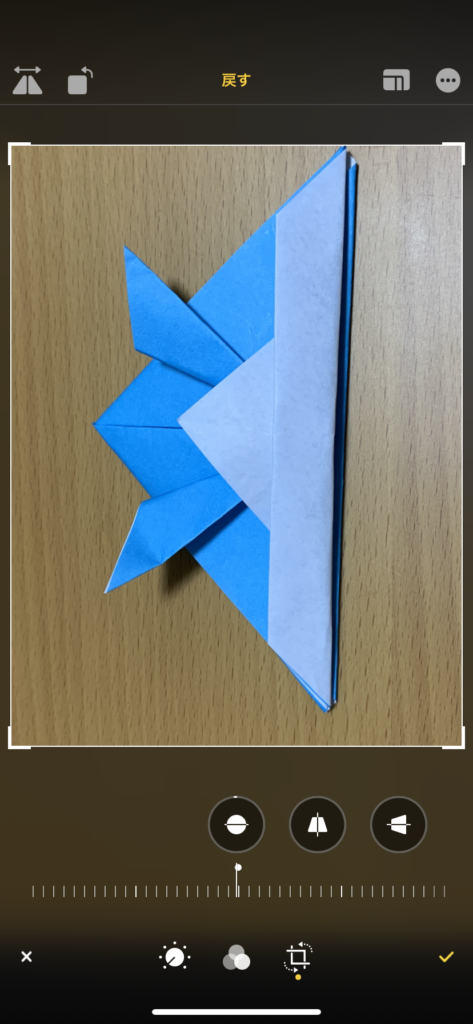
ABOUT ME