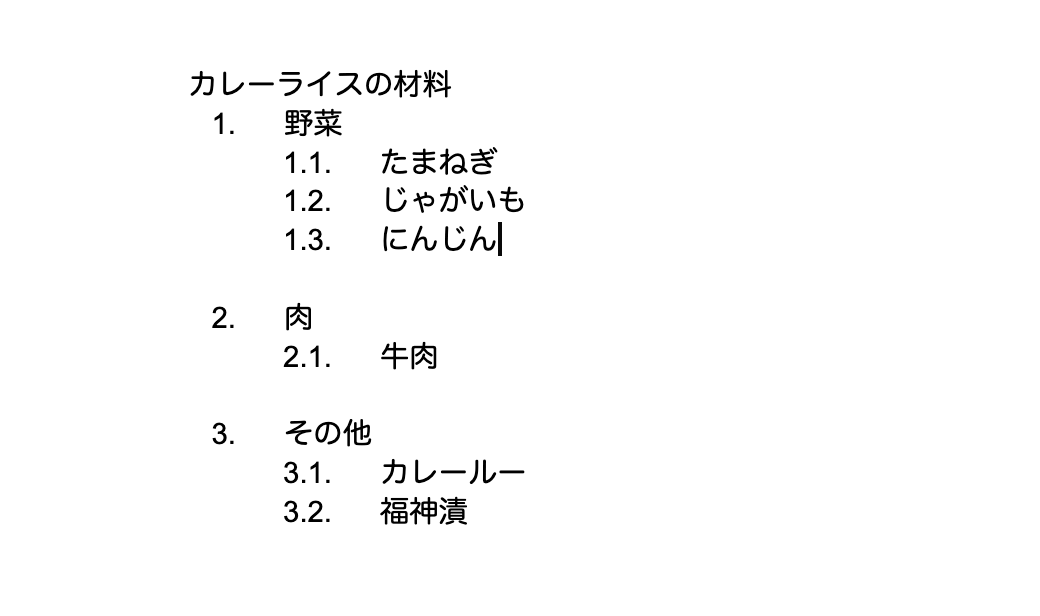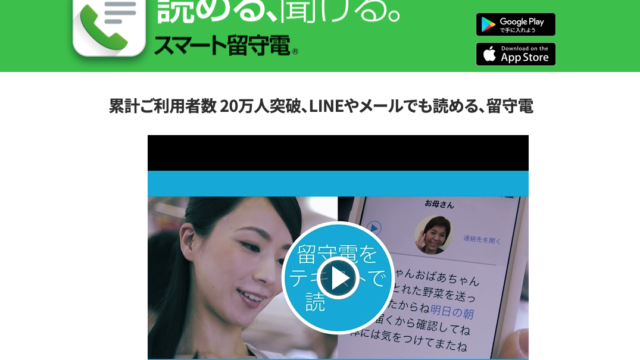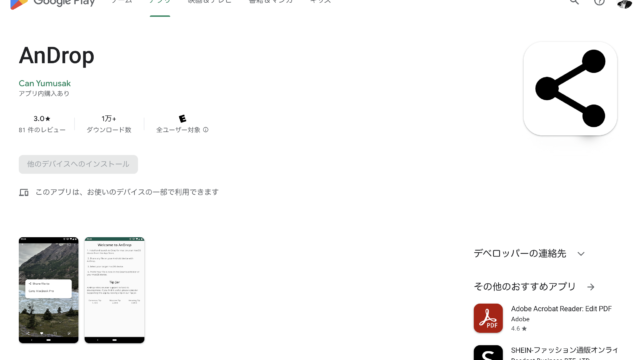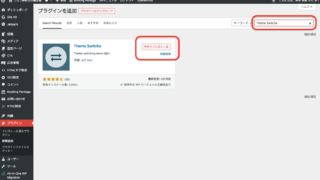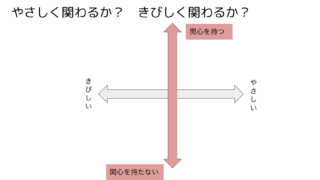Googleドキュメントで2階層まで表示をしてもっと見やすくしたい、と思ったことはありませんか?
そんな時に便利なのが、番号つきリストとインデントを使って階層構造を表示させる(カテゴリー分けする)方法です。
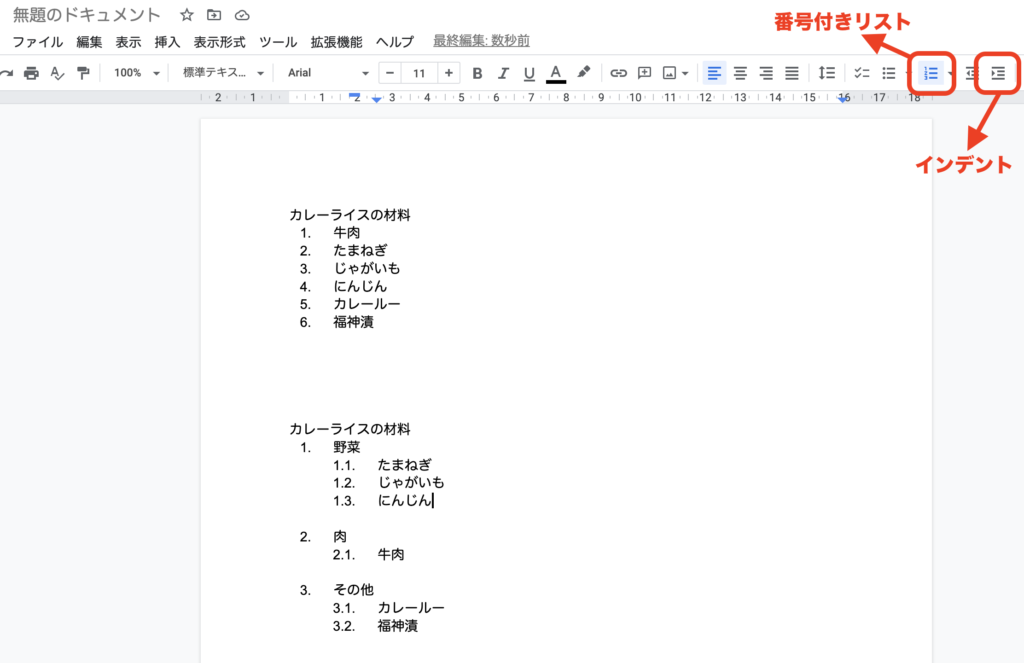
番号付きリスト
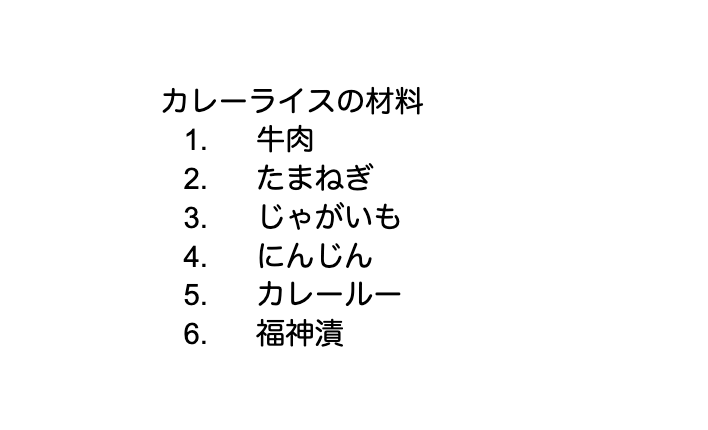
まずは、番号付きリストの表示方法についてです。
番号付きリストにしたい範囲を選択して、番号付きリストを選択します。
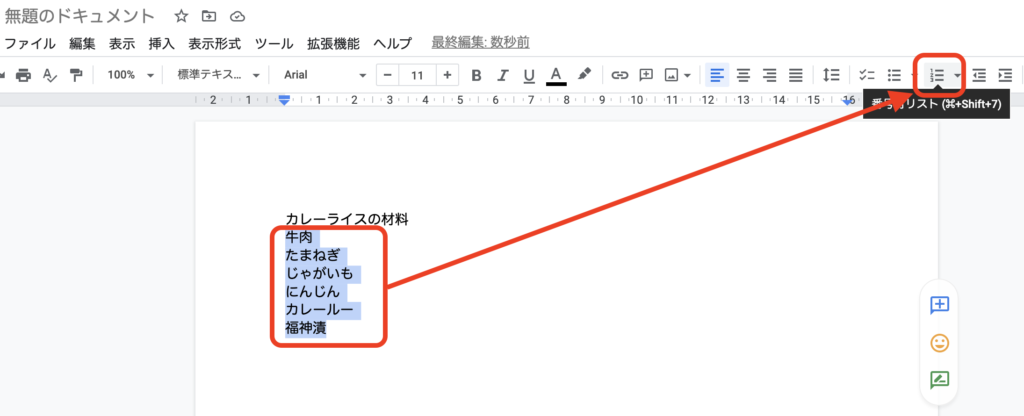
すると、以下のように番号が振られていることが分かります。
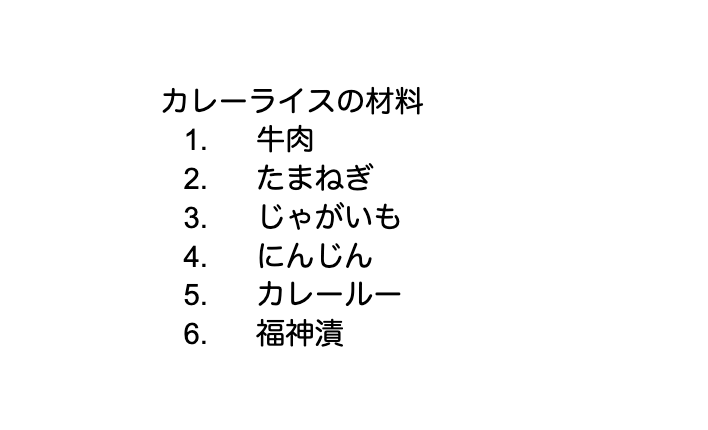
番号付きリスト+インデントでカテゴリー分け
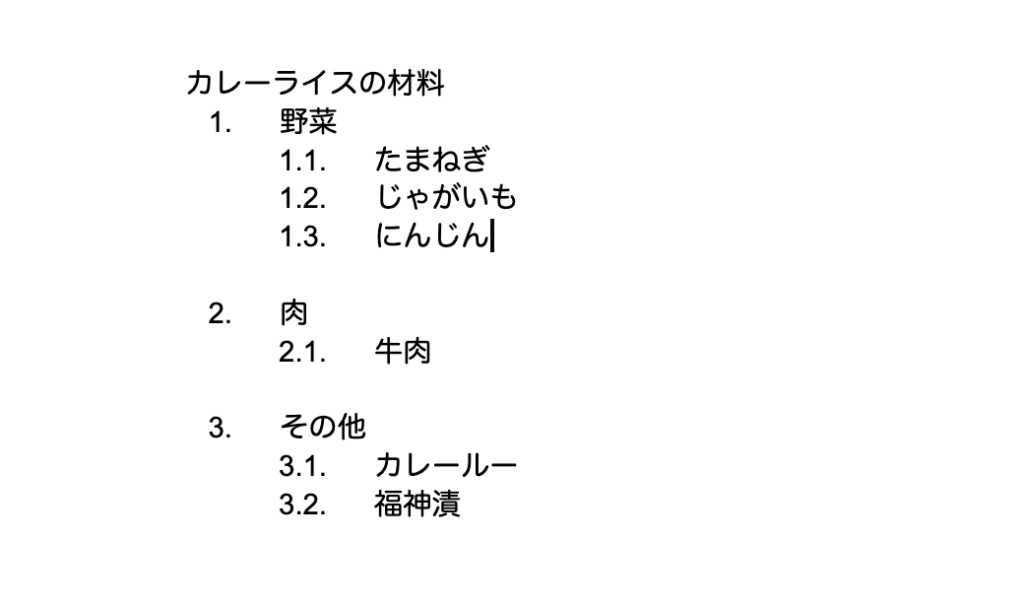
つづいては、番号付きリスト+インデントの場合です。
ここでは、野菜、肉、その他、のような幾つかのカテゴリに分けて階層ごとに分類したいとします。
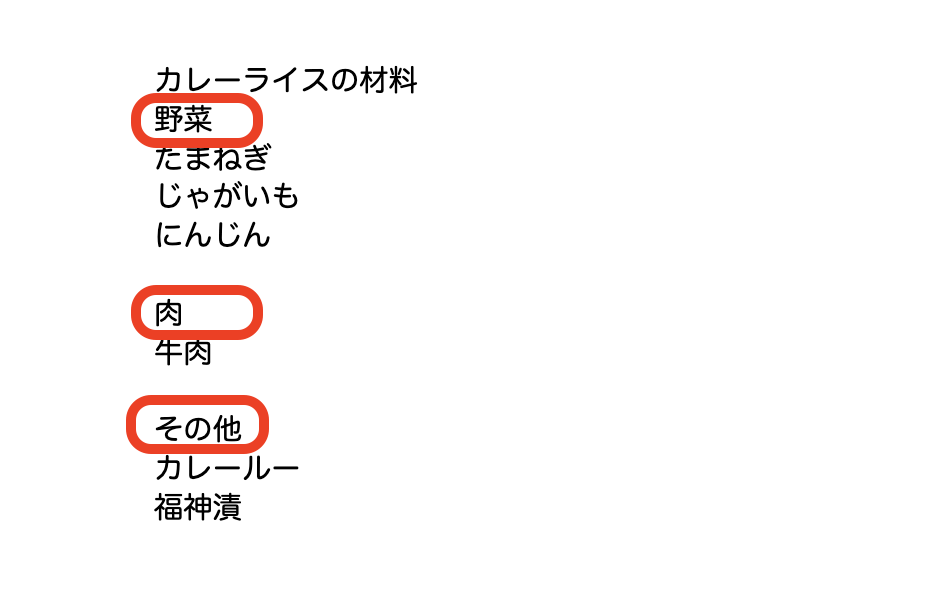
さきほどの要領で、番号付きリストを選択します。
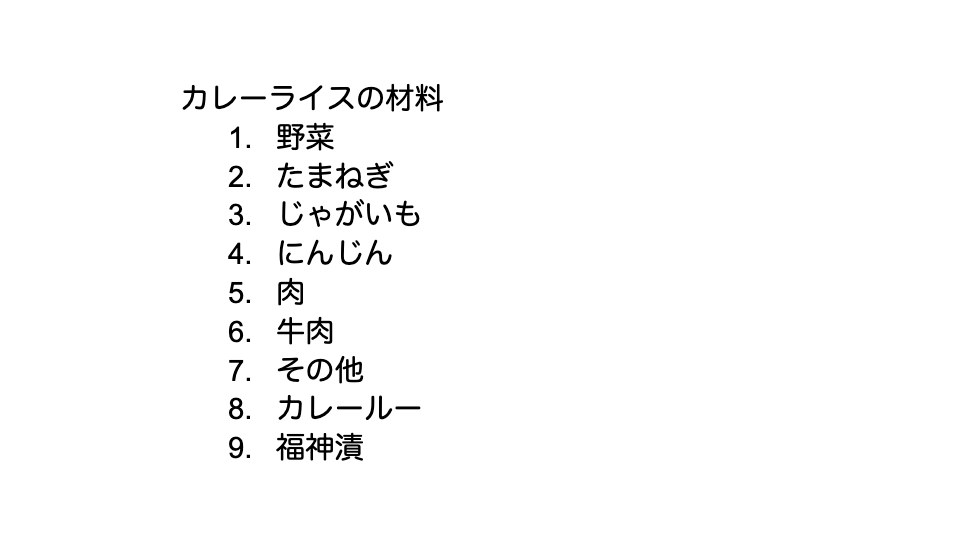
続いて、階層をひとつ下げたい(ここでは「たまねぎ」)ところにカーソルを併せ、インデントをクリックします。
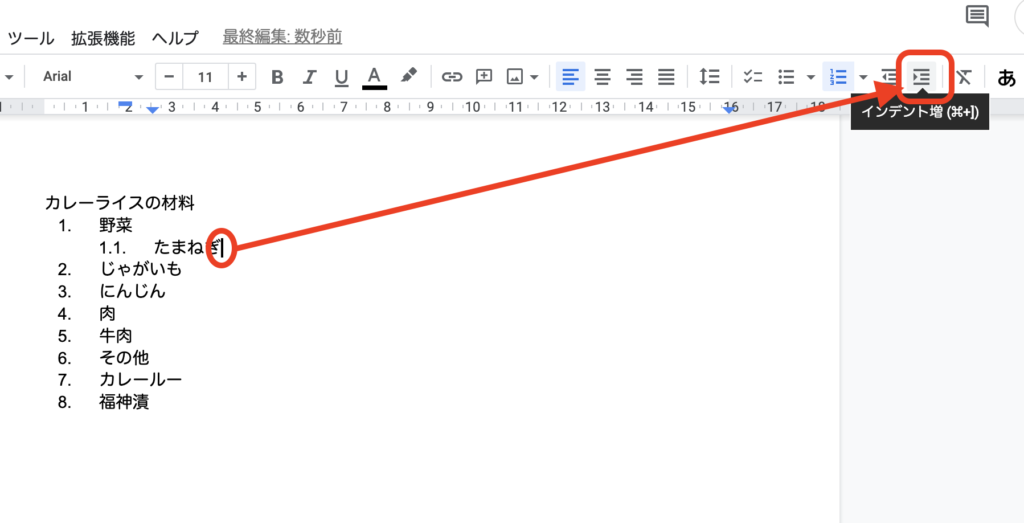
すると、[1.野菜]の階層の下に、[1.1たまねぎ]という階層を作成することができました。
同じように、じゃがいも、にんじんをインデントを使って階層を移動してみます。
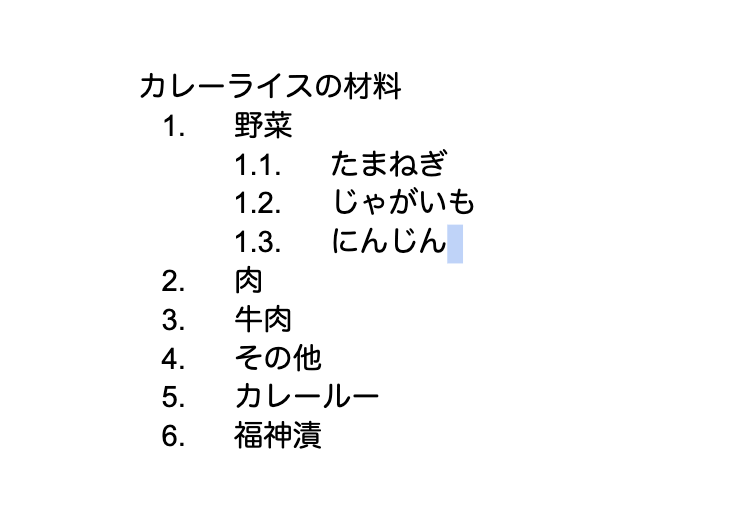
リストの番号が上手く変わらない時の対処法
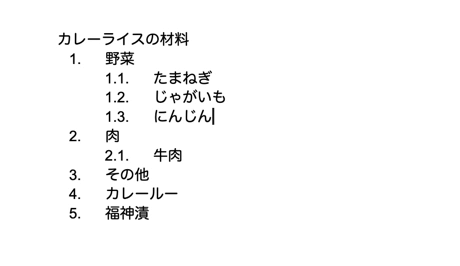
補足として、リストの番号が上手く変わらない時の対処法をまとめておきます。
階層構造が上手く表示できたものの、リストの番号が上手く変わらない時があります。
その場合は、上にあるように、Enterキーを3回押せば、[1.野菜.]→[2.肉]といった具合に、次のリストの番号に変わります。
まとめ
さらに階層を増やしたり、企画の目次を作ったり、使い方はさまざま。
ボクは、とっ散らかったアイデアをマインドマップにまとめてから、アウトライナー機能でGoogleドキュメントにコピペしてから使うことが多いです。
関連記事▶マインドマップを使うメリット【Wordやテキストエディタを使う場合との比較】
また、マイクロソフトのWordの見出しスタイルはGoogleドキュメントとは違った使いやすさがあります・
関連記事▶【Wordの使い方】見出しスタイルを使って文章を見やすくする方法