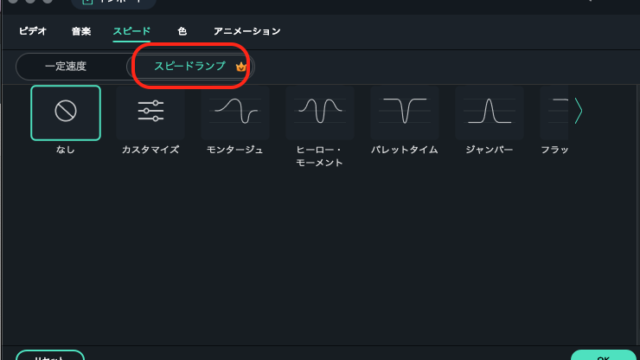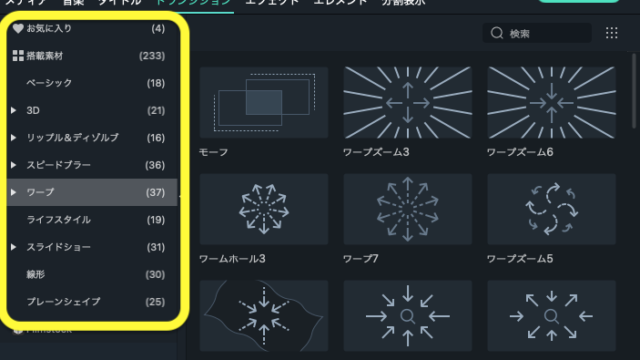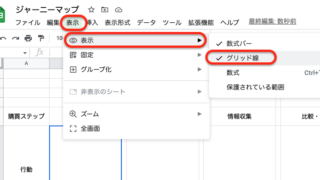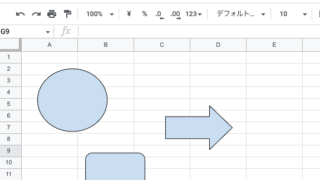カスタムとして保存したあと、どこで確認できるのですか?
このような疑問に答えます。
日付やタイトルなど、繰りかえし作業を毎回1から作業するのは、手間がかかるからとカスタムとして保存をクリックしてみたものの、どこで確認できるんだろう?と疑問を感じた方のために、そのやり方とやってみた上での補足情報をお伝えします。
カスタム保存する方法
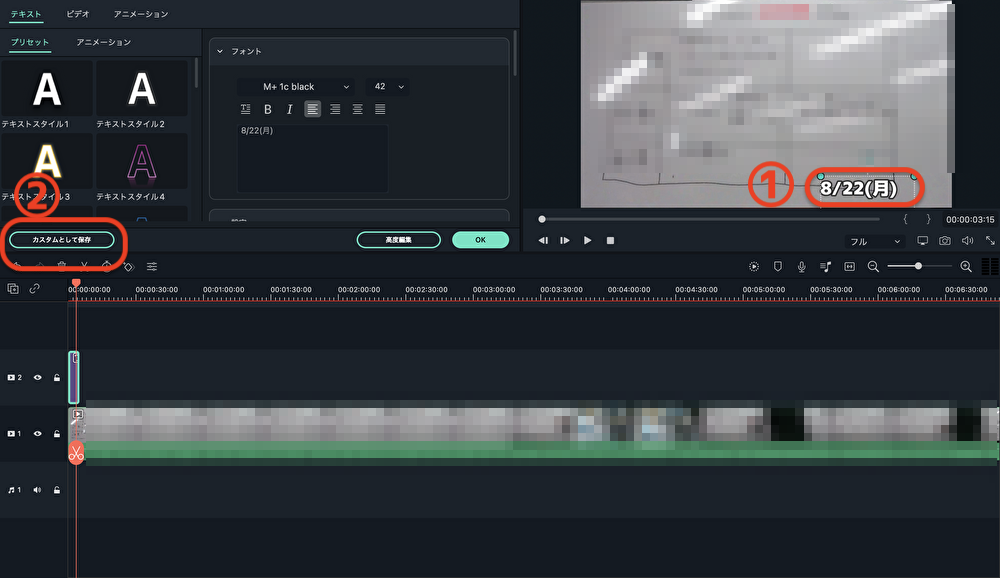
ここでは、タイトル(日付)を入れる場合を例にします。
①(フォントや大きさを決めたのち)日付を入れて、[②カスタムとして保存]します。
※この時、OKを先にクリックすると、カスタムとして保存することができません。
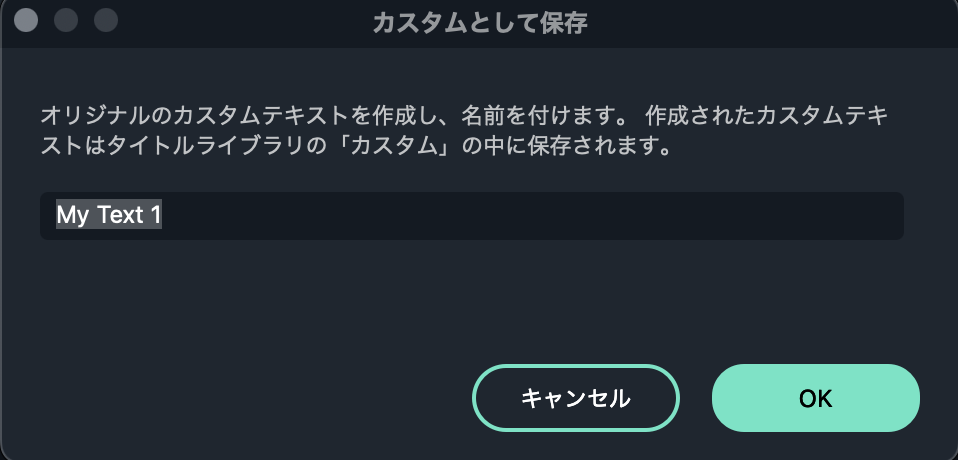
タイトルを作成してOK、さらもとの画面に戻ってOKをクリックすれば保存完了です。

カスタム保存を確認する方法

タイトルを選択後、[①カスタム]>[②任意のデータを選択]することによって③保存したデータが再現できたことを確認することができます。
※①カスタムが(0)だと、保存されていないことになります。
補足情報
ボクがやってみたところ、データが読み込まれていないことがありましたので、通信環境や、PCの状態によって時間がかかる場合があるようですので、データを一時保存してから再度Filmoraソフトを立ち上げるなど、ひと手間かけないと、再現できないことがあります。
いずれにしても、定型のテキストを1から、しかもフォントの大きさや配置場所など毎回考えるのは時間の無駄だと思うので、日付やお決まりの文章、タイトルをカスタム保存して使いまわしたことをおすすめします。

ABOUT ME