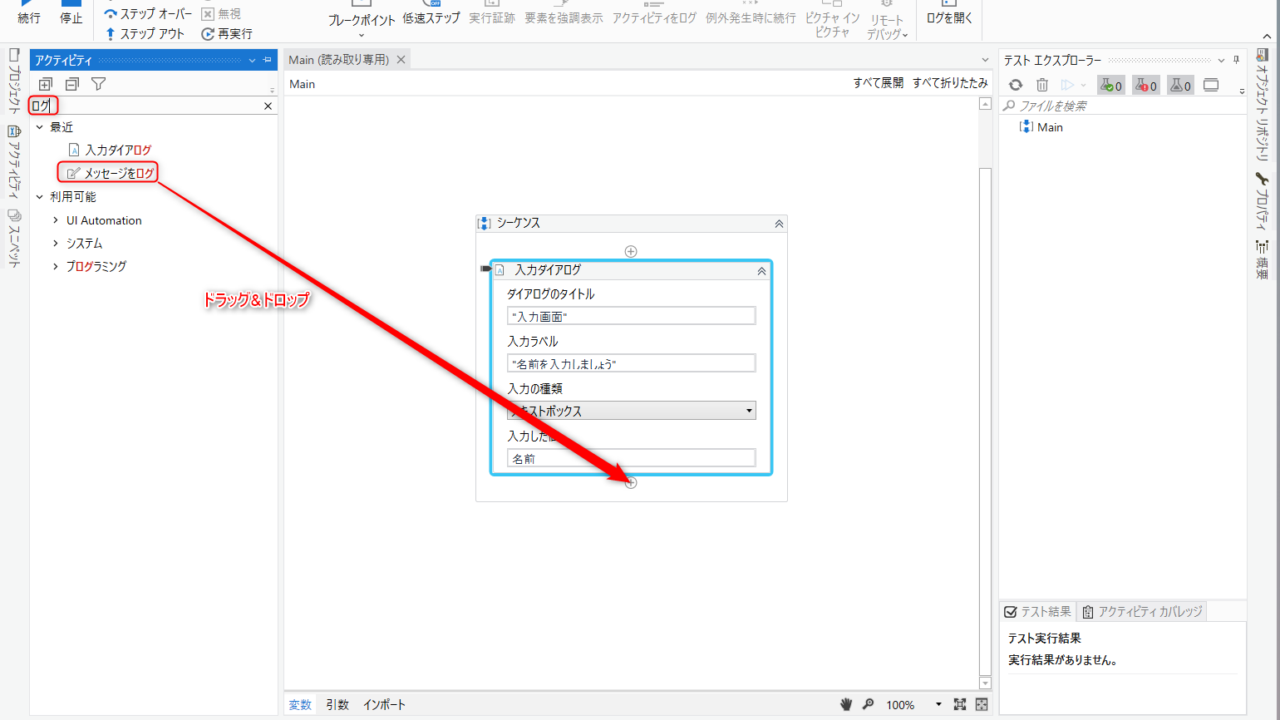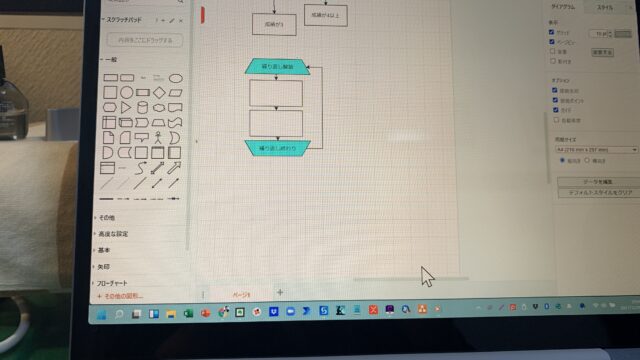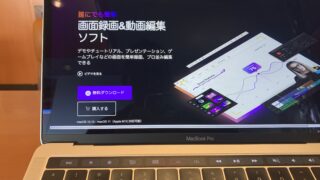UiPathを使って、入力ダイアログアクティビティ、条件分岐アクティビティを動かしてみたいと思います。
(新しい空のプロセスを作成おきます)
入力ダアログを選択し、ドラッグ&ドロップします。
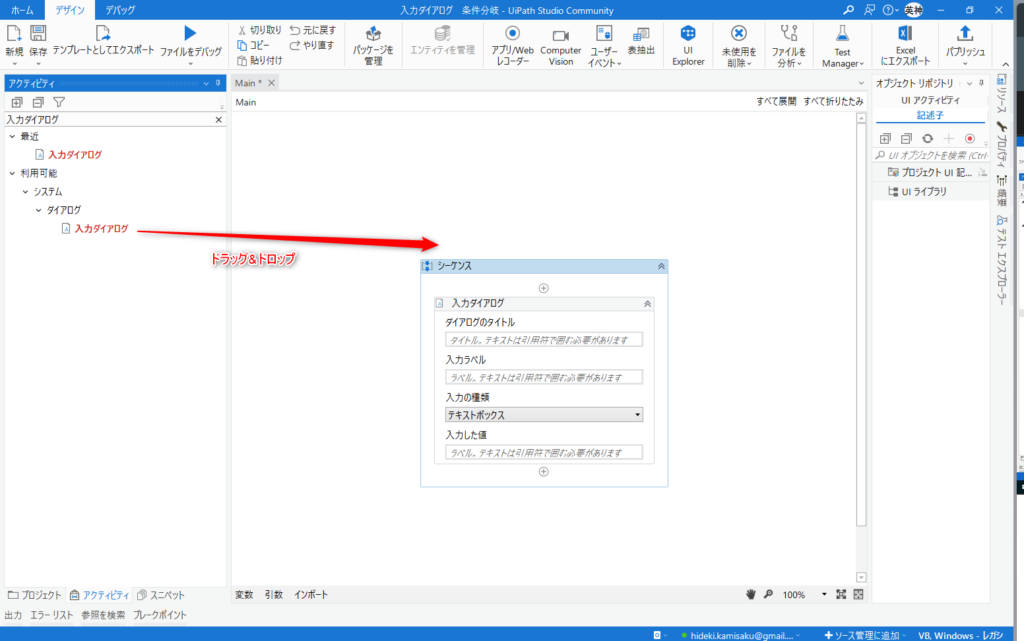
タイトルとラベルを設定します。
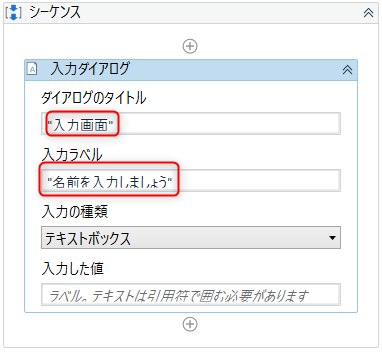
では、この状態で一度実行してみます。
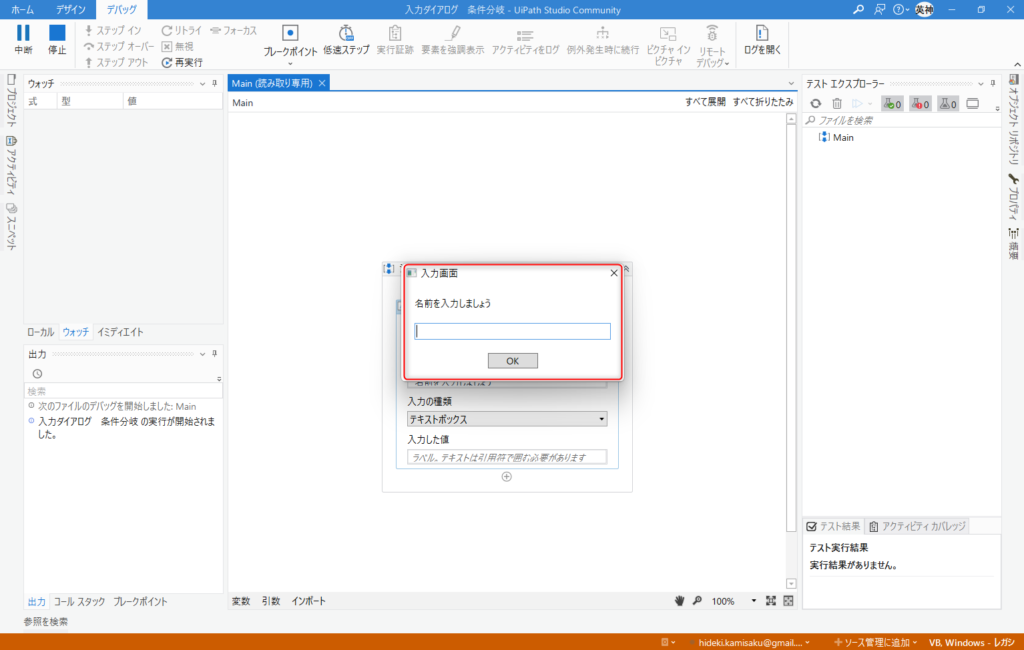
このようなラベルが表示されていることがわかりました。
次に実際に、名前を入力してみるとどうなるか、やってみましょう。
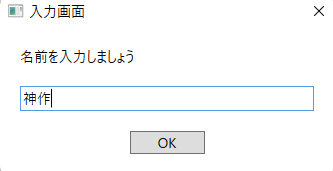
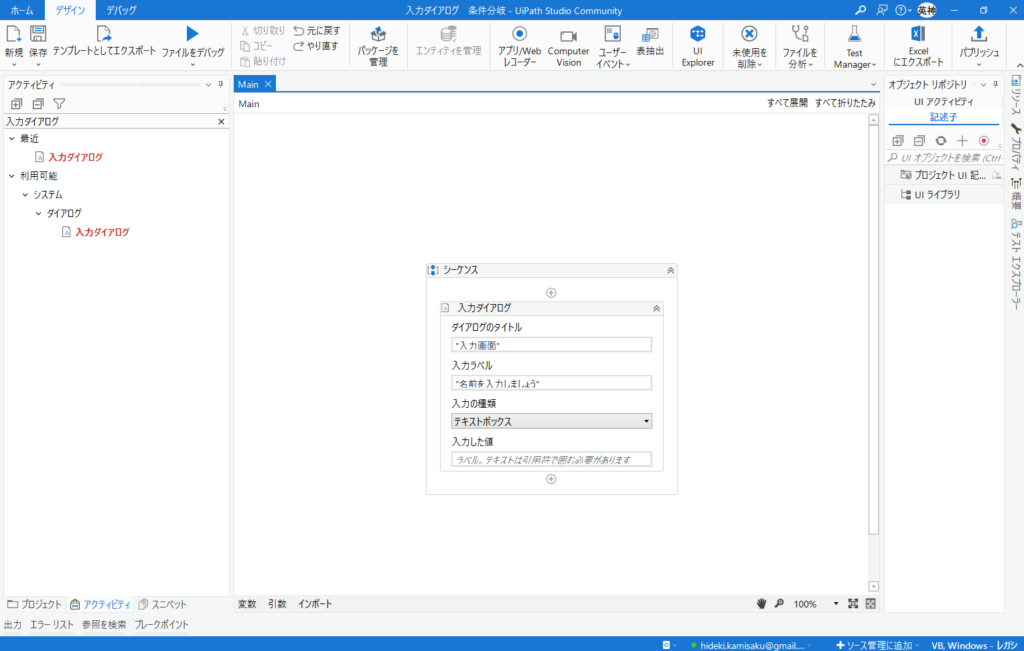
このあとの処理を何も行っていないため、終了してしまいます。
では、名前を入れたことが分かるようにするにはどうしら良いでしょうか。
ユーザーから入力された名前を記憶しておく必要があります。
Uipathの場合は、変数に記憶しておきます。
変数とは、データを入れる「箱」のことです。
【関連記事】変数とは?箱で考えると分かりやすかった
変数は変数パネルから作成することができます。
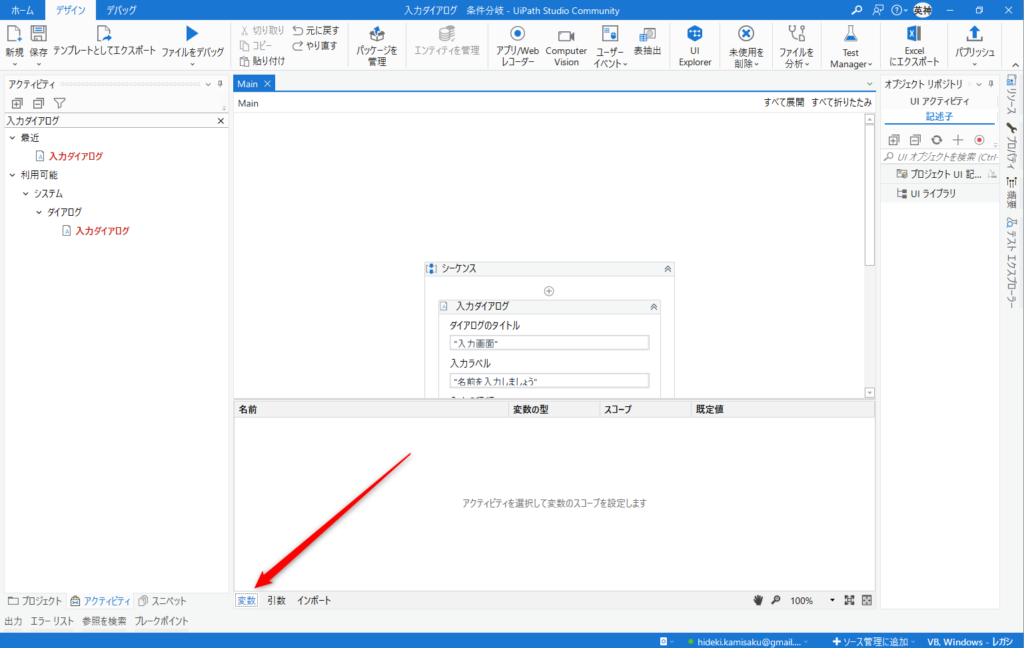
アクティビティをクリックすると、変数の作成という項目が表示されます。
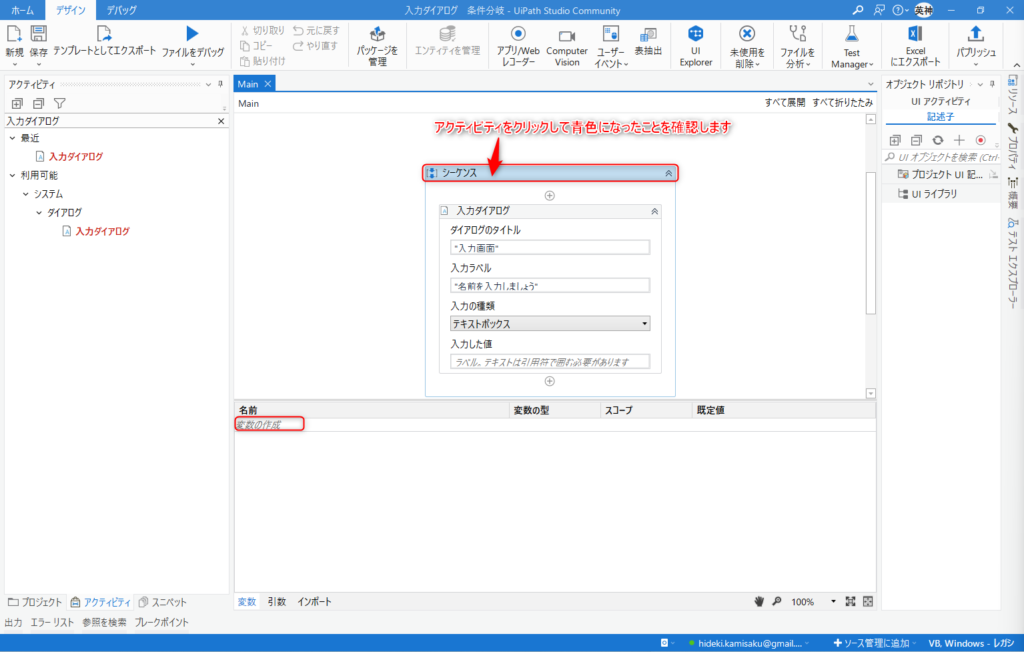
この変数の作成に、名前と入力しましょう。
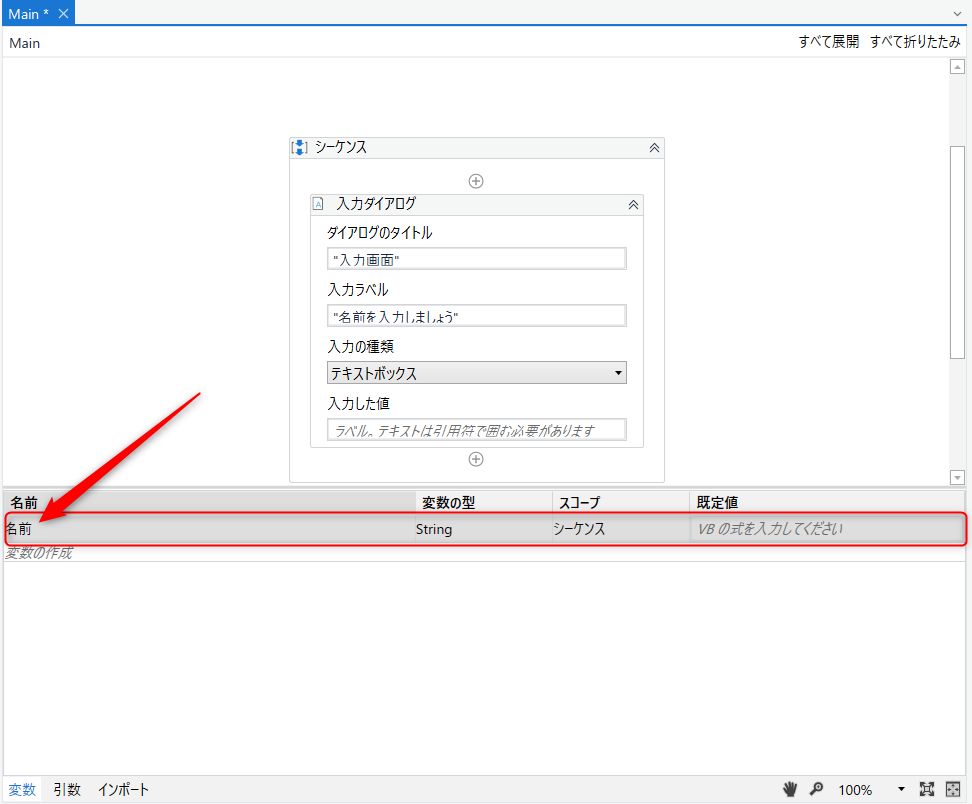
そうすることで「名前」というデータを入れる箱が作成したことになります。
また、変数の型は、「String」になっているのは、文字を入れるための「箱」であるいうことを示しています。
続いて、「名前」という箱を作成したので、入力ダイアログの出力の結果のところに、「名前」と入力してみましょう。
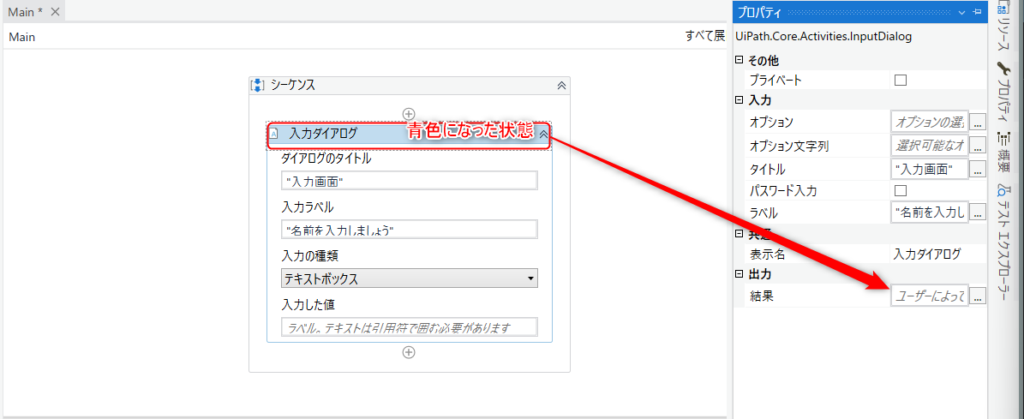
この状態から、Control+Kを押して、「変数を設定」できる状態にします。
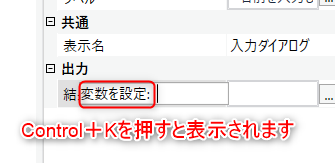
この状態で、「名前」と入力してみましょう。
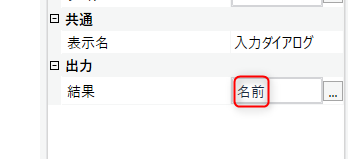
では、実際に確認してみましょう。
アクティビティから「メッセージをログ」を選択して、メインパネルにドラッグ&ドロップします。
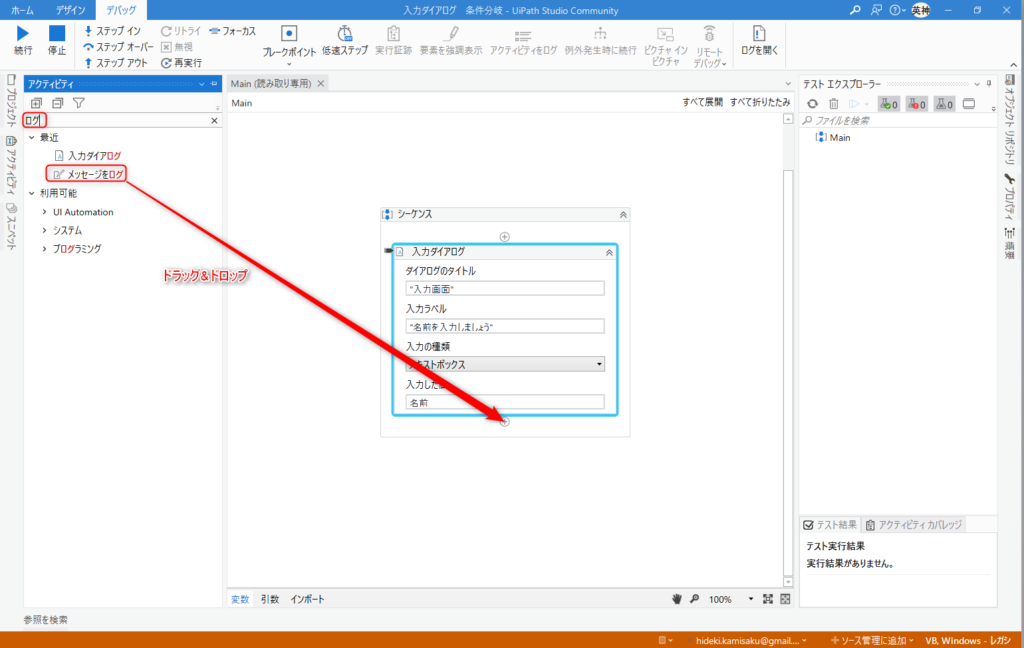
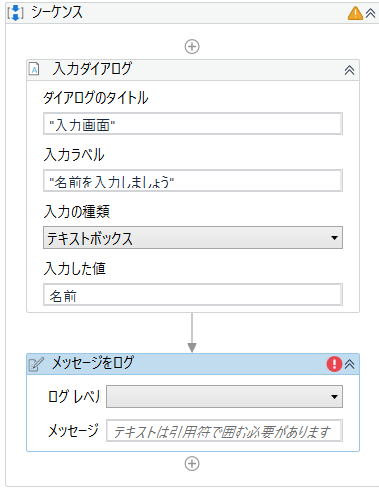
ログレベルに「info」、メッセージに「名前」と入力してみます。
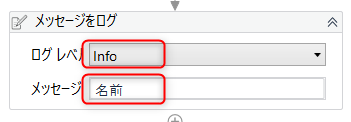
続いて、アクティビティパネルの下にある「出力」をクリックしますと、、、
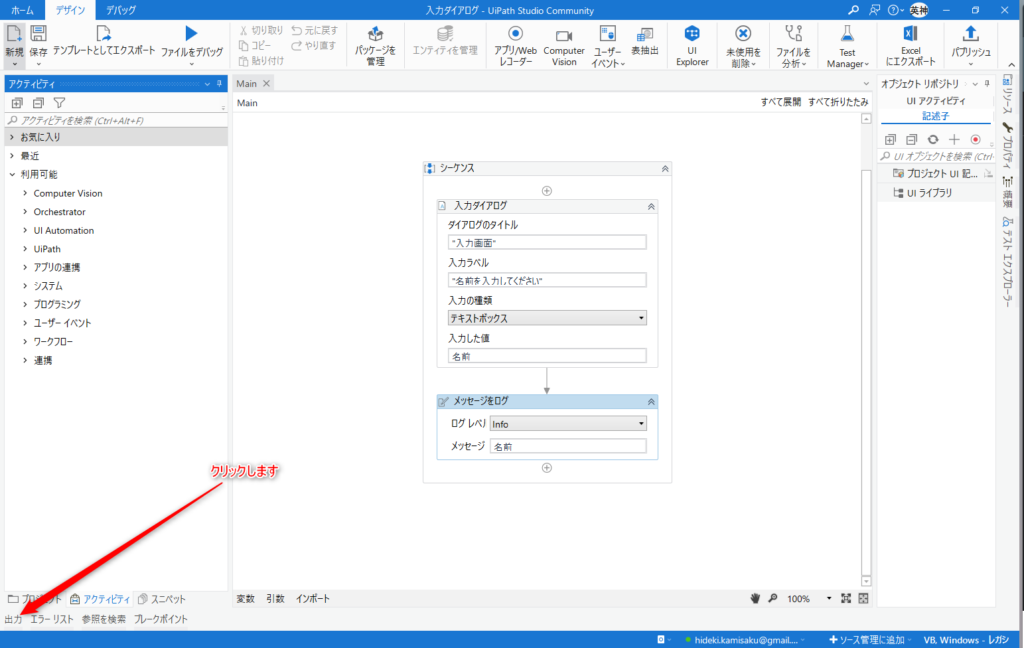
さきほど入力した名前を入れたら、実際に表示されていることが分かりました。

■編集後記
昨日は早朝にブログと音声を仕上げ、日中も引きこもって作業をしました。
今年は、読書が何冊できたか記録しようと、アプリをダウンロードしてみました。
20冊ほど記録しましたが、ブログ同様、積み上げたことが可視化できると、励みになります。