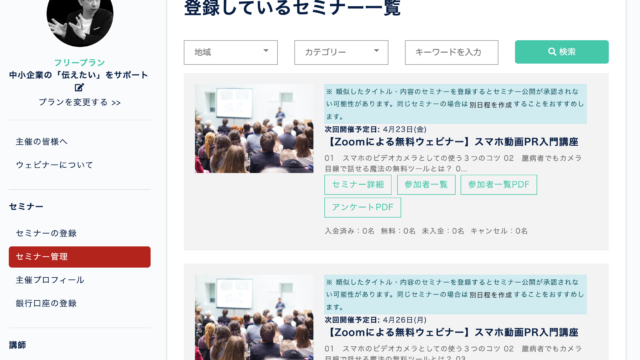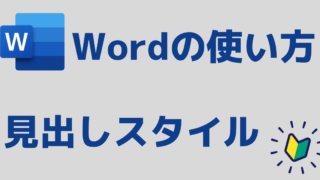長文の資料や業務マニュアル、レポート作りにWordを使っている方も多いと思いましが、その際、書籍や雑誌のように目次があると便利です。
目次は手打ち(ベタ打ち)することも可能ですが、目次を作ったあとにまた本文の修正を行う場合に、目次の修正が必要になり、とても不便です。
そこでこの記事では、Wordをいつも文字のベタ打ちで使っている人向けに、目次を作成する方法をご紹介します。
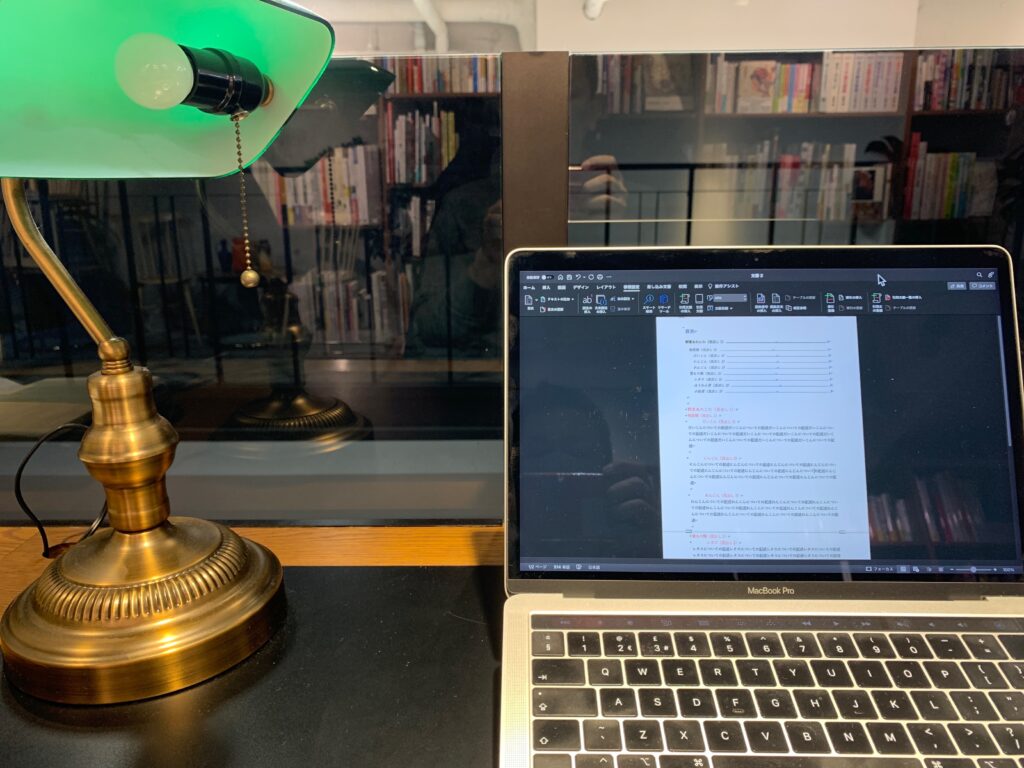
読み進めるにあたり、ここではWordの見出しスタイルが設定されていることが前提になります。
2種類の目次の作り方
目次には、手動で作る方法と、自動で作る方法の2種類があります。
手動のほうが手軽に作れる反面、目次と文章へのリンクができないなど、機能的には自動で作るのがおすすめです。
目次を作る手順
Wordの見出しスタイルを設定した以下のような文章があるとします(赤文字部分がスタイル設定した部分です)
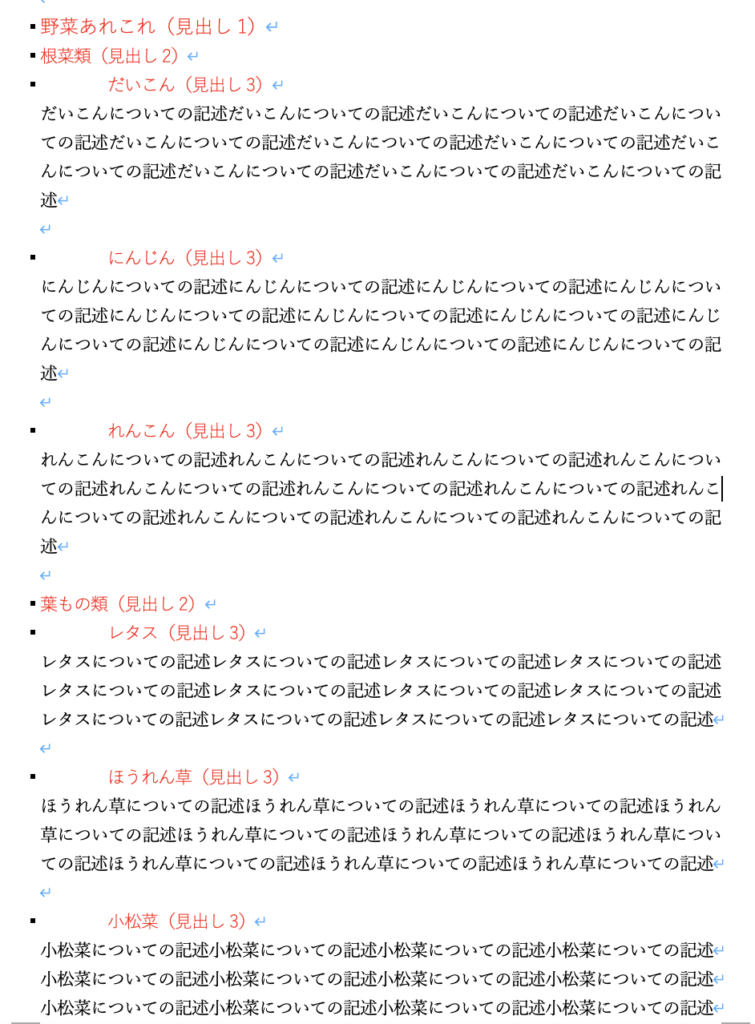
ここに実際に見出しをつけていきます。
参照設定>自動作成の目次>(目次タイプ:ここでは「フォーマル」)をクリックします。
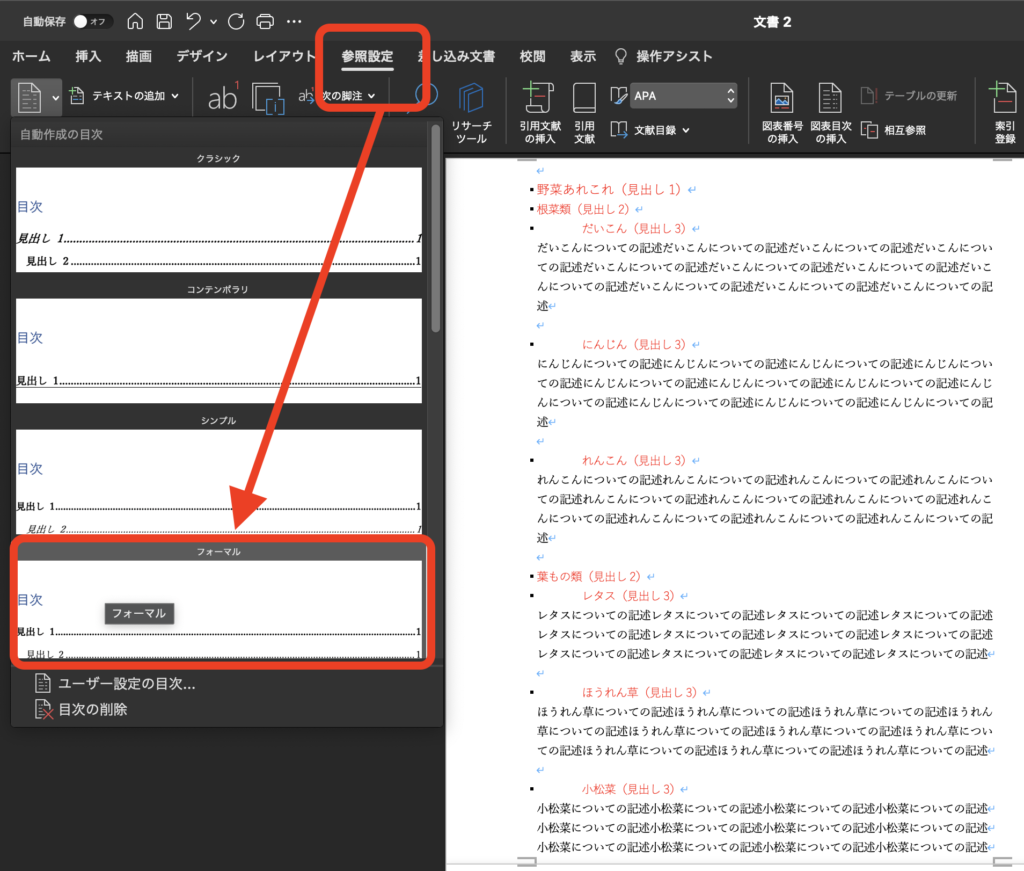
これで目次が表示されました。
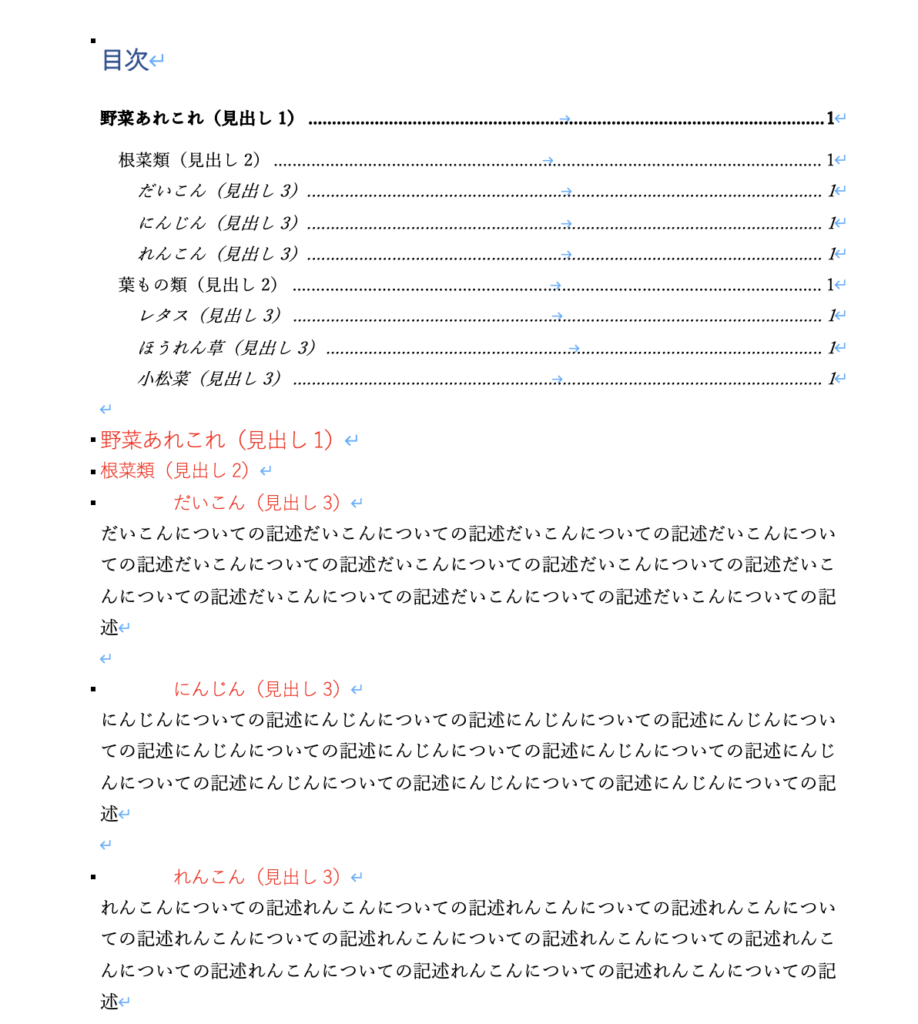
目次の更新が必要
目次をつけて文章が2ページを超える場合、目次の更新が必要になります。
どういうことかというと、目次をつけたため、2ページ目に移ったはずの文章が「1ページのまま」になっています。
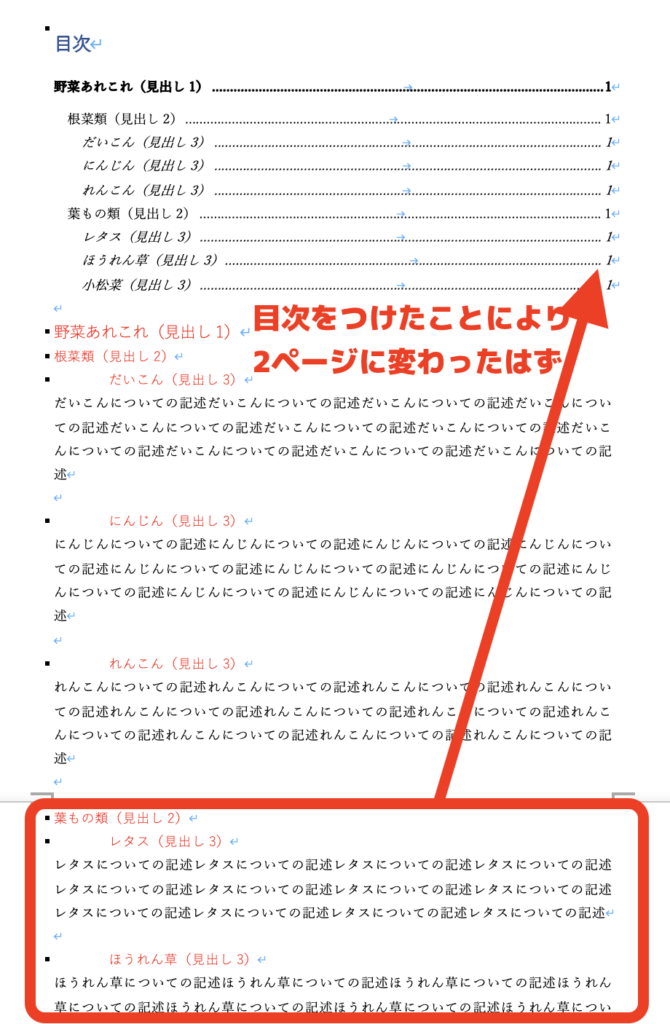
その場合の対処方法として、目次の更新>目次をすべて更新する>OK をクリックします。
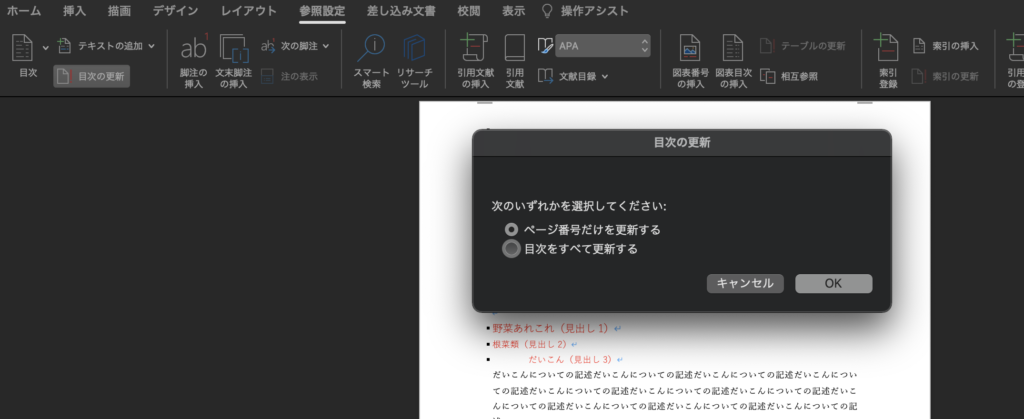
これで、見出しの1部のページ数が更新されました。

目次のリンク機能
見出しをクリックすれば、該当の箇所にジャンプしてくれます。
ABOUT ME