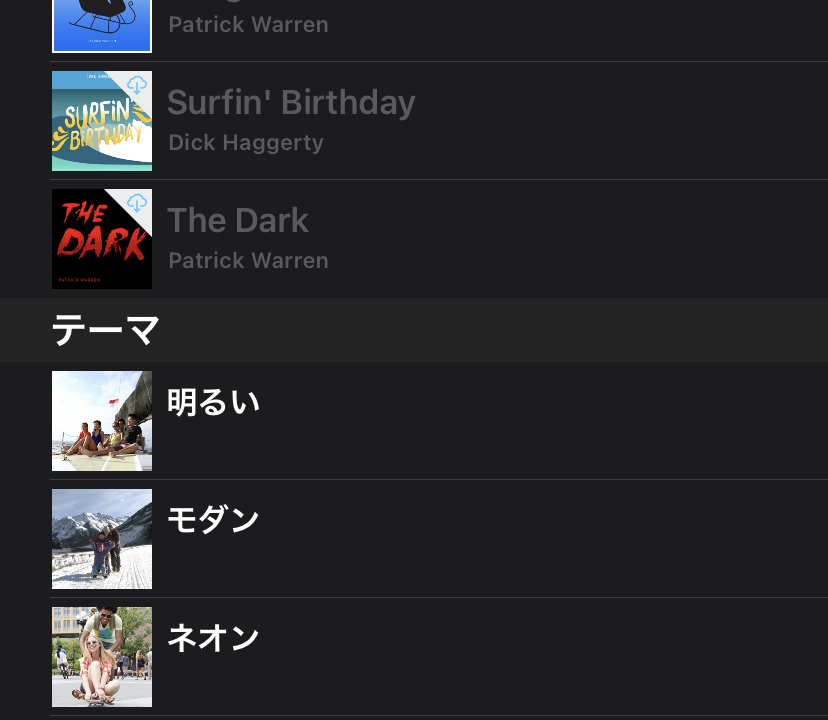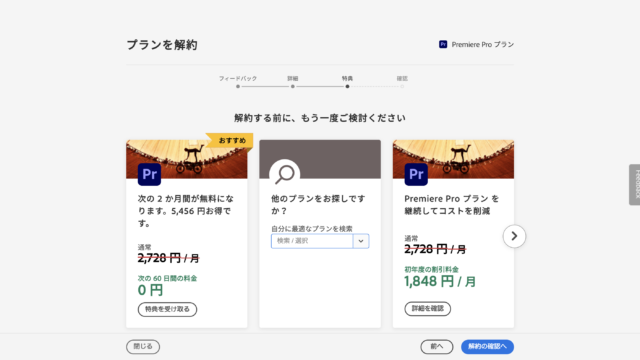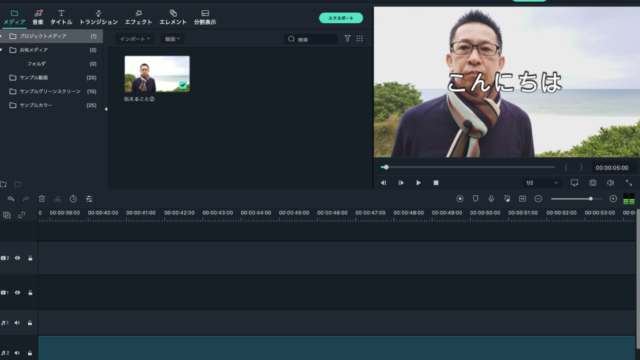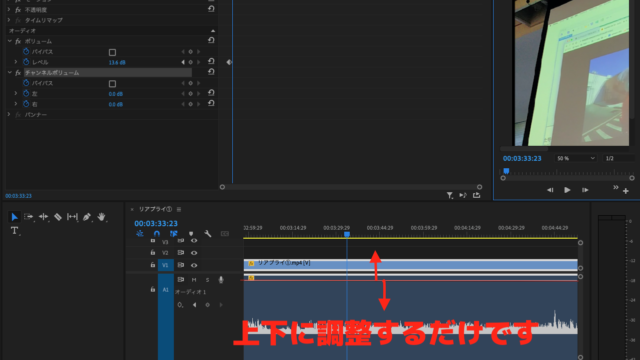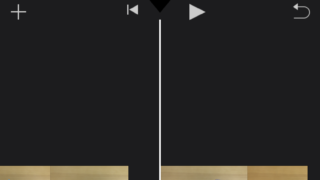今回から数回にわたり、iMovieを使った動画編集方法についてお伝えします。
今回は、BGMや効果音を入れる方法をご紹介します。
BGMを入れる方法
まず、音楽を選びましょう。
+マークをタップしたら、、、
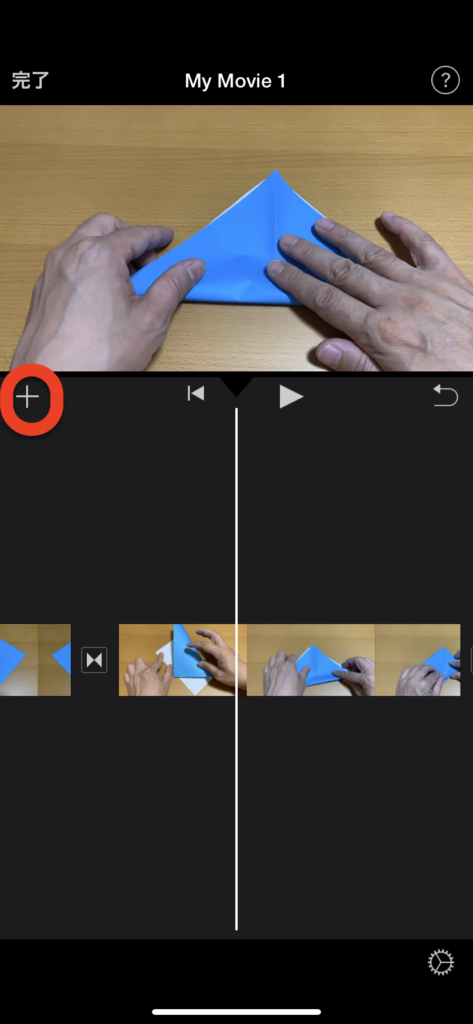
続いて、オーディオをタップします。
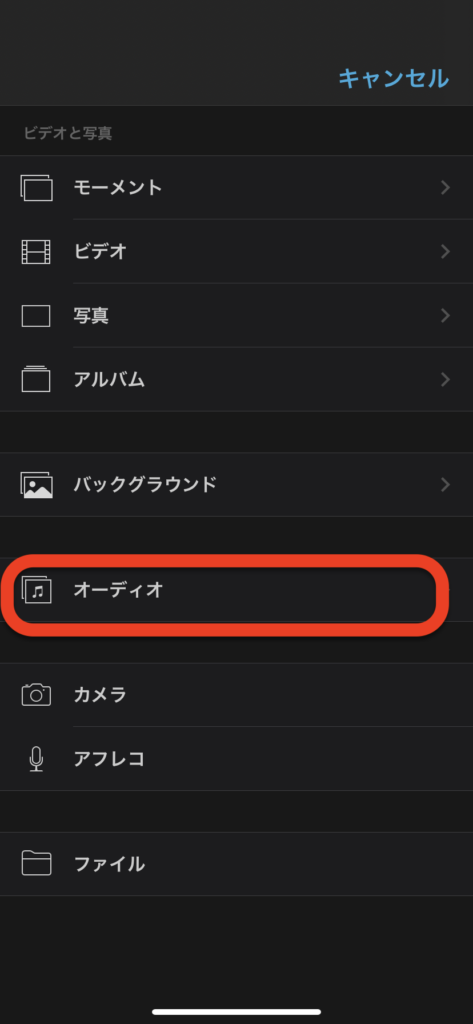
続いて、サウンドトラックを選択します。
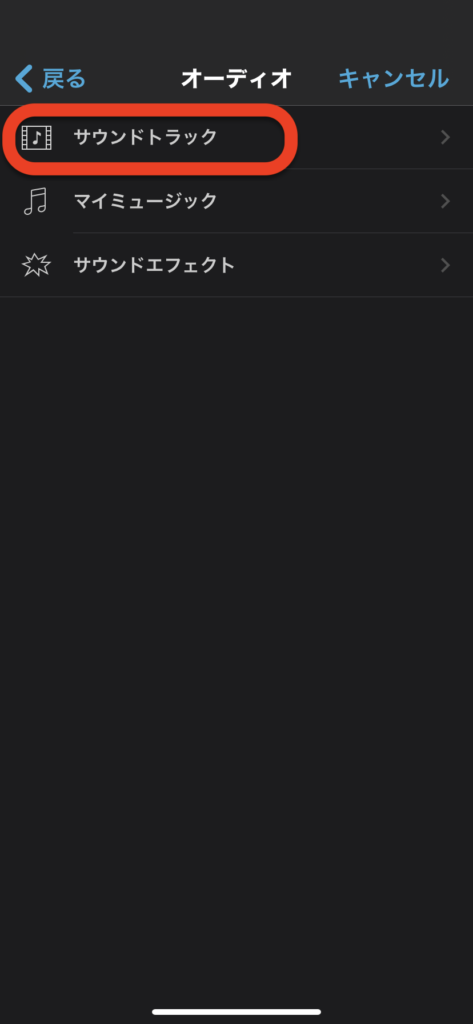
リストが表示されるので、好きな楽曲を選択します(一度いちばん下までスクロールをしてみてください、膨大な楽曲リストにビックリするかも知れません)
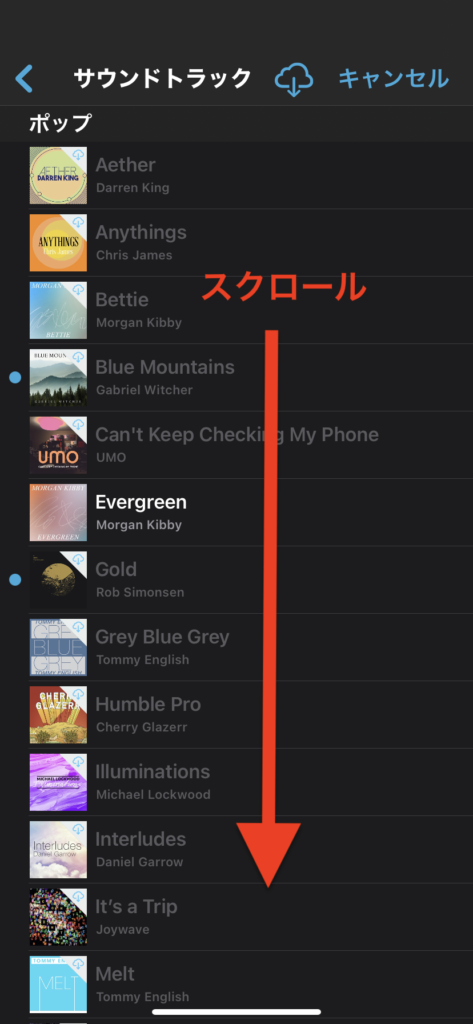
ここでは、「愉快」というBGMを選択してみます(タップすると実際の音楽を視聴することができます)
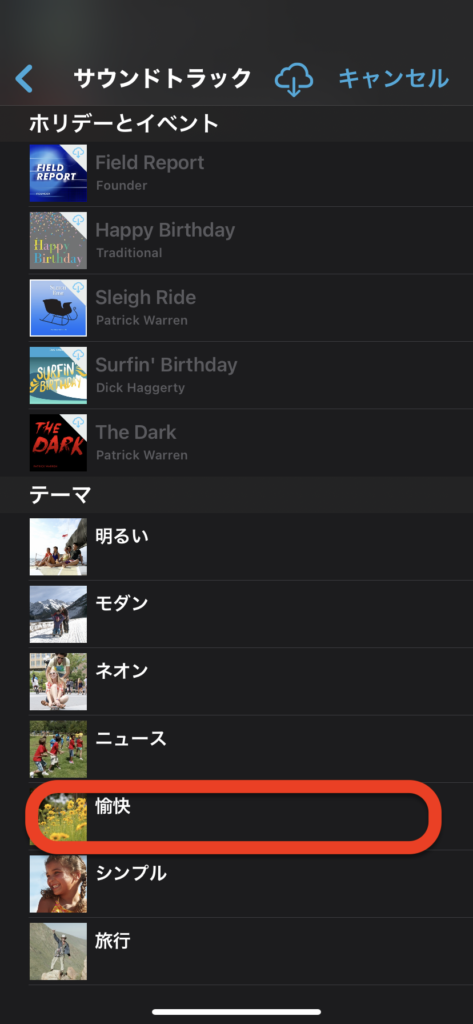
+ボタンをタップし、BGMを選択します。
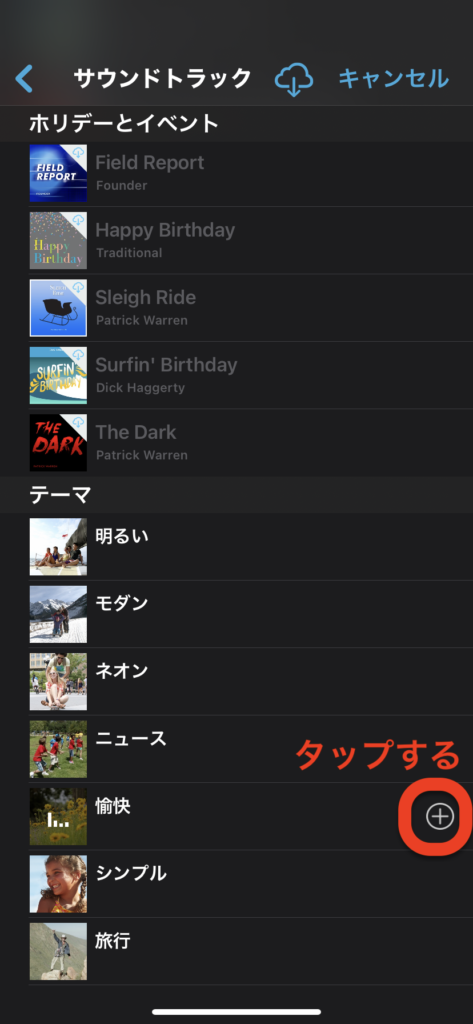
タイムラインに緑色の帯が表示されていれば、設定完了です。
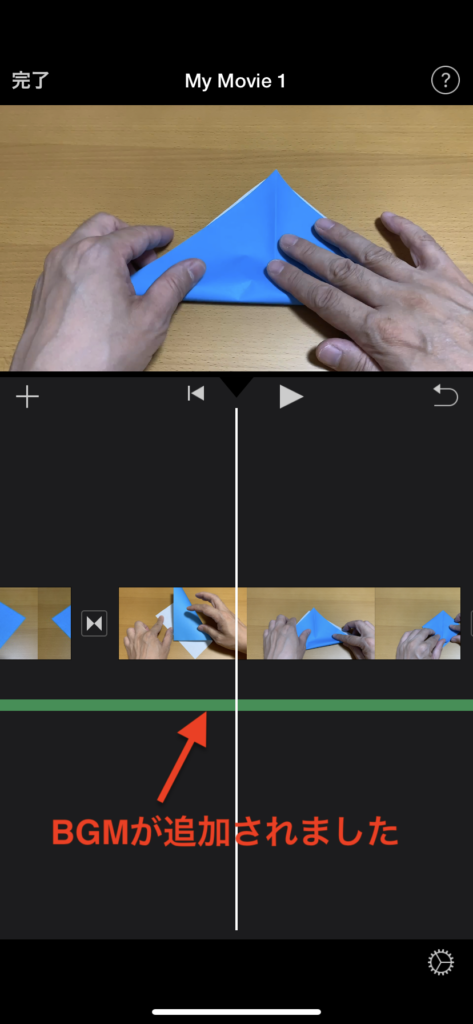
効果音(サウンドエフェクト)を入れる方法
基本的にはBGMの時と同じ要領で設定することができます。
+ボタンをタップします。
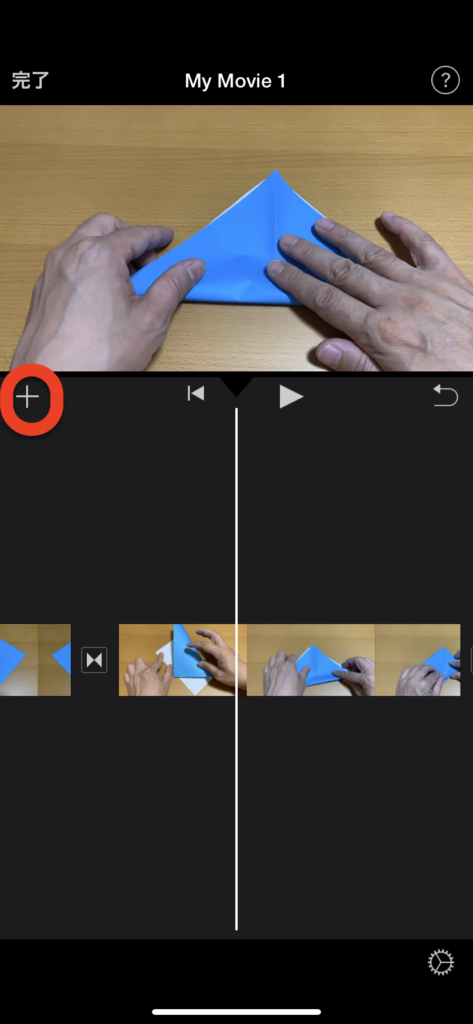
オーディオを選択します。
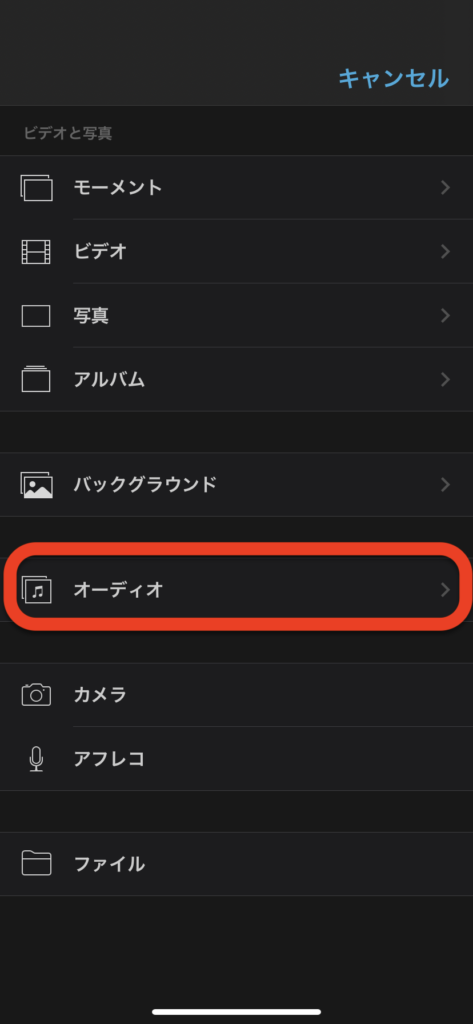
効果音(サウンドエフェクト)を選択すると、リストが表示されるので、好きな楽曲を選択します。
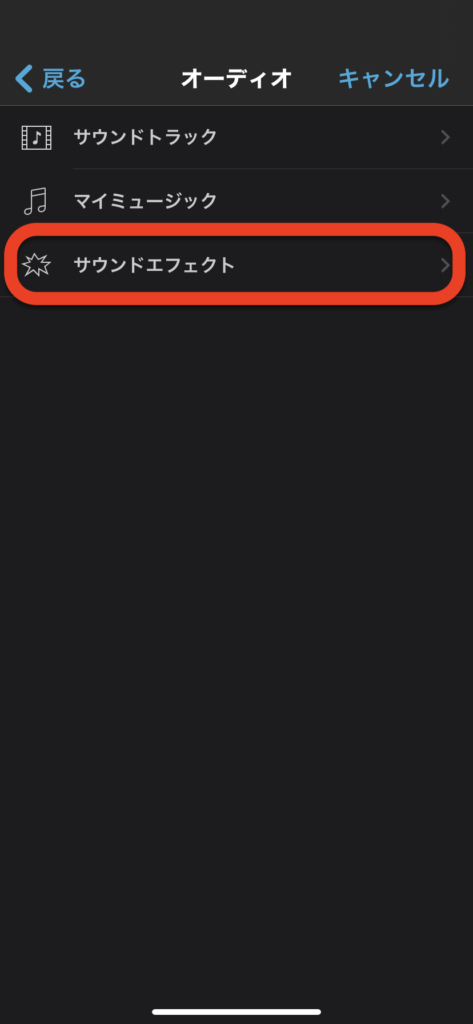
タイムラインに水色の帯が表示されていれば、設定完了です。
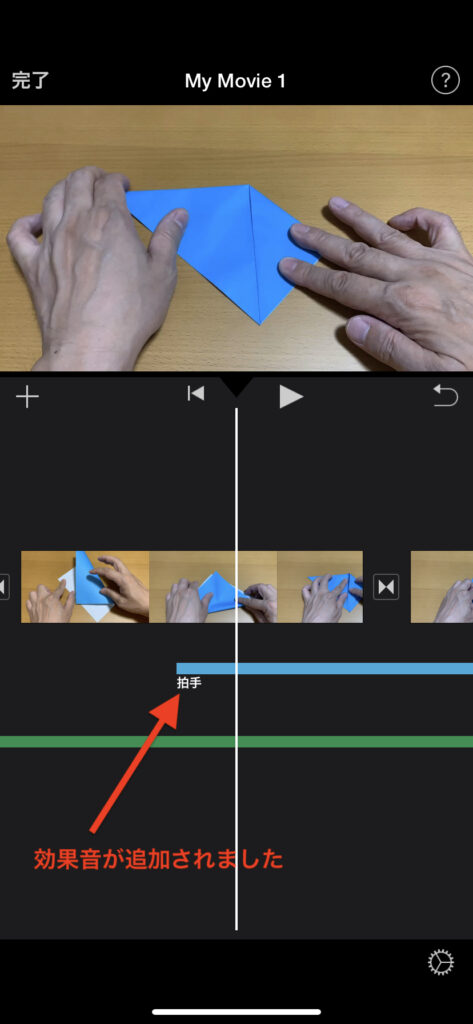
ABOUT ME