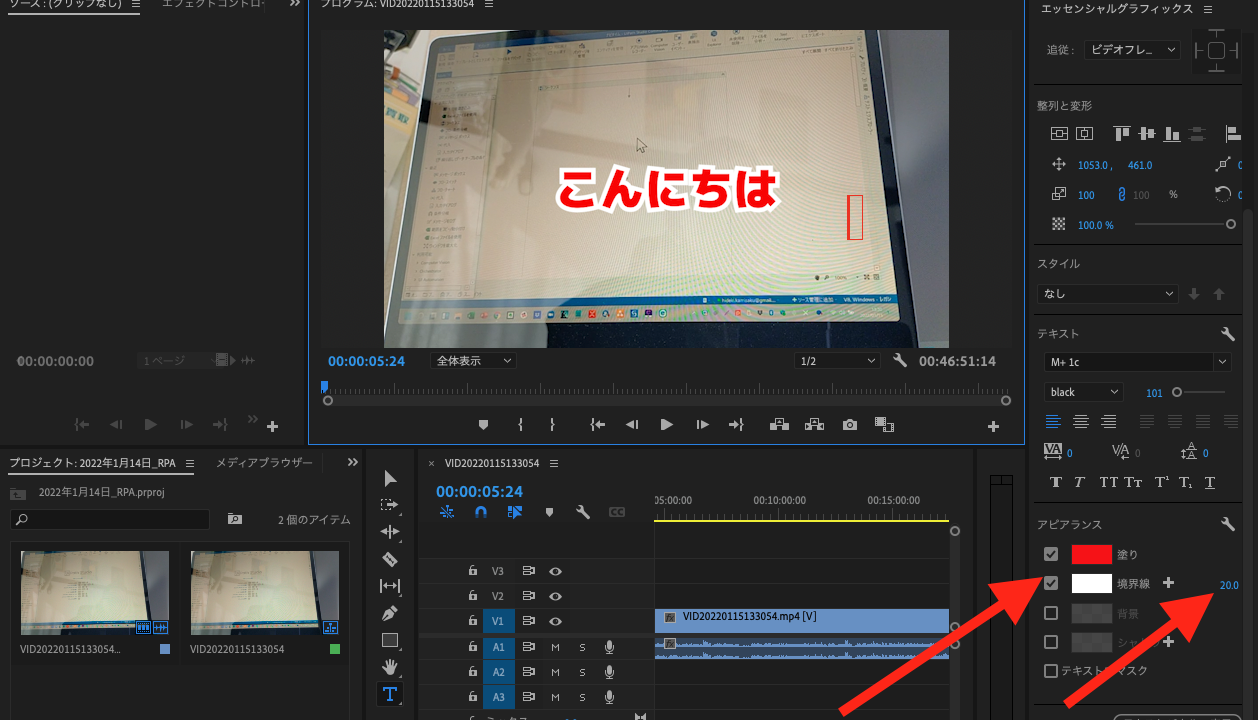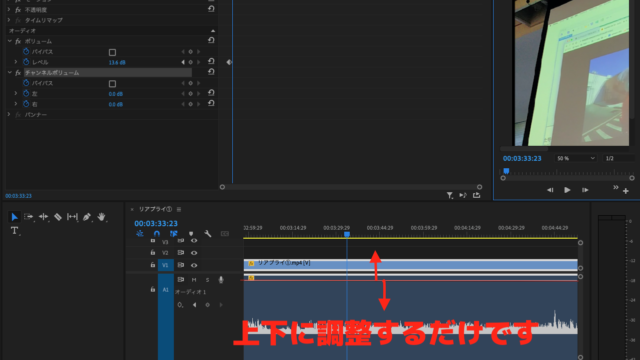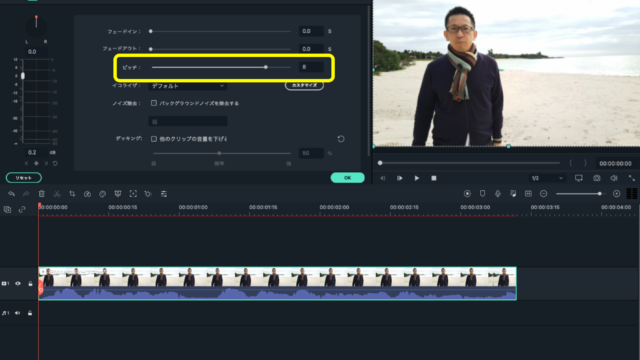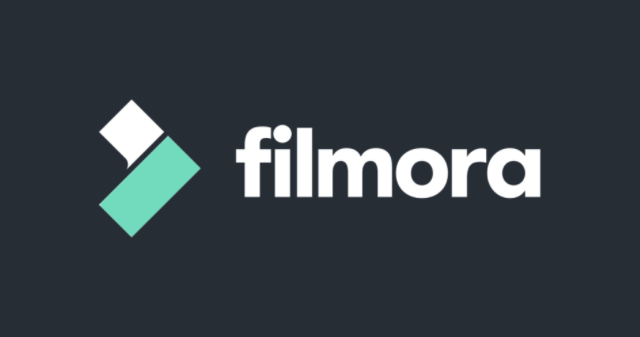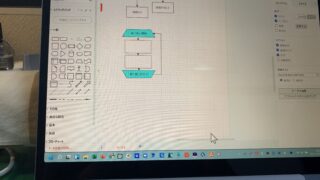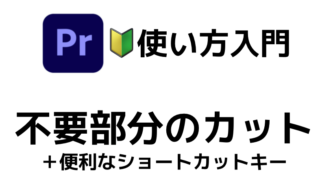Premiere Proのエッセンシャルグラフィックスを使ったタイトルの作成方法についてまとめてみました。
凝ったデザインは抜きにして、テキストを最低限ちゃちゃっと作りたい方を想定しています。
ウィンドウ>エッセンシャルグラフィックス
まずは、Premiere Proを開いて、ウィンドウから、エッセンシャルグラフィックスを選択します。
右パネルが表示されるので、編集を選択
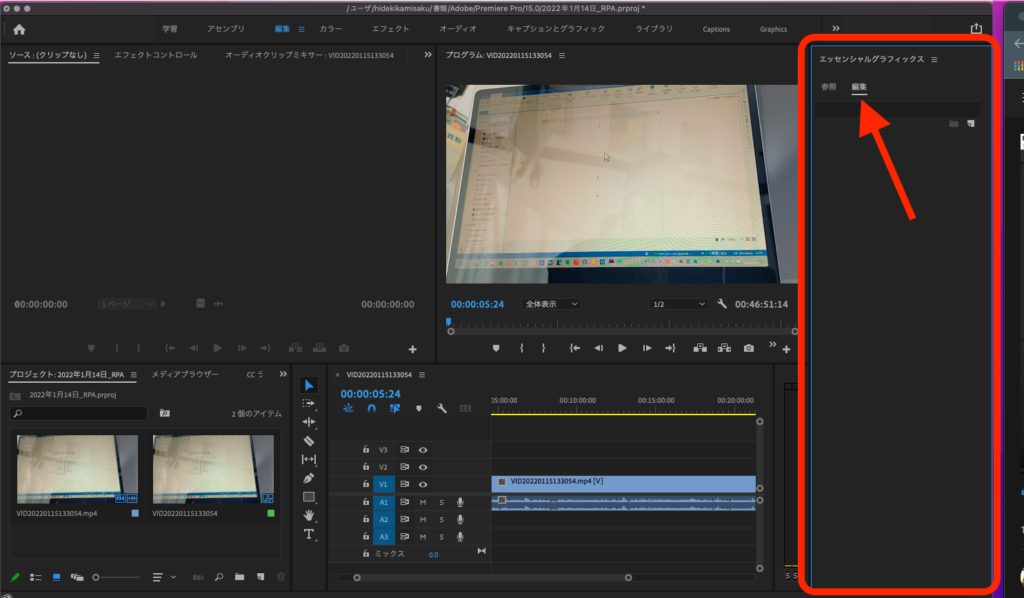
この状態から、T(テキスト)マークをクリックして、プログラムモニター上のどこかでクリックすると、カーソルが表示されます。
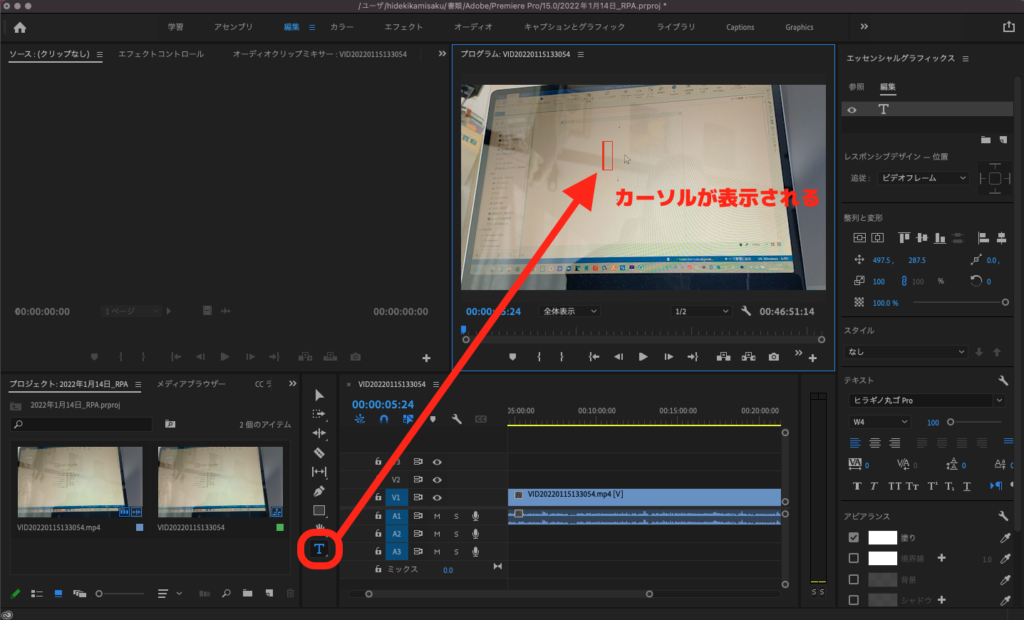
続いては、赤い囲みの中に実際にタイトルを入れてみます。
この文字の種類は、パソコンにあるフォントによって表示のされ方が異なります。
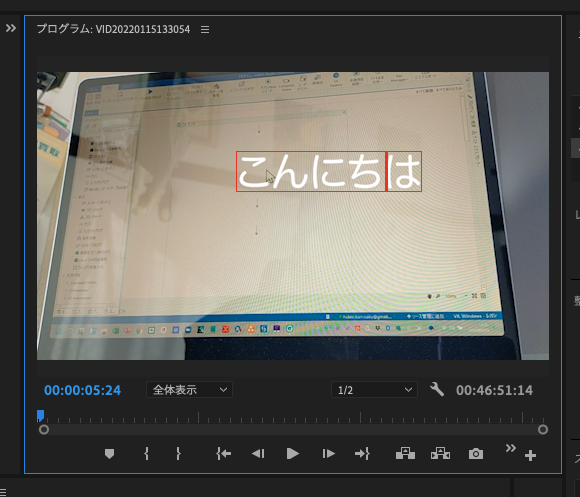
文字の大きさを変える方法
入力した文字を全選択して、右パネルのつまみ(下図参照)を右に移動すると、文字を大きくできます。
左に移動すれば、文字を小さくすることができます。
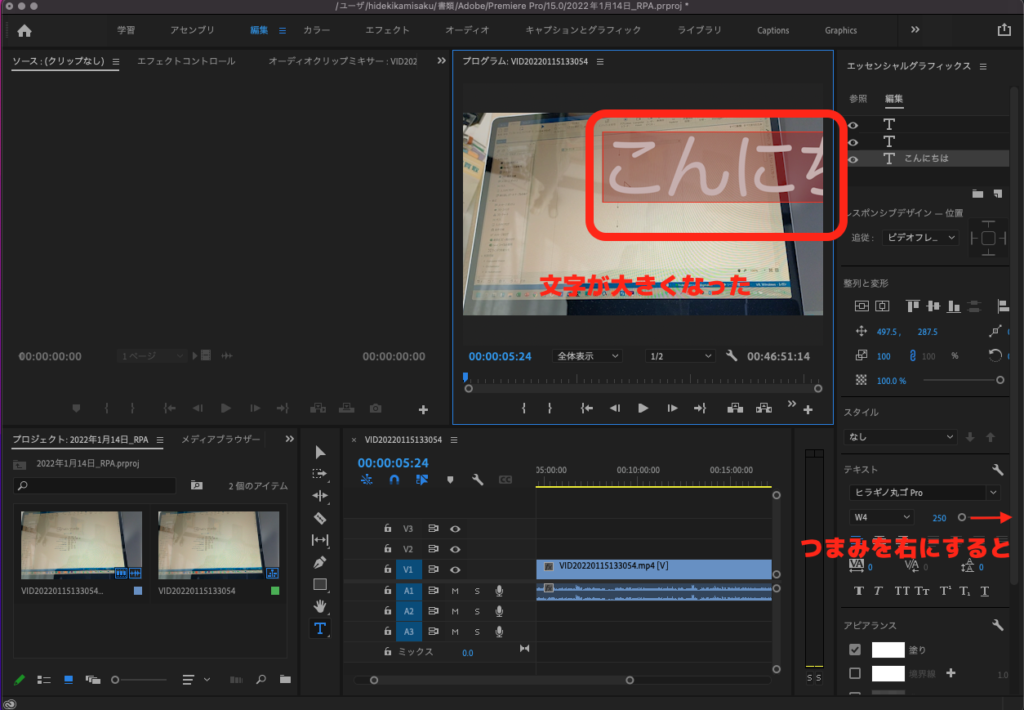
フォントを変える方法
入力した文字を全選択して、右パネルのプルダウン(下図参照)から、フォントを変更できます。
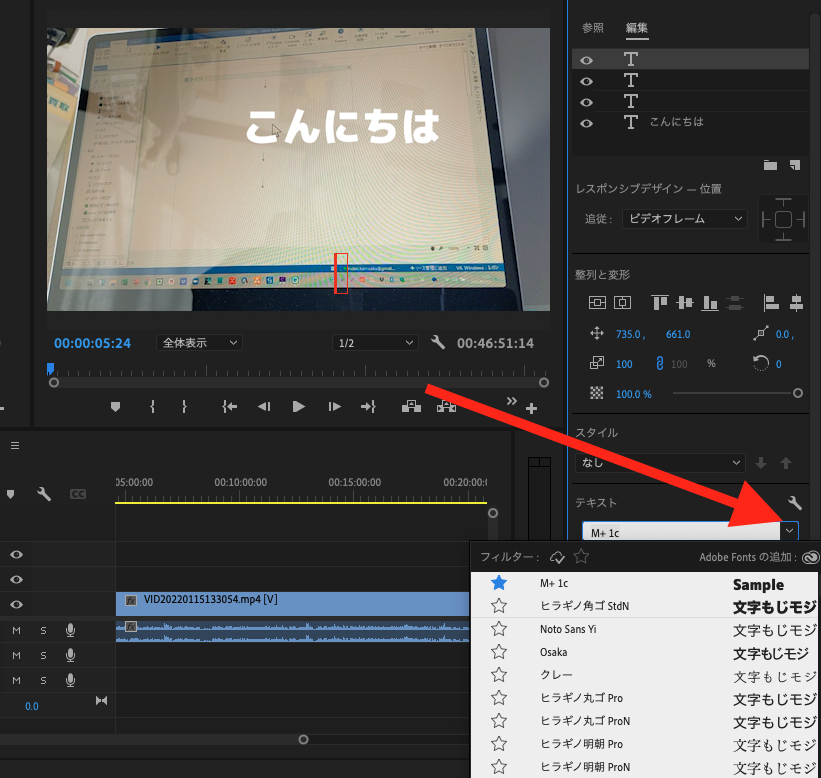
文字の位置を変える方法
選択ツールを使って変更します。
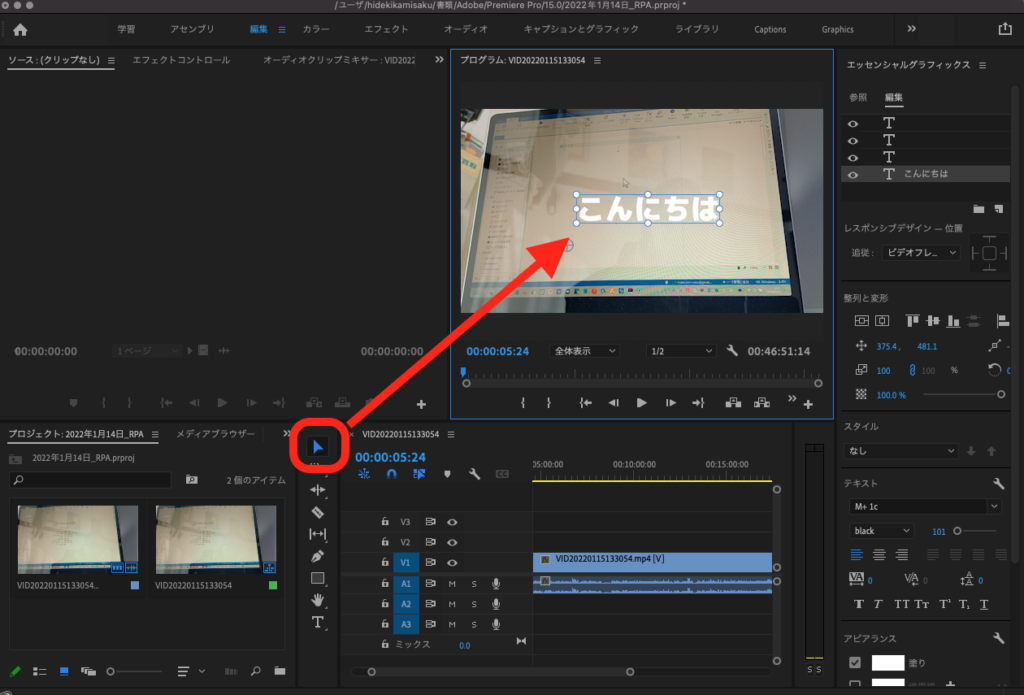
文字の周りが青く囲われていれば、マウスを左クリックしながら好きな位置に変更することができます。
文字のど真ん中に配置する方法
右パネルの整列と変形から、水平方向中央を選択することで一発で文字をど真ん中に配置することができます。
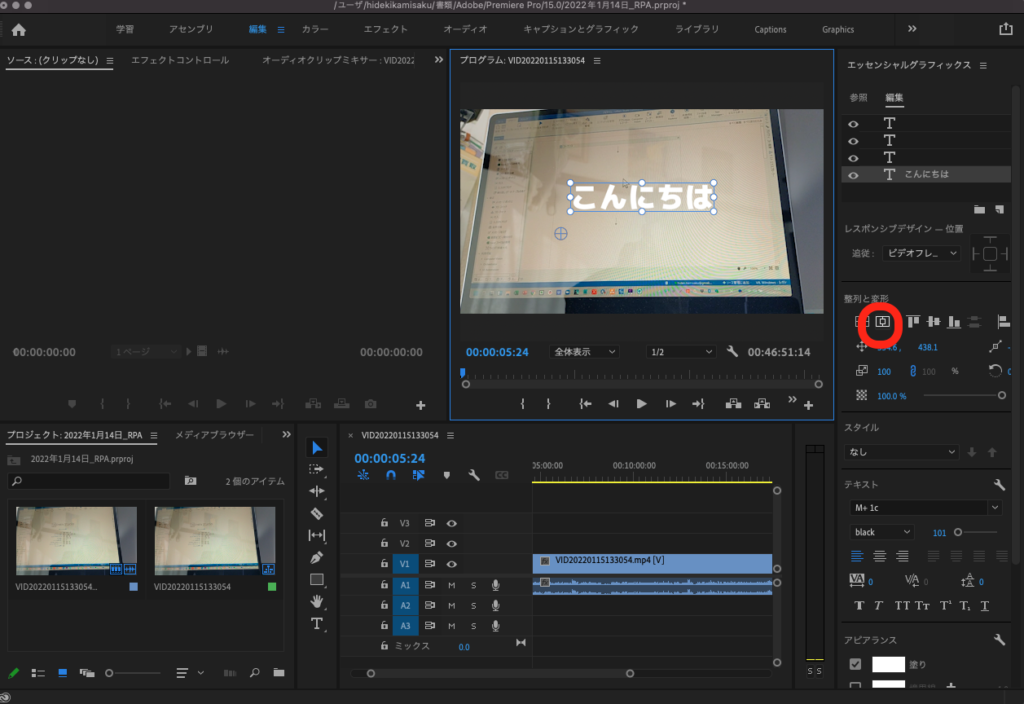
文字の色を変える方法
右パネルのアピアランスから、色を選択し、OKとすることで変更できます(カラーピッカーやカラーコードを入力することもできます)
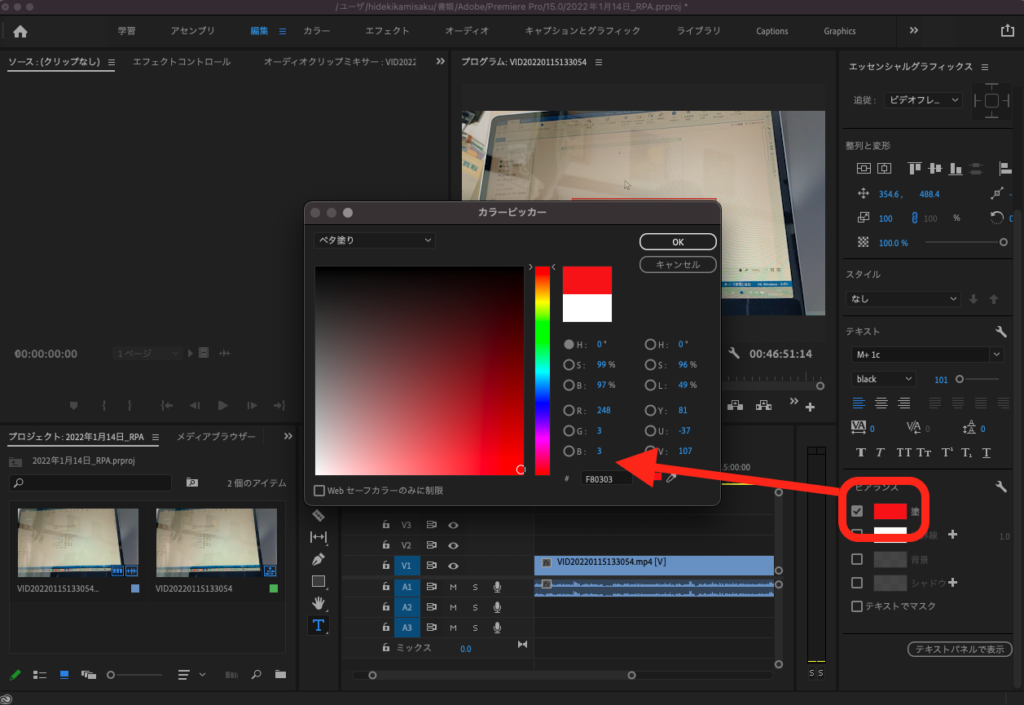
文字にフチ取りをする方法
このまま単色のタイトルでも良いのですが、もうちょっと視認性を良くしたいので、YouTubeで良く見かけるような文字にフチ取りをしてみます。
右パネルのアピアランスから、境界線を選択します。
フチ取りの太さはお好みで調整できます(今回は20に設定しました)
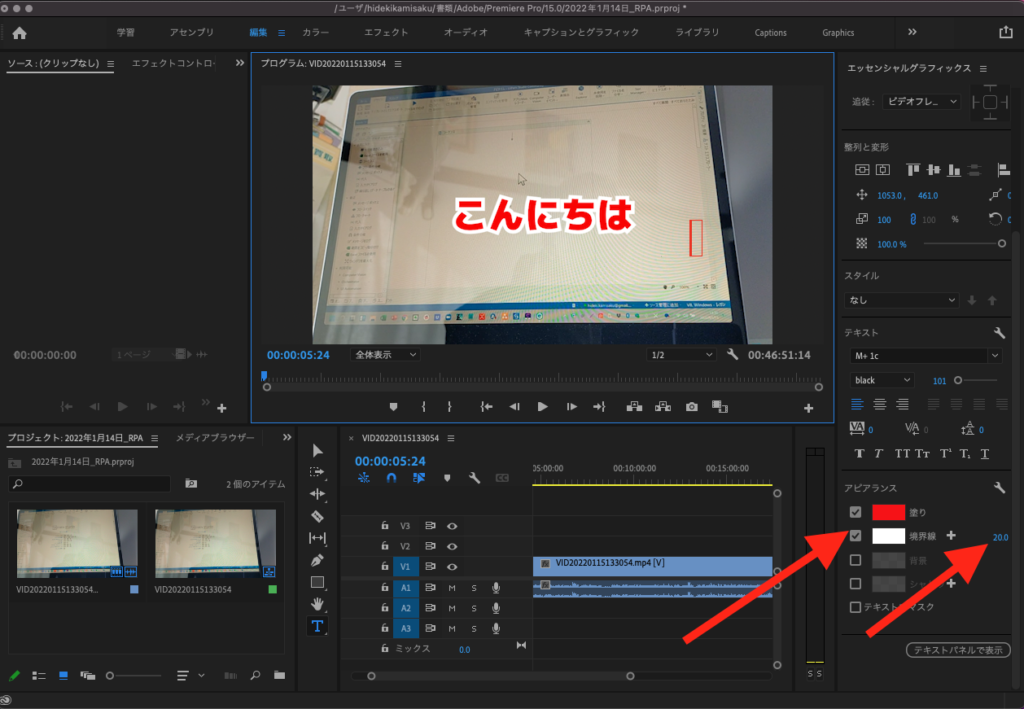
これでだいぶタイトルっぽくなりました。
補足
過去にPremiere Proを触っている方だと、レガシータイトルを使いたくなるかも知れませんが、この記事を書いている時点で、Premiere Proのレガシータイトルを開くと、廃止されることをお知らせします、といいた表示がされます。
どうやら、タイトルにもエッセンシャルグラフィックスを使うことが主流になっていくようですね。
とにかく多機能なPremiere Proですので、色々設定を変えてみたくなったり、間違って変なところを触って元通りにしたい場合があると思います。
その場合は、慌てずに、Control+Z(Macだと⌘+Z)でひとつ前に戻すことができます。
■編集後記
昨日は早朝にブログと音声配信を済ませ、お客様と夕方まえまでがっつり打ち合わせでした。
忘年会や新年会がないのもちょっと残念です。
帰りにスポーツジムに寄るつもりが、乗り過ごしてしまい、戻る気力なく、まっすぐ帰宅することにしました。