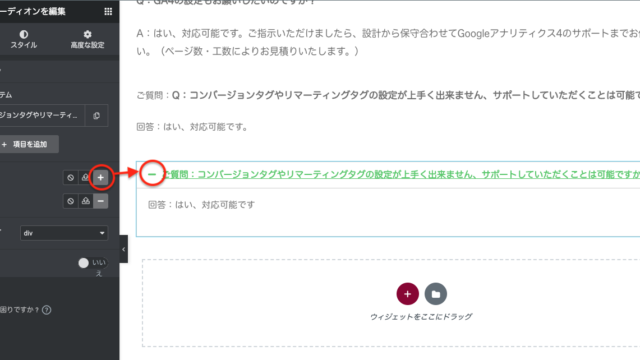ブロックエディターのカラムの設定について。
この記事では、PC画面などでよく見かける、画像とテキストを並列に掲載する方法を解説します。
まずはこちらを御覧ください。
2カラムの実例
まずは2カラムの事例から。

剃り残しなし!なめらかな剃り味
ミントの香りでスッキリ!キャンペーン価格 298円
これも2カラム
これも2カラム
これも2カラム
これも2カラム
これも2カラム
これも2カラム
3カラムの実例
これは3カラム
これは3カラム
これは3カラム
これは3カラム
これは3カラム
これは3カラム
これは3カラム
これは3カラム
これは3カラム

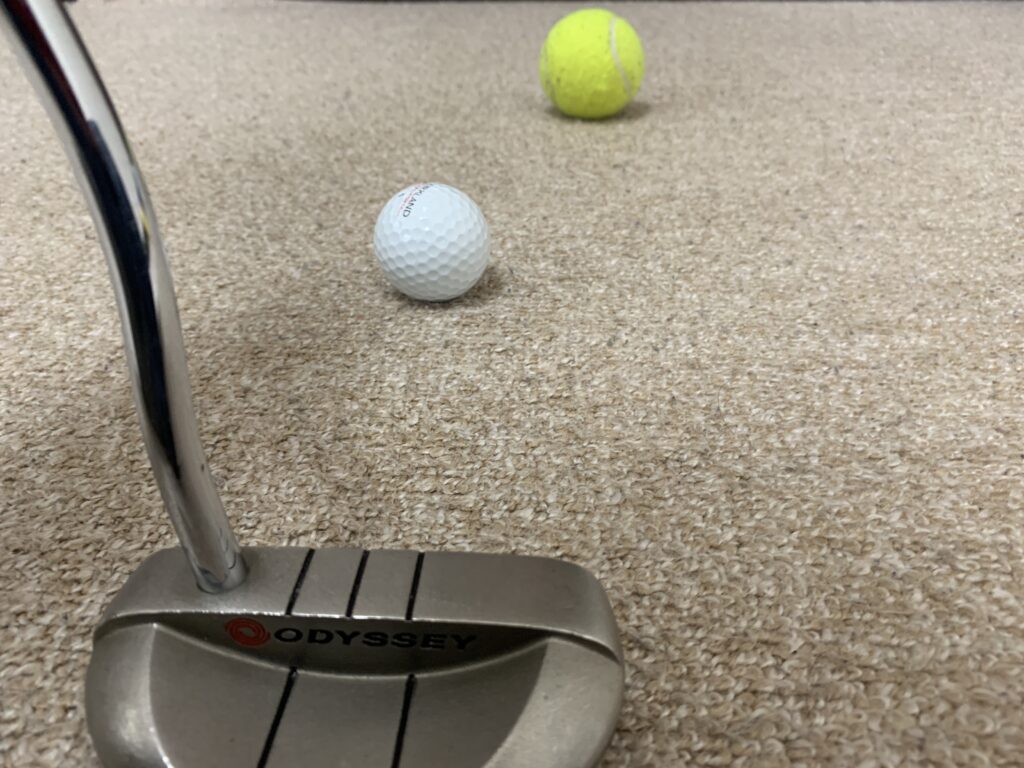

ちなみに、スマホで見ると、すべてタテに並んで視認されます。
カラムの設定方法
実際の設定方法は、以下の通りです。
①ブロックの追加>カラム(Column)
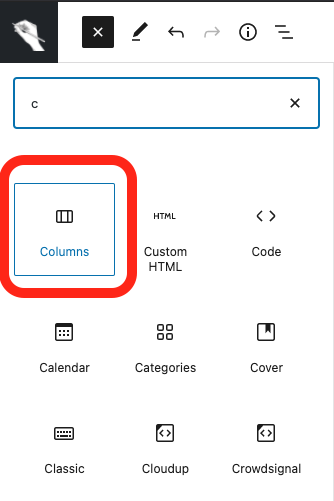
②パターンを選択
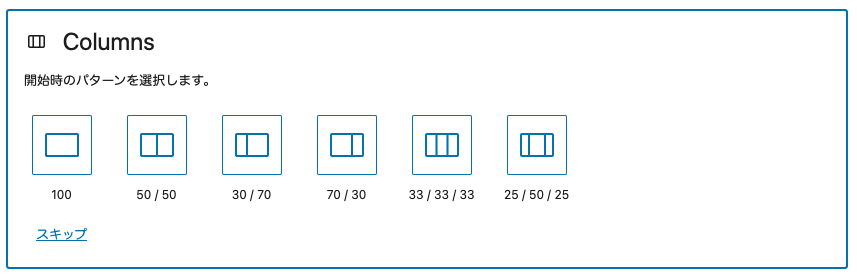
③ブロッグを追加(ここでは50/50)を選択した場合)

あとは、ここに通常通り、文章や見出し、画像などを入れるだけ。
💡今日のなるほど
自炊系の記事で、写真のタイルギャラリーは良く使っていたのですが、情報を並列に見せることで、読み手の利便性が向上しそうです。
ABOUT ME