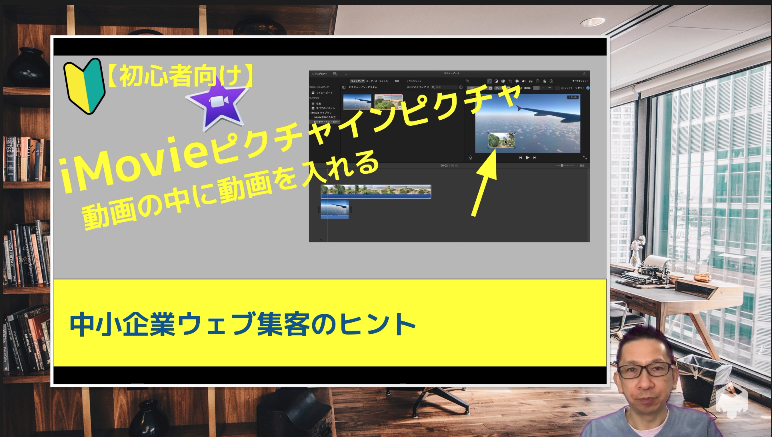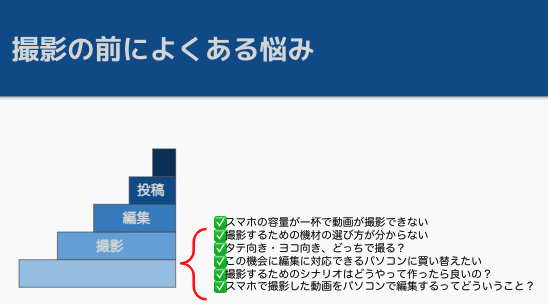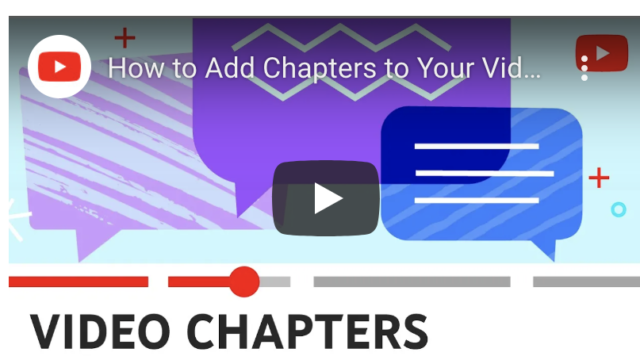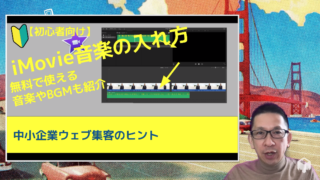iMovieを使って、ひとつの画面の中で複数の動画を同時に見せることはできますか?という疑問にお答えします。
結論ですが、複数の動画を同時に見せることは可能です。
例えば、会議を動画に撮るときに、資料、話している様子を同時に見せたり、商品説明を上から目線と、横から目線の両方で見せたい時ってありますよね。
そんな時に便利なのがiMovieの機能のひとつである、ピクチャ・イン・ピクチャです。
ここでは、ピクチャ・イン・ピクチャの設定方法や事前準備すること、位置や大きさを変える方法、ついても解説していきます。
この解説は、MacBookやMacBook Airなどのパソコンで操作する場合が前提になります。
ピクチャインピクチャを行うための準備
動画の上にもう一つ動画を載せます、 そうすると右上のプレビュー画面のメニューにビデオオーバーレイ設定が表示されるようになることを確認してください。
ピクチャインピクチャの設定方法
クリックすると いくつかのメニューがあることがわかりますのでその中からピクチャーインピクチャーを選択。
2つの動画が表示されていることがわかります。
位置や大きさを変える方法
選択した状態でマウスを動かせば、上下左右に移動することができ、また四隅の位置を変えると大きさを変えることができます。
補足:2つの動画を同じ大きさにする場合の対処法
2つの動画を同じ大きさにする場合の対処法ですが、ピクチャ・イン・ピクチャではなく、スプリットスクリーンを使うのがおすすめ。
さきほどピクチャ・イン・ピクチャを選んだメニューの中にある、スプリットスクリーンを選ぶだけです。
💡今日のなるほど
2つ以上の動画を同時に視聴見せることができるととても便利です。
・会議全体の様子と資料
・全体と一部
・あの人とこの人
・上から目線と横から目線
など、ピクチャ・イン・ピクチャをフル活用して情報発信しましょう。