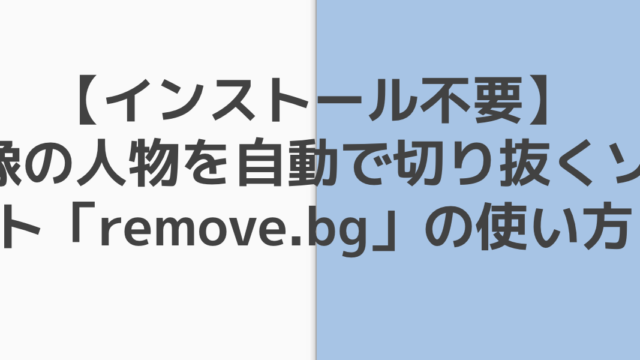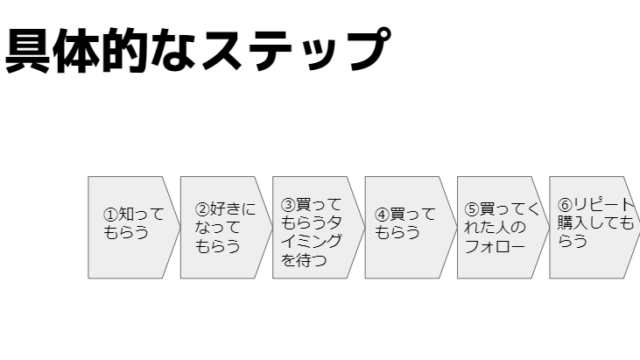✅はじめてZoomを使うにあたり、概要を知っておきたい。
✅Zoomってどうやって使うの?
✅なぜ、Zoomがこんなに普及しているの?
✅相手に失礼のないようにZoomセミナーに参加するために準備することは?
といった質問に、4回に分けてお答えします。
この記事を書くボクは、中小企業デジタル応援隊事業のIT専門家として、小さな会社の「伝えたい」をお手伝いしています。
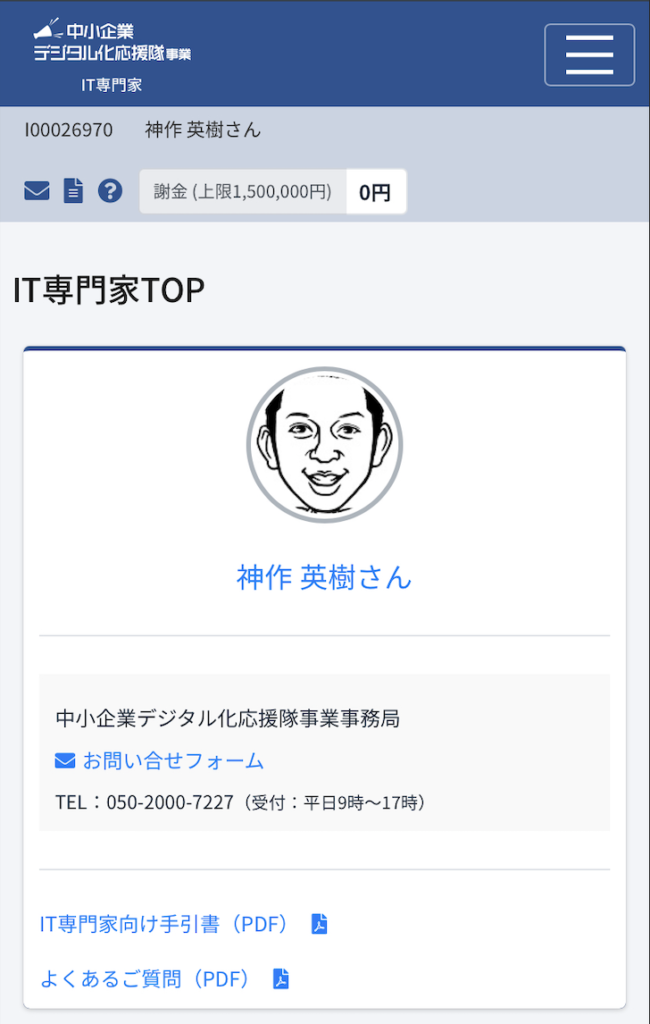
ミーティングに参加する方法
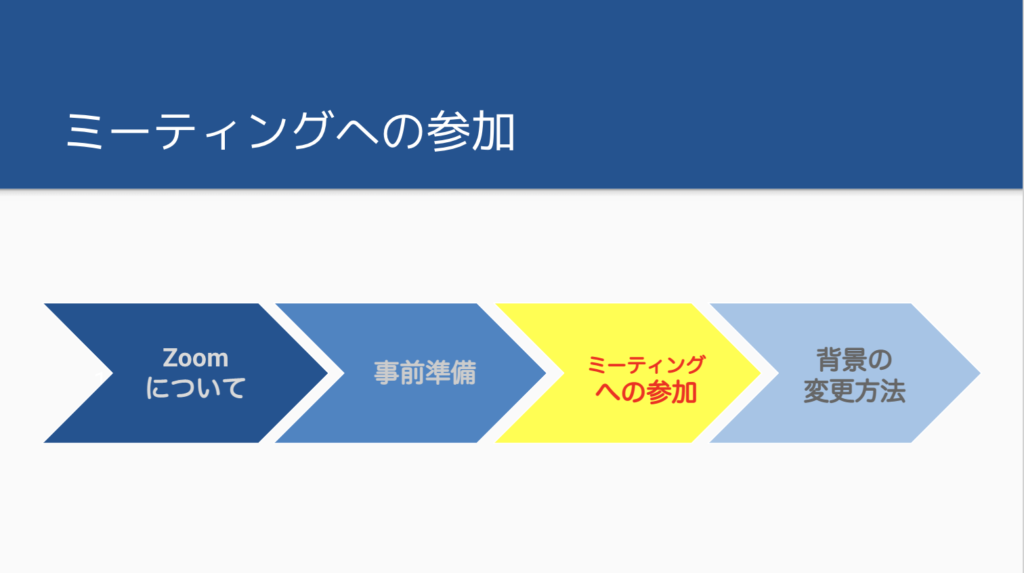
続いて、オンラインミーティングに参加する方法をご案内します。
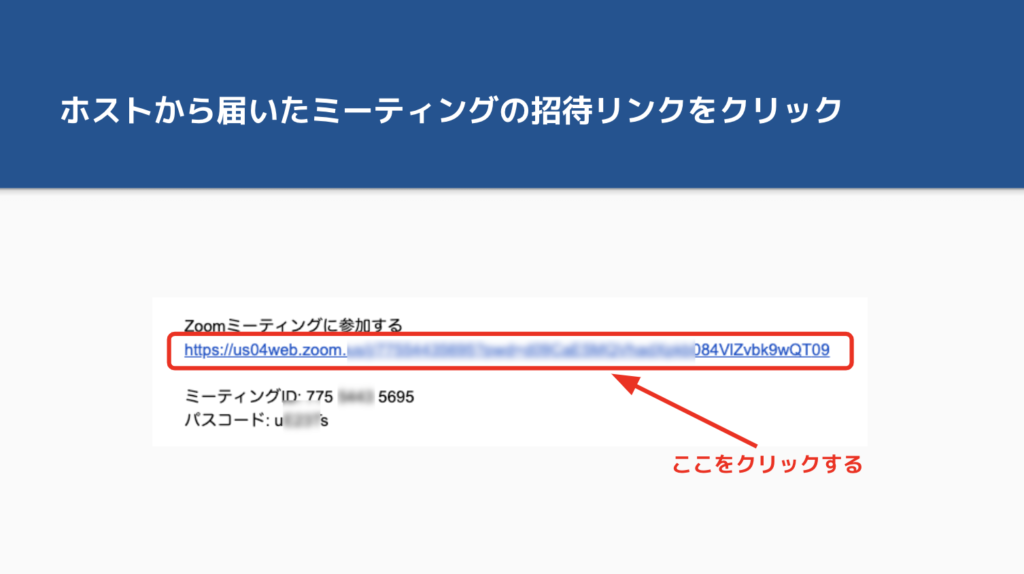
まずはホストから届いたメールからミーティングの招待リンクをクリックします。
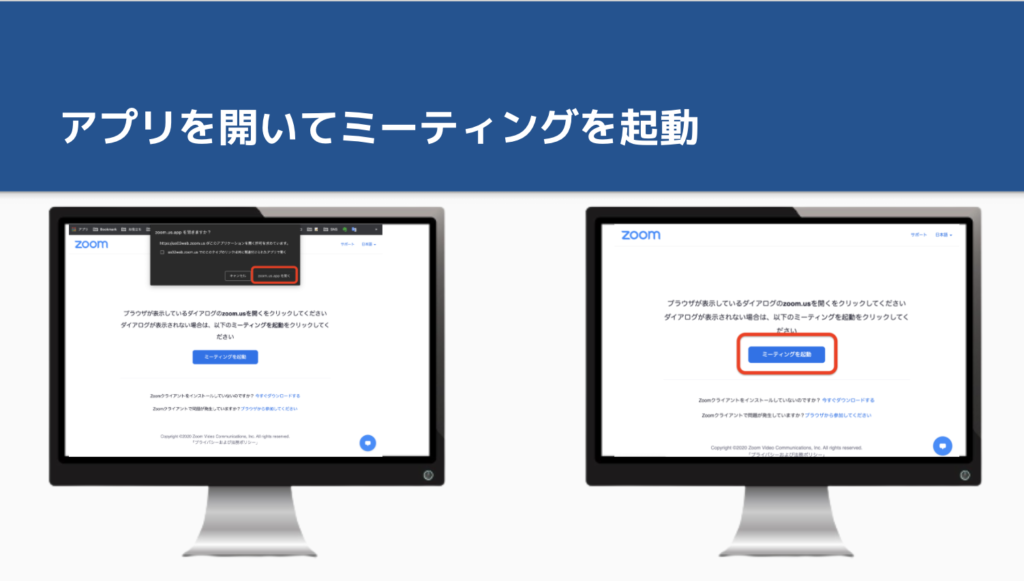
するとこの(zoom.us.appを開く)ような表示が出ますのでここをクリック、続いて、ズームミーティングを開くボタンをクリックします。
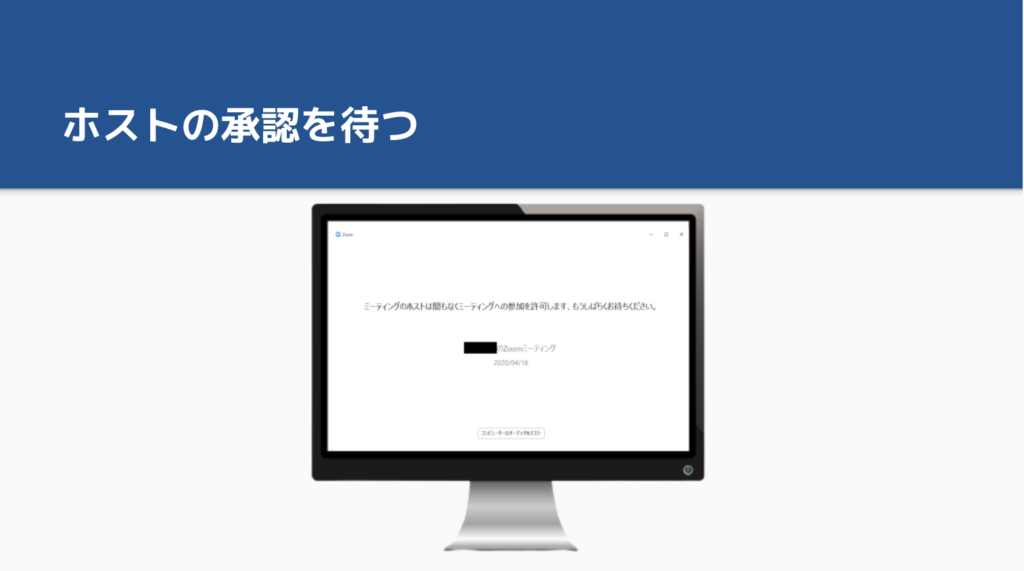
このように、もうしばらくお待ちくださいと言ういう表示が出ますこれはホストが参加の承認作業を行っている状態ですのでそのまま待機してください。
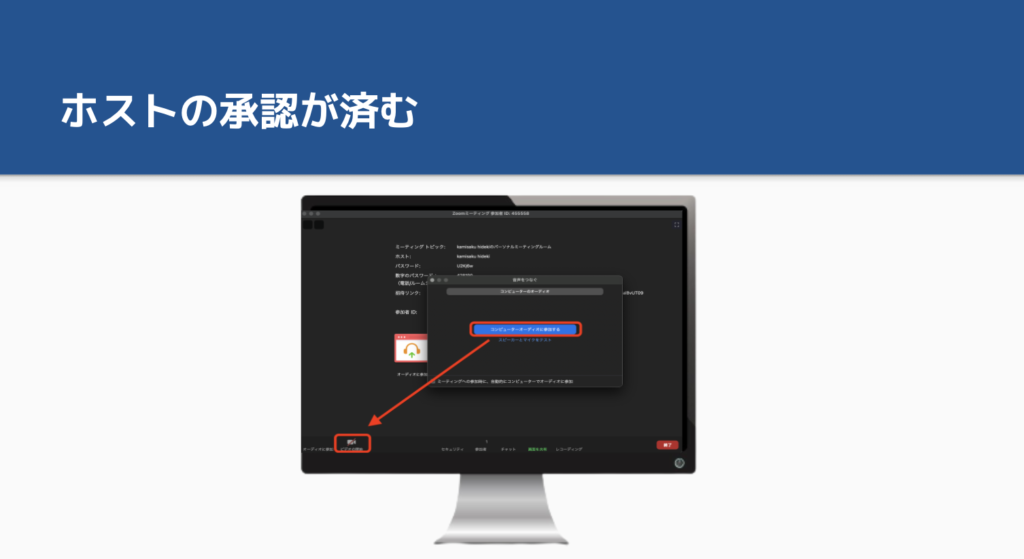
お疲れさまでした!これで、あなたはホストとコミュニケーションすることができます。
💡今日のなるほど
次回は「おまけ」として、ミーティングで自分の部屋が映ってしまうのが嫌、背景のプライベートな部分が相手に見られたくない、という方のためにバーチャル背景の変更方法についてお伝えします。
ABOUT ME