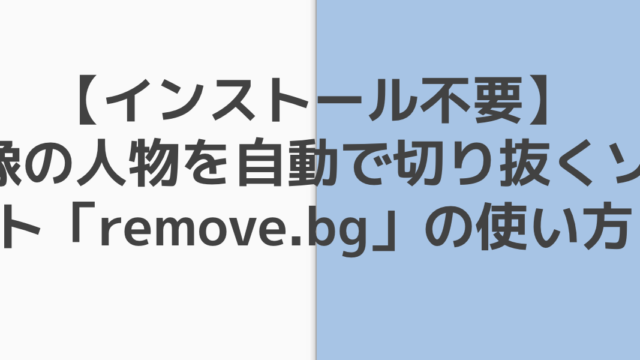✅はじめてZoomを使うにあたり、概要を知っておきたい。
✅Zoomってどうやって使うの?
✅なぜ、Zoomがこんなに普及しているの?
✅相手に失礼のないようにZoomセミナーに参加するために準備することは?
といった質問に、4回に分けてお答えします。
この記事を書くボクは、中小企業デジタル応援隊事業のIT専門家として、小さな会社の「伝えたい」をお手伝いしています。
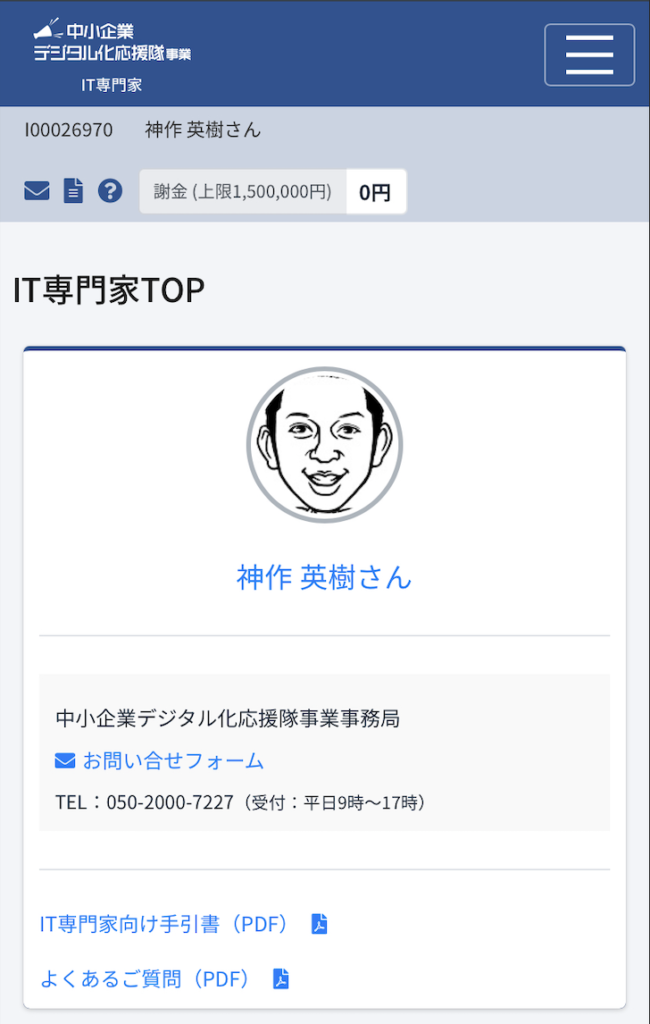
背景の変更方法
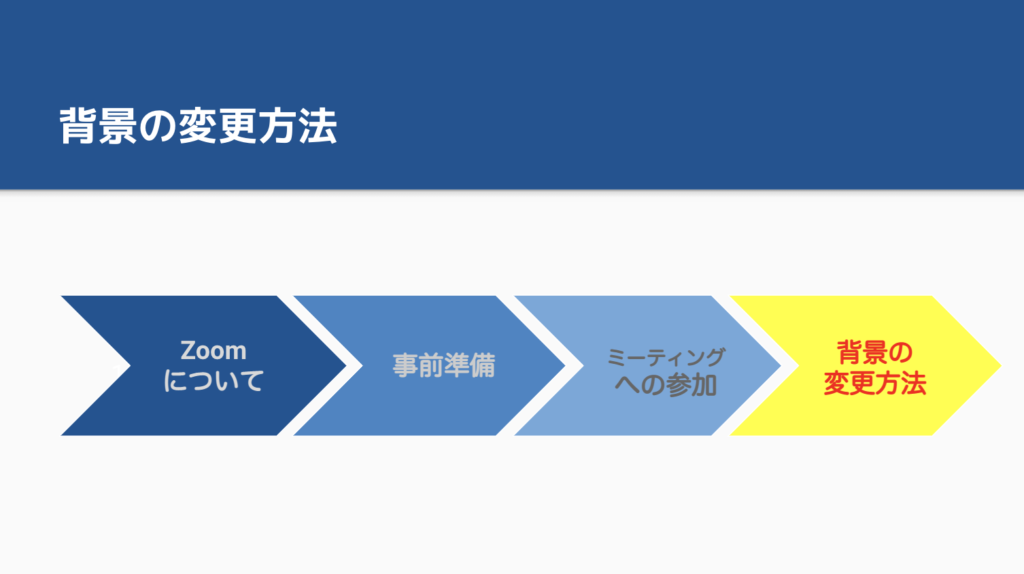
最後に、背景の変更方法をご案内します。
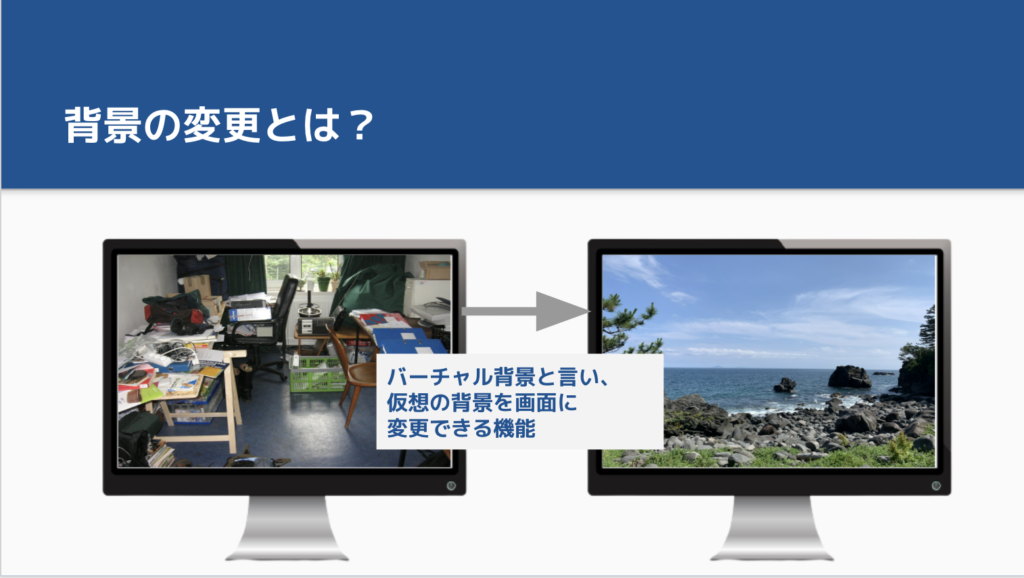
バーチャル背景といい、仮想の背景を画面に変更できる機能があります。
もちろん無料で使うことができます。
バーチャル背景を使うメリット
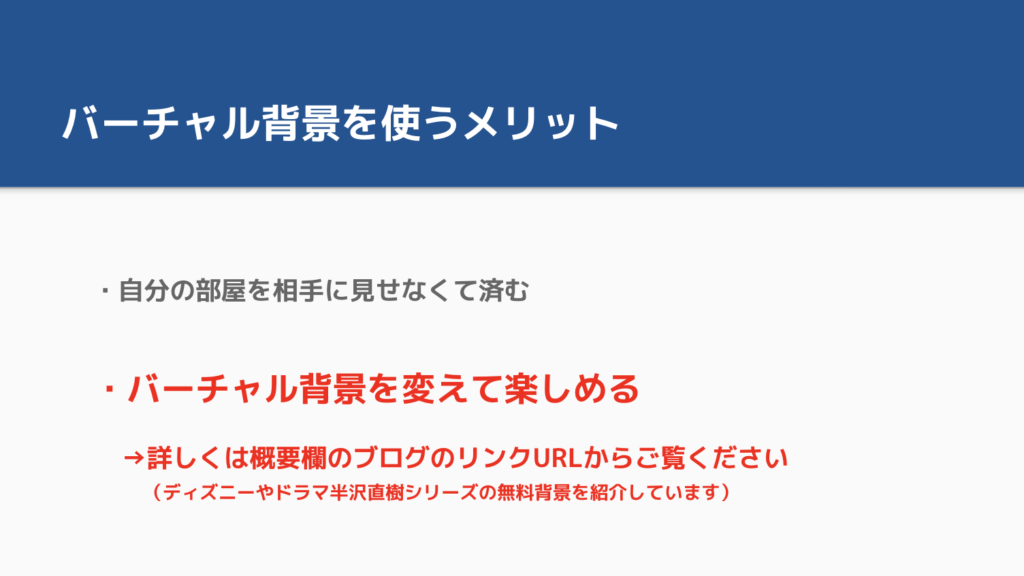
この機能を使うメリットは、自分のプライベート(部屋)を相手に見せなくて済むことができるのはもちろん、バーチャル背景を変えて楽しめることができるのもメリットです。
ちなみにボクのお気に入りは、ディズニーやドラマ半沢直樹シリーズです(笑)
オンライン会議前やちょっとした雑談のネタになるもおすすめする理由です。
おすすめするバーチャル背景は、アイスブレイクにおすすめな背景素材7選という記事からチェックすることができます。
バーチャル背景の変更方法(PC/スマホ・タブレット)
パソコンの場合
まず、zoomミーティングの画面から。
ビデオ開始の右横にあるボタンをクリック。
続いて、バーチャル背景をクリックします。
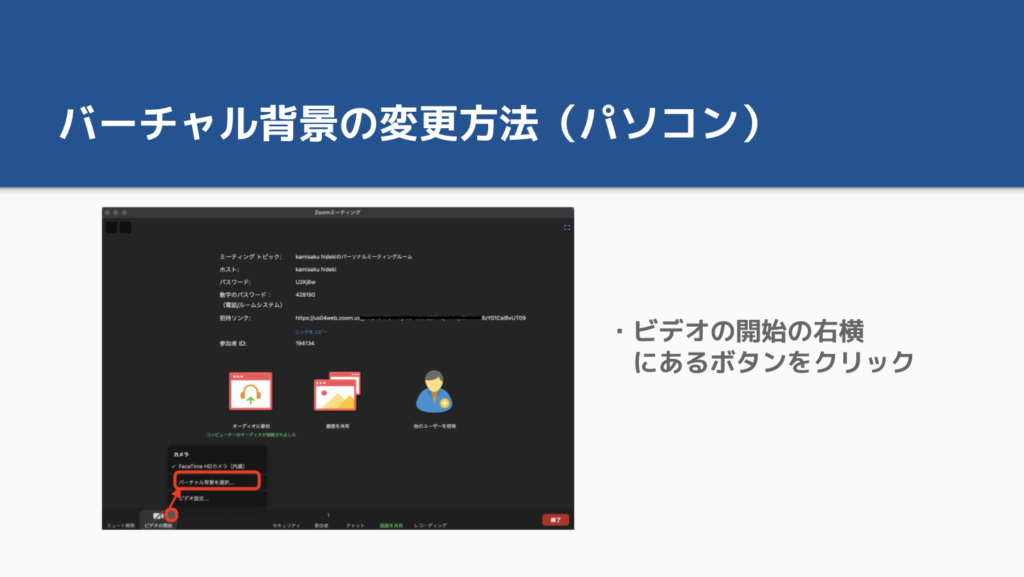
すると、このように、複数のバーチャル背景が表示されますので、好きなバーチャル背景を選択します。
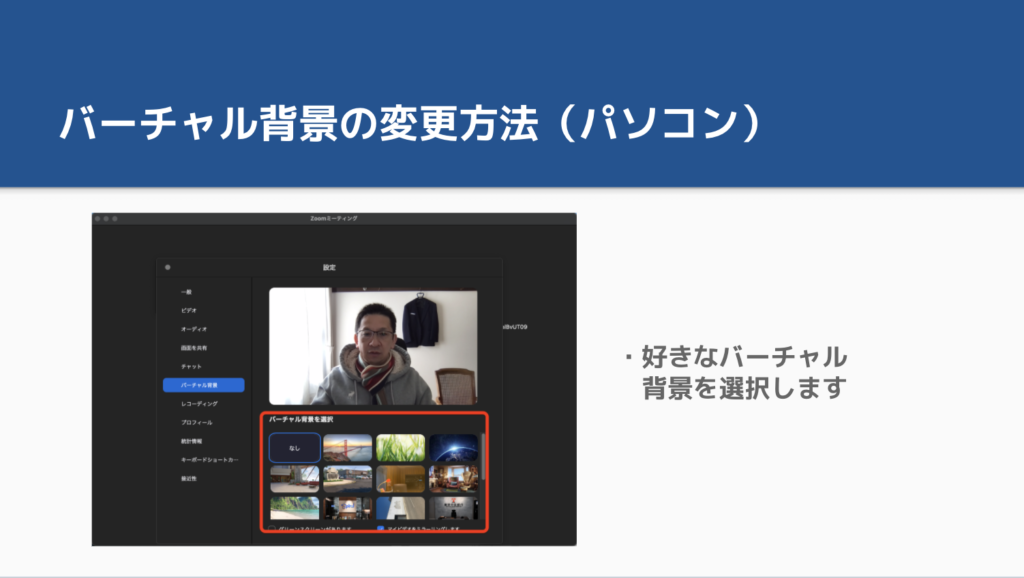
指定した背景に変わっていれば、変更設定は完了です。
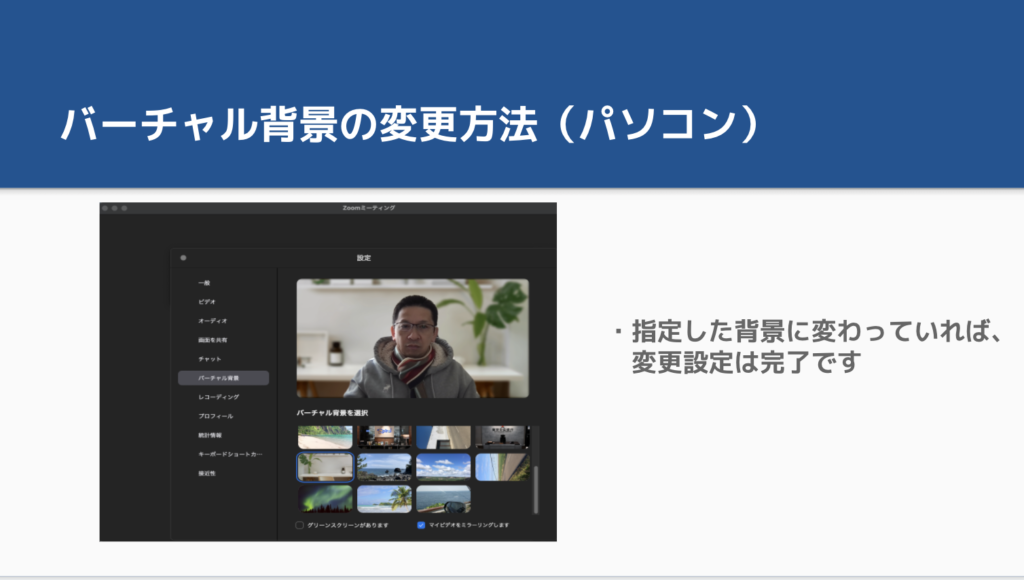
スマホ・タブレットの場合
続いて、スマホ・タブレットの場合です。
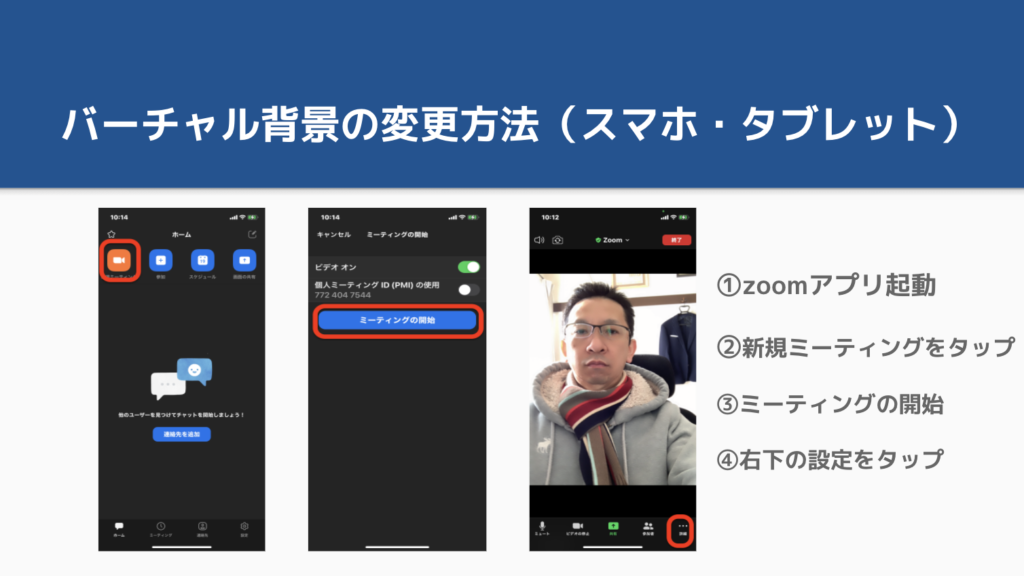
①zoomアプリ起動
②新規ミーティングをタップ
③ミーティングの開始
④右下の設定をタップ
に続いて、、、
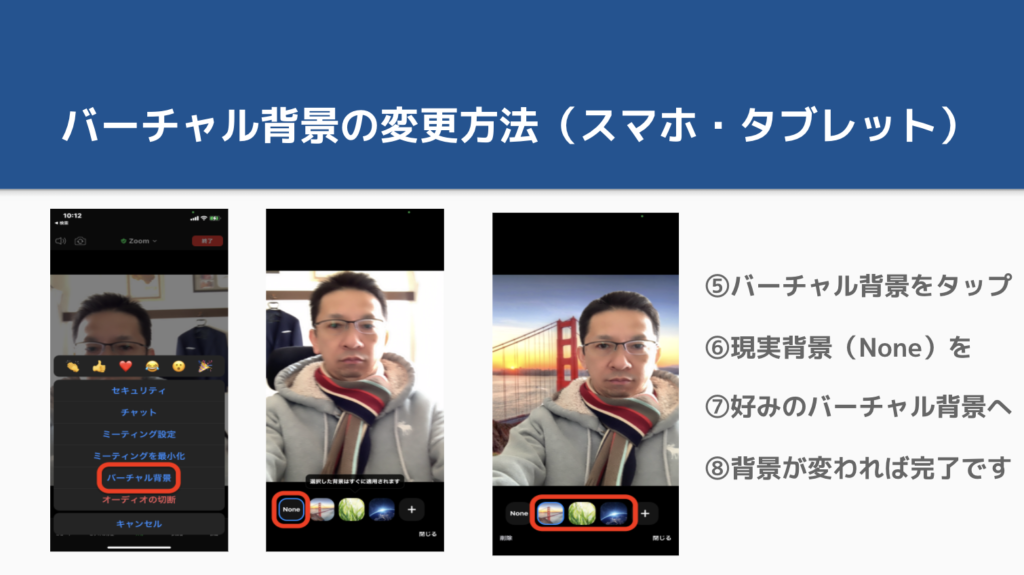
⑤バーチャル背景をタップ
⑥現実背景(None)を
⑦好みのバーチャル背景へ
⑧背景が変われば完了です
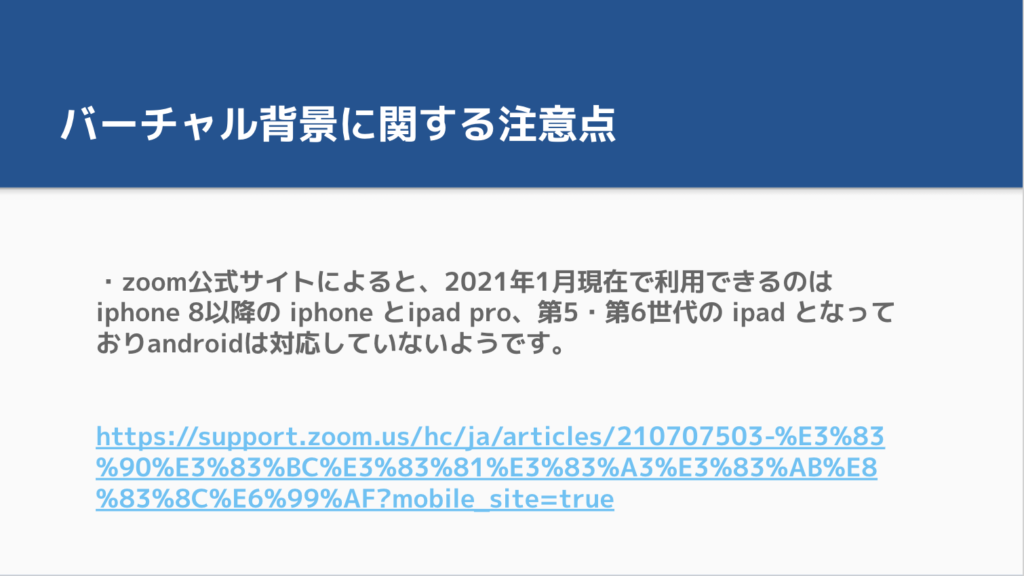
zoom公式サイトによると、2020年12月現在で利用できるのは iphone 8以降の iphone とipad pro、第5・第6世代の ipad となっておりandroidは対応していないようです。
💡今日のなるほど
バーチャル背景を使って、オンライン会議を楽しく快適にしましょう。