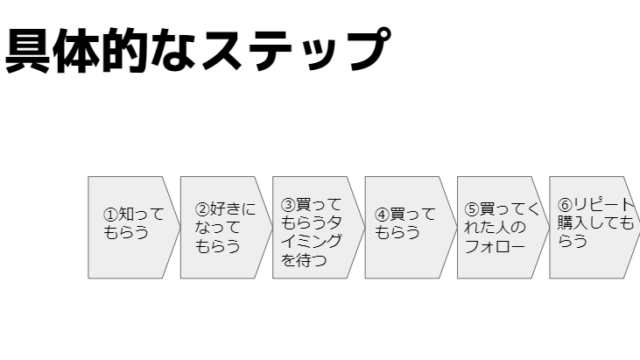✅はじめてZoomを使うにあたり、概要を知っておきたい。
✅Zoomってどうやって使うの?
✅なぜ、Zoomがこんなに普及しているの?
✅相手に失礼のないようにZoomセミナーに参加するために準備することは?
といった質問に、4回に分けてお答えします。
この記事を書くボクは、中小企業デジタル応援隊事業のIT専門家として、小さな会社の「伝えたい」をお手伝いしています。
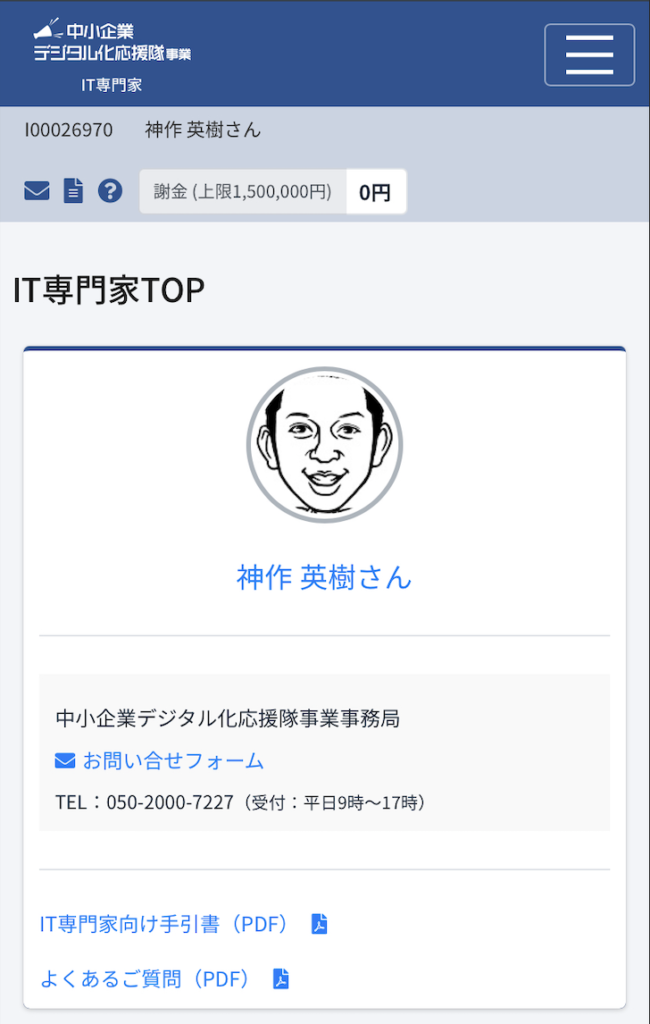
Zoomに参加するための事前準備について
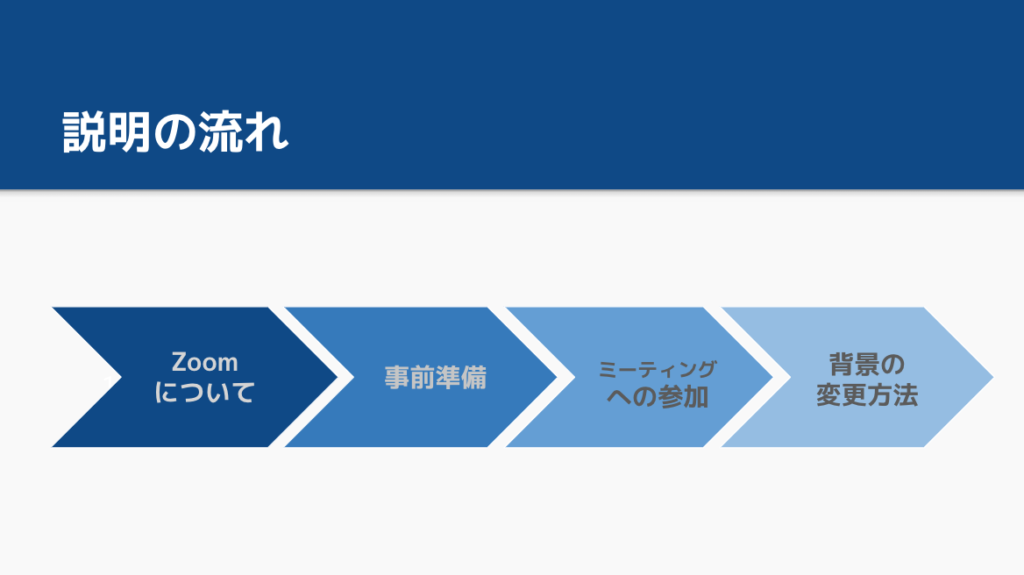
この記事でわかることは、アプリのダウンロードなど、Zoomに参加するための事前準備についてです。
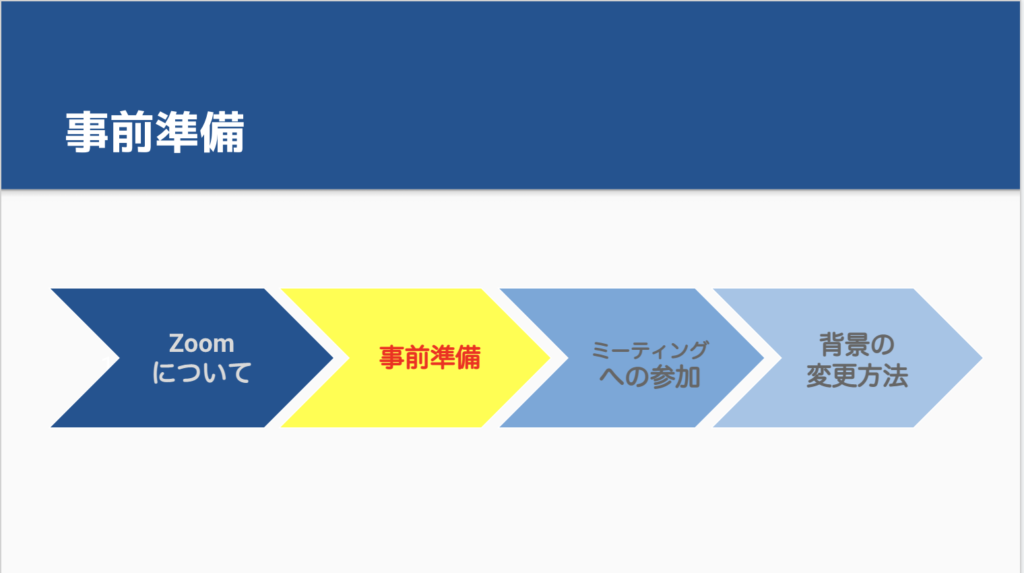
誰でも手軽に使えるズームは、最初に使うときにはミーティング用ズームクライアントというアプリケーションソフトを事前にインストールする必要があります。
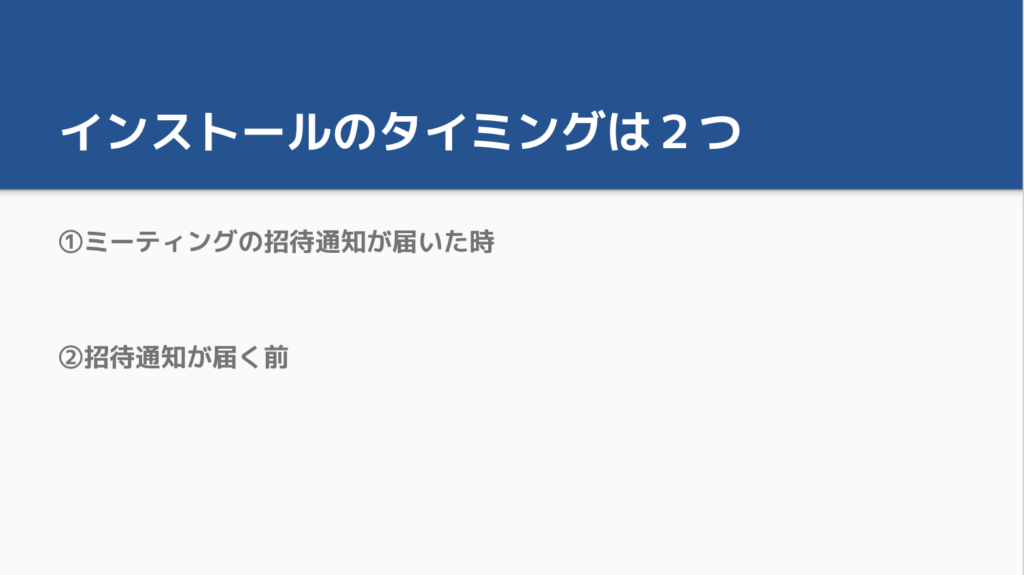
このアプリをインストールするタイミングは2つあります。
まず1つめはホストからミーティングの招待通知が届いた時、2つめは招待通知が届く前に、先にインストールを済ませてしまうという方法です。
それでは、それぞれの方法をみていきましょう。
①ミーティングの招待通知が届いた時にインストールする場合
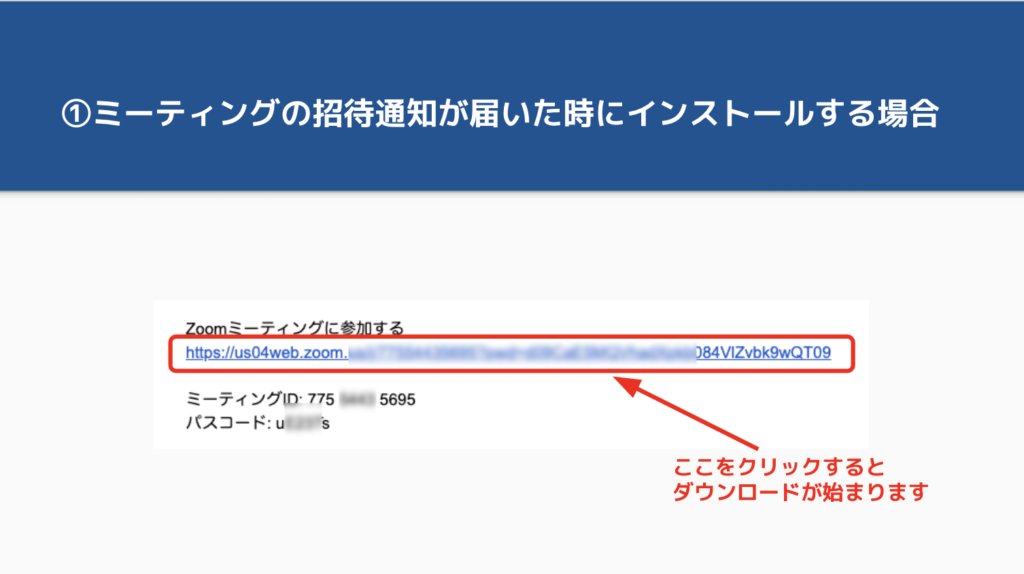
ミーティングの招待通知が届いた時にインストールする場合は、上記のような招待通知メールのメッセージをクリックすると、同時にダウンロードが始まります。
続いて、ダウンロードが終わると、以下のような画面が立ち上がりますので、右上の×マークを閉じます。
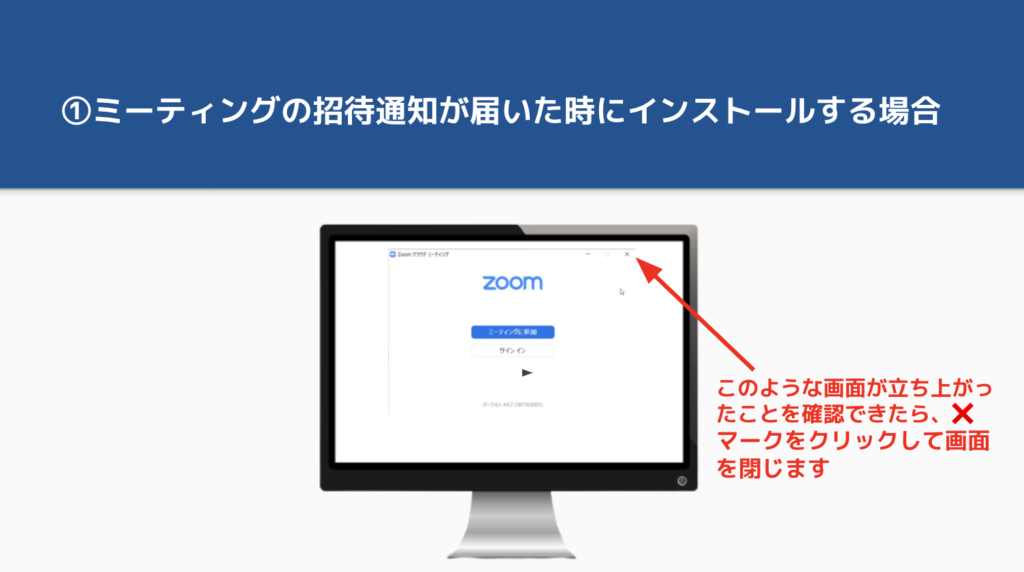
②招待通知が届く前にインストールする場合
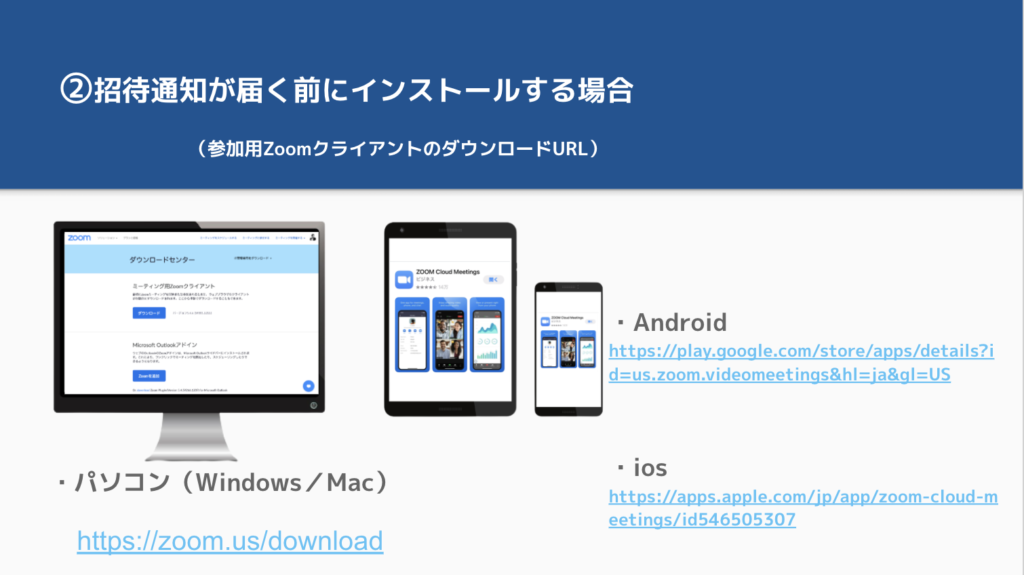
続いて、招待通知が届く前にインストールする場合、参加用ZoomクライアントのダウンロードURLをクリックしてダウンロードします。
これはパソコンやタブレットスマホでも同じです。
【パソコン】Windows/Mac
【スマホ・タブレット】
・Android https://play.google.com/store/apps/details?id=us.zoom.videomeetings&hl=ja&gl=US
・ios https://apps.apple.com/jp/app/zoom-cloud-meetings/id546505307
招待通知が届く前にインストールしておくのがおすすめ
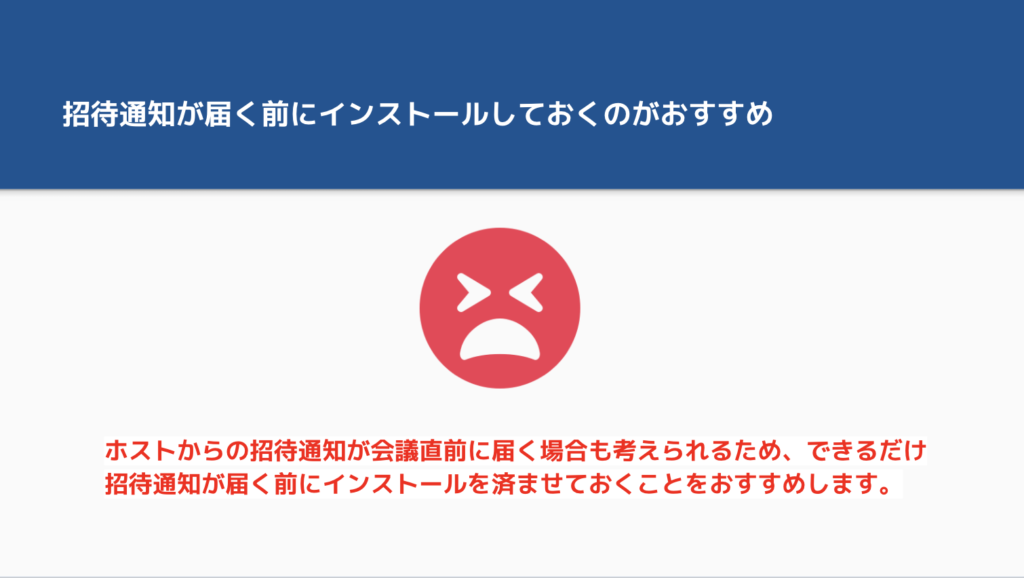
ボク自身も何度か経験していますが、仮にホストから時間ギリギリに招待通知が届いた場合それからインストールをしているとミーティングの開催時間に間に合わなくなってしまうことも考えられるため、できるだけ先にインストールを済ませておくことをおすすめします。
あわせて、スピーカーやマイクのチェックもしておきまよう。
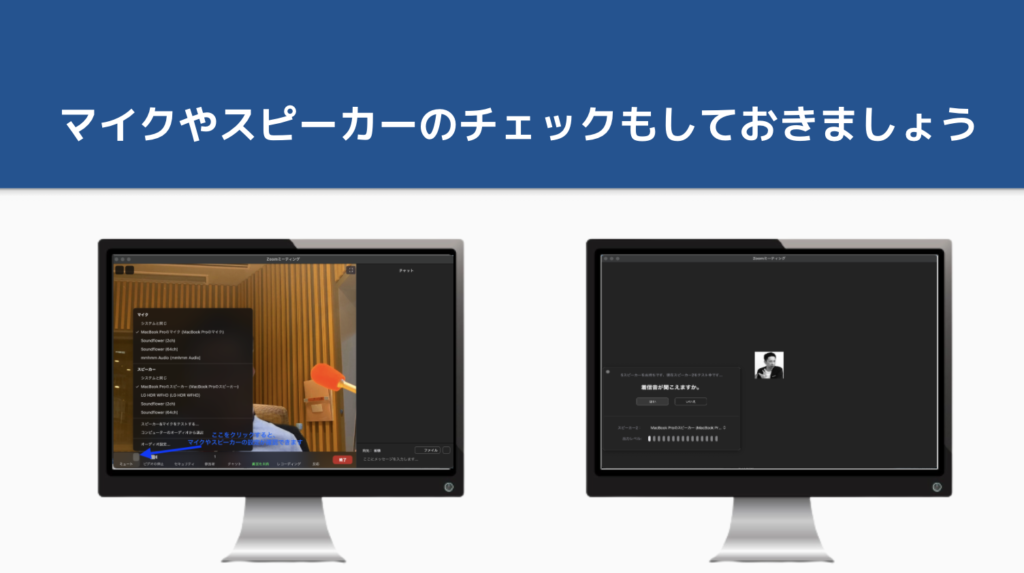
パソコンは上図を、スマホ・タブレット(iosの場合のみ)は下図をご参照ください。
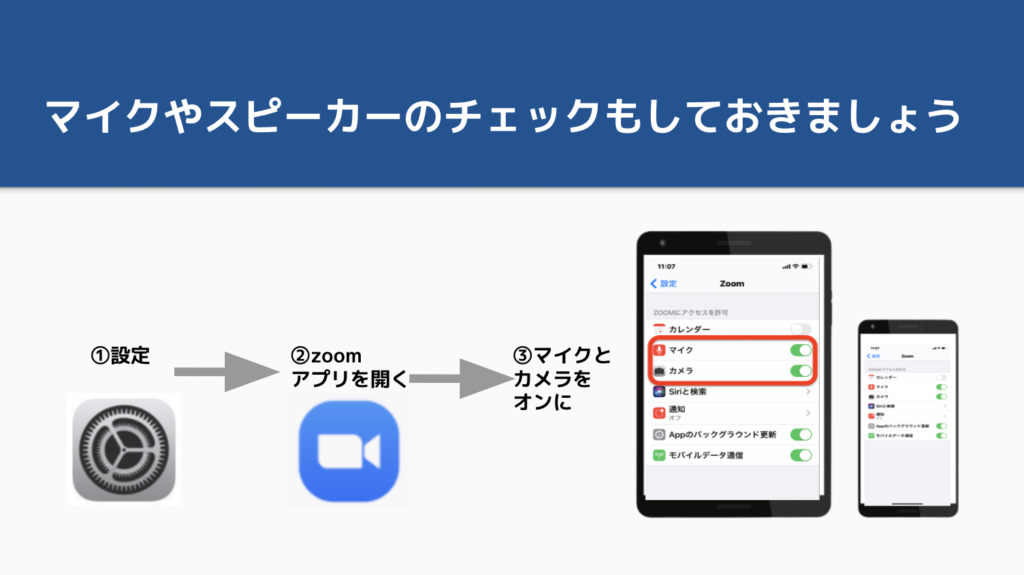
💡今日のなるほど
ここまでできればもう安心です。
次回は、その③ミーティング参加編をお伝えします。