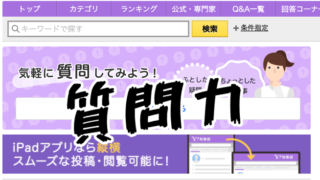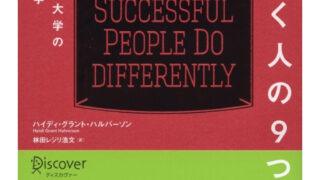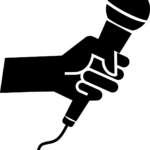
取材の音声を文字起こしするアプリはありますか、手順なども知りたいです
このような質問に答えます。
この記事を書いているボクは、企業のメディアの運営や、ホームページ制作・広告を使った集客サポートを行っています。
ブログやホームページの取材を行ったあとの文字起こしなど、結構手間のかかる作業ですよね。
録音した音声の文字起こしは、「自分の声を文字起こしする場合」「録音した音声データを文字起こしする場合」の2種類があると思いますので、それぞれまとめてみました。
自分の声を文字起こしする方法

Google ドキュメントで音声入力する方法になります。
インストールはここからできます(Googleアカウントを取得が必須となります)
インストールが済んだら、さっそくGoogleドキュメントを開きます。
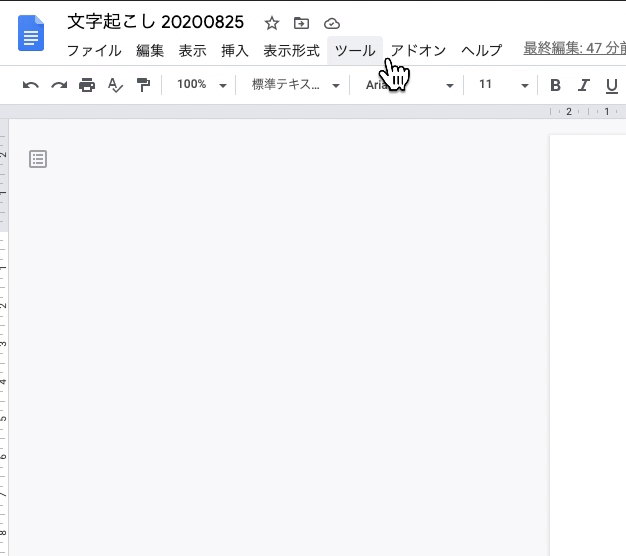
以上の要領で、ツール>音声入力 を選択し、マイクのマークをクリックすれば、音声入力が始まります。
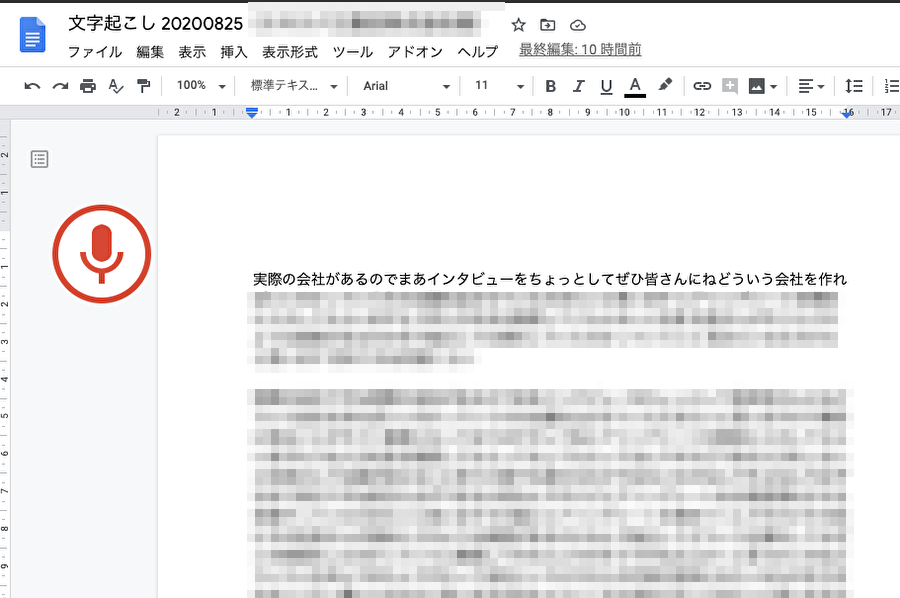
また、Google Chromeを使っている方んはこんな方法もありますよ。
録音した音声ファイルを文字起こしする方法
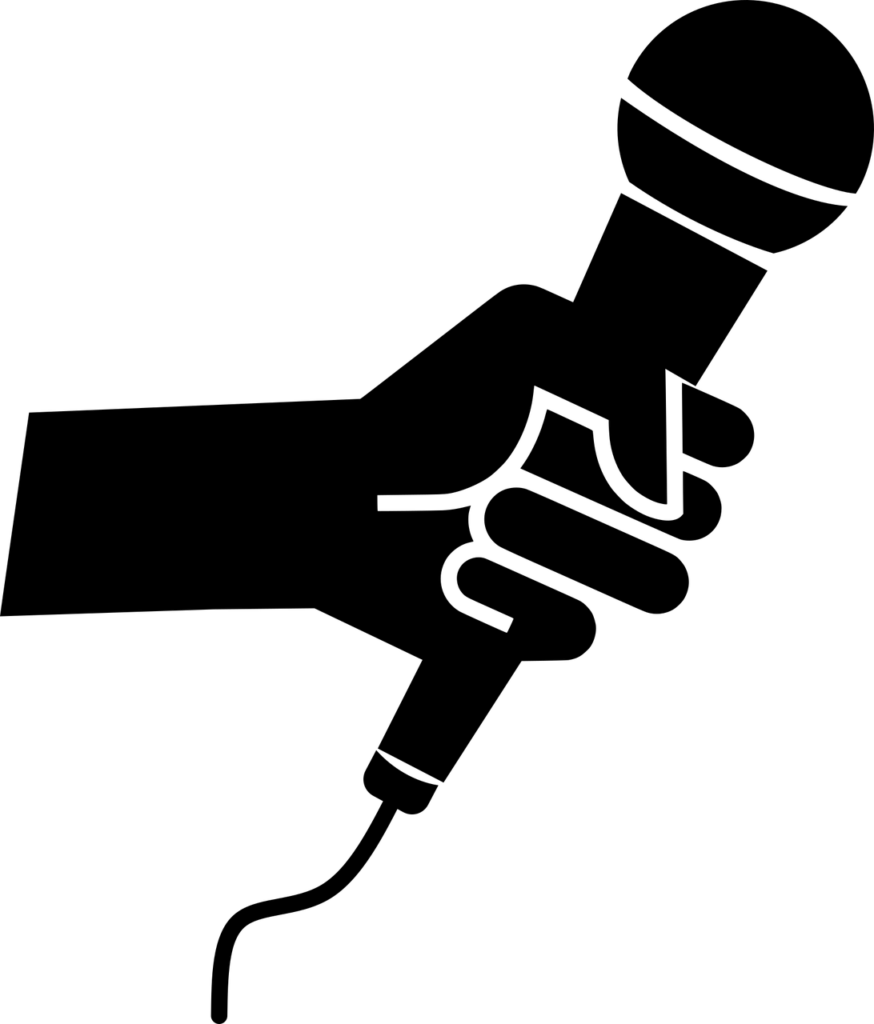
Googleドキュメント・Soundflowerを準備
GoogleドキュメントとSoundflowerというアプリが必要です。
Macで再生した音声をMacのマイクに直接入力する設定にします。
Macで再生すれば、Googleドキュメントに半自動的に音声入力されていくということですね(数分どとに録音は途切れてしまうので、全自動ではありません)
Googleドキュメントのインストールはここからできます(Googleアカウントを取得が必須となります)
続いて、Soundflower(Soundflower-2.0b2.dmg)をダウンロードします。
※ボクの場合、MacOSにブロックされ、セキュリティを解除しないとダウンロードが出来ませんでした(解決するために参照したサイトはこちら)
音声の設定
システム環境設定>サウンド
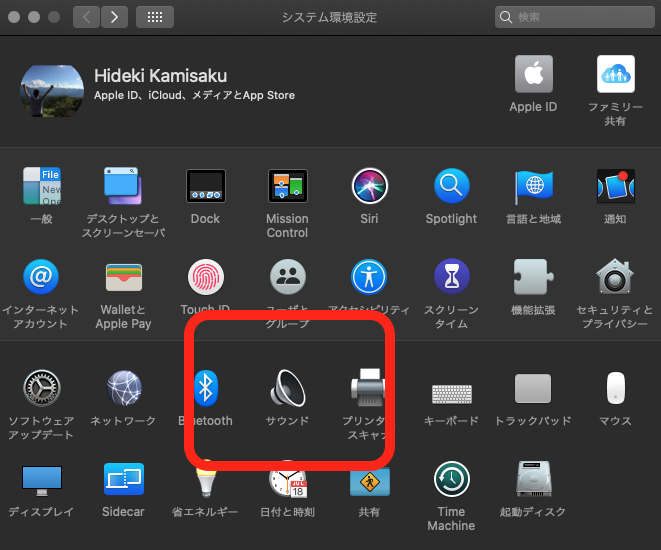
出力をSoundflower(2ch)に設定
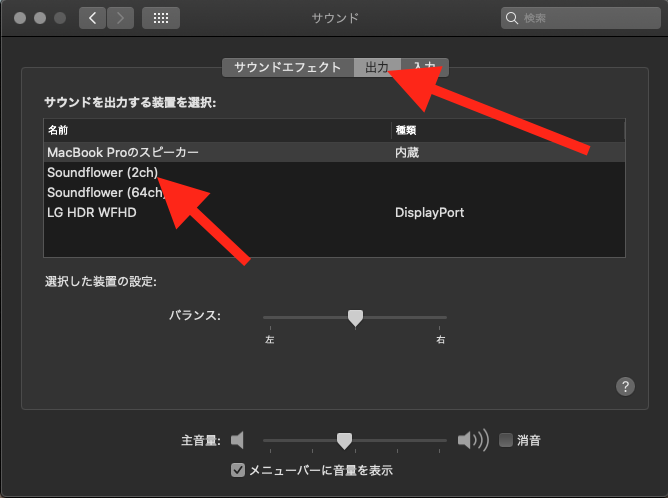
入力をSoundflower(2ch)に設定
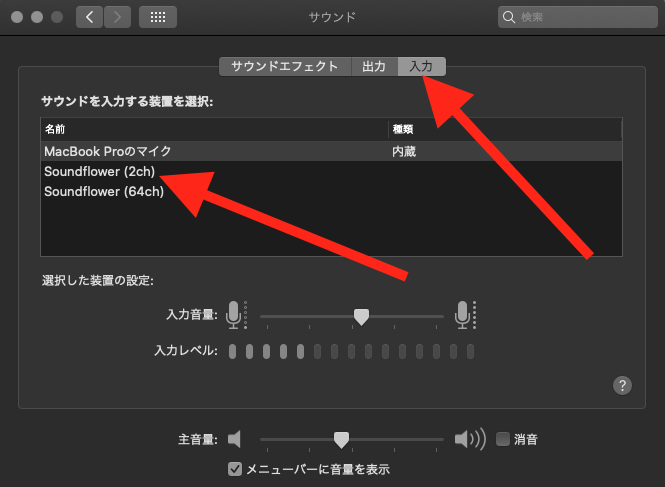
あとは、文字起こししたい音声を再生し、Googleドキュメントの音声録音を開始します。
💡今日のなるほど
注意点としては音声に長い間があったり、数分程度で途切れる点です。
とはいえ、録音状況にもよりますが、かなりの精度で入力されるため、作業効率は飛躍的に上がります。