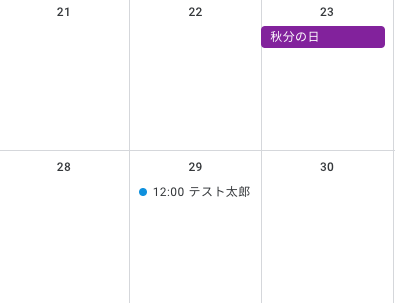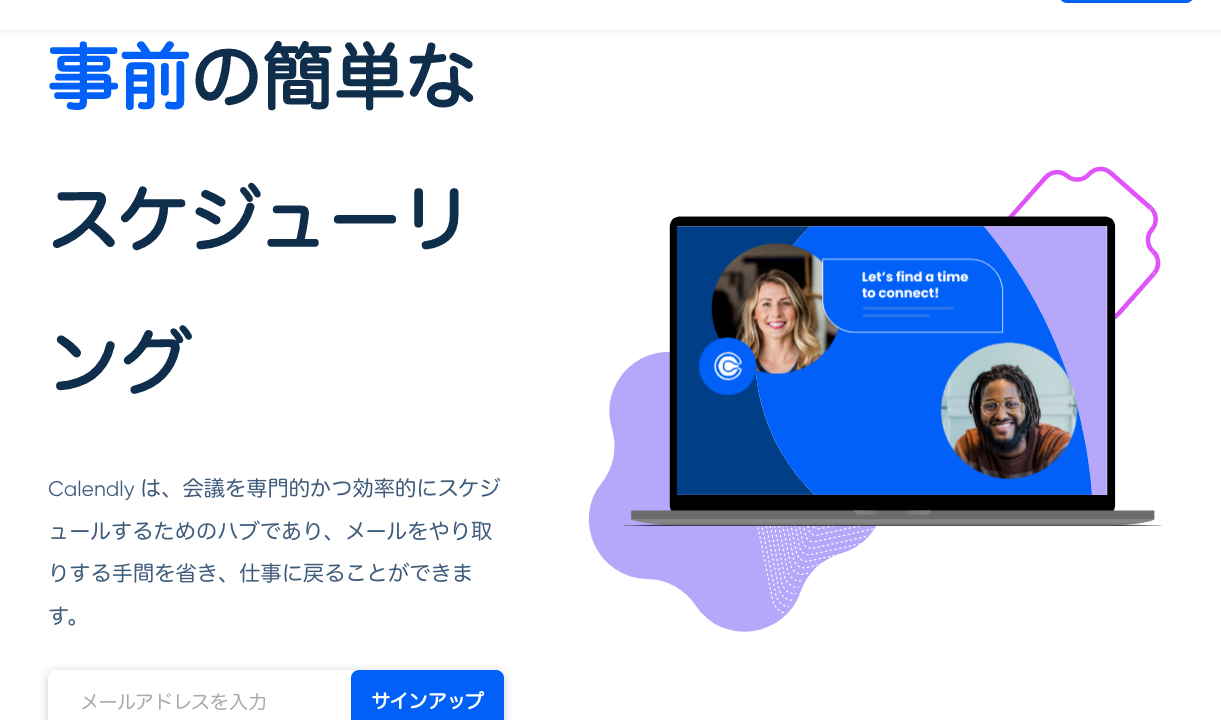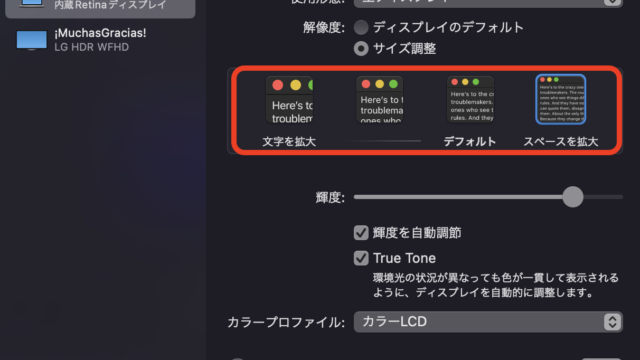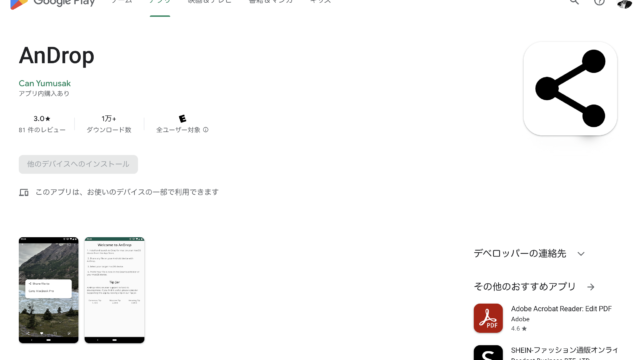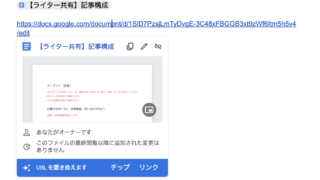Zoom面談予約をする時にメールの往復など、面倒なやり取りを行っていませんか?
Calendly(カレンドリー)というアプリを使うことで、Zoomミーティングの予定を1分で調整することができます
今回は、Calendlyの使い方を解説します。
ここでの使い方を再現するためには、GoogleアカウントとZoomのアカウントが必要になります
Calendlyのアカウント作成
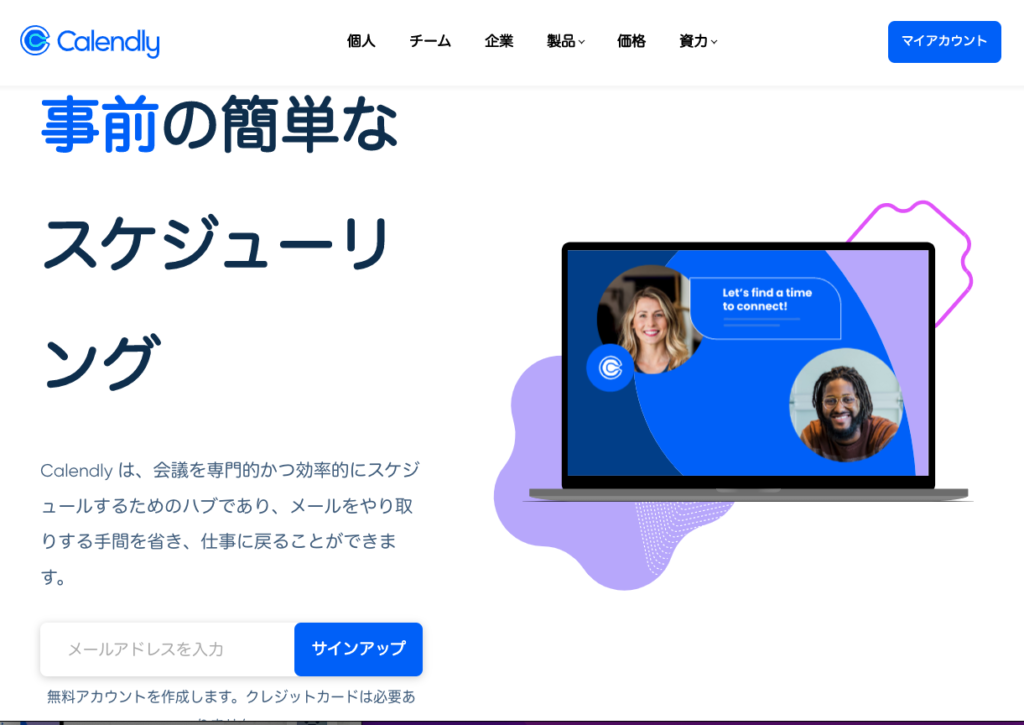
公式サイトからアカウントを作成します。
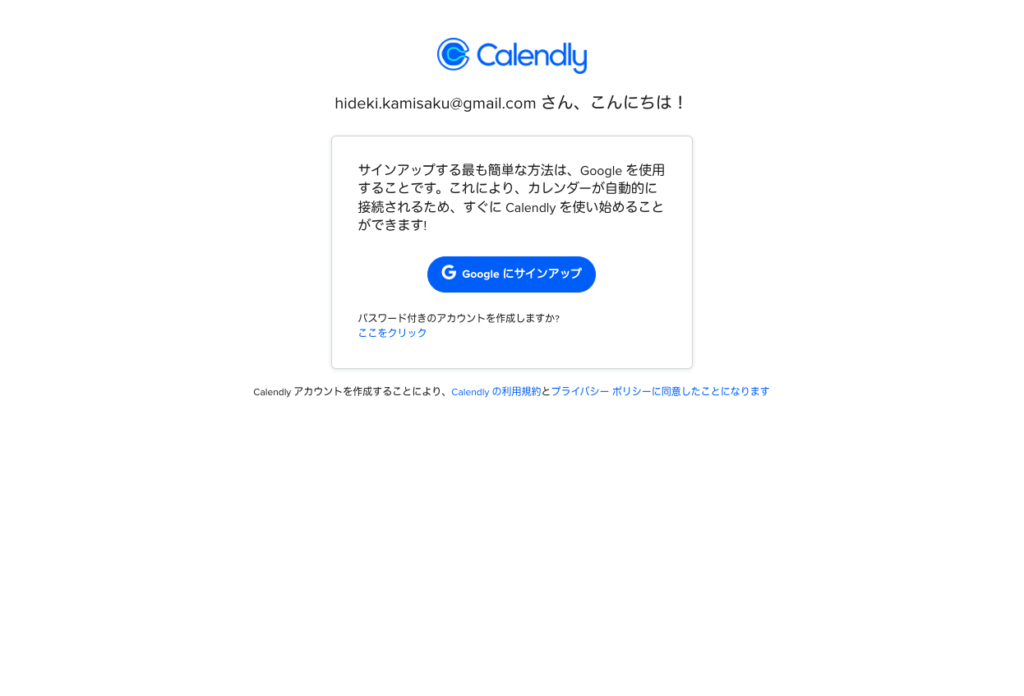
Googleにサインアップとあるので、クリックします。
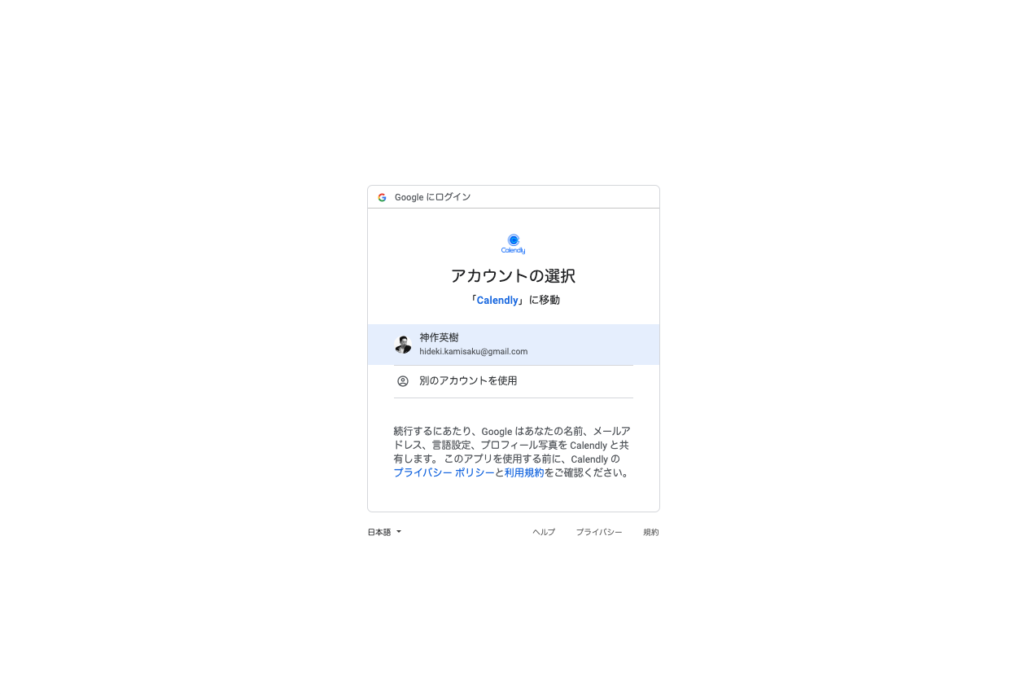
アカウントを選択します。
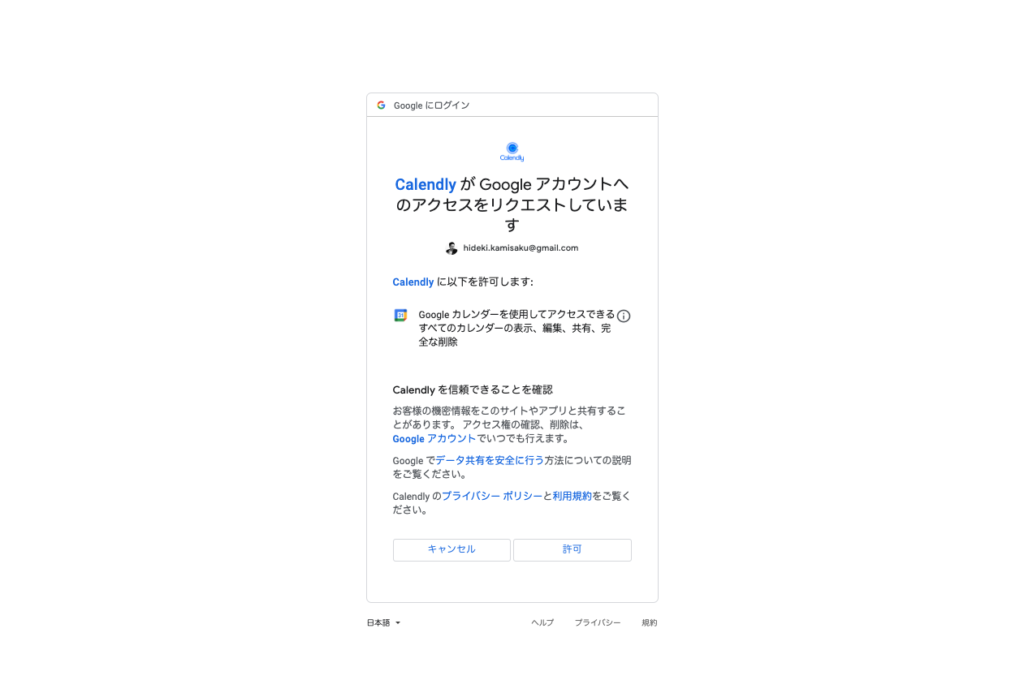
リクエストを許可して、次にすすみます。
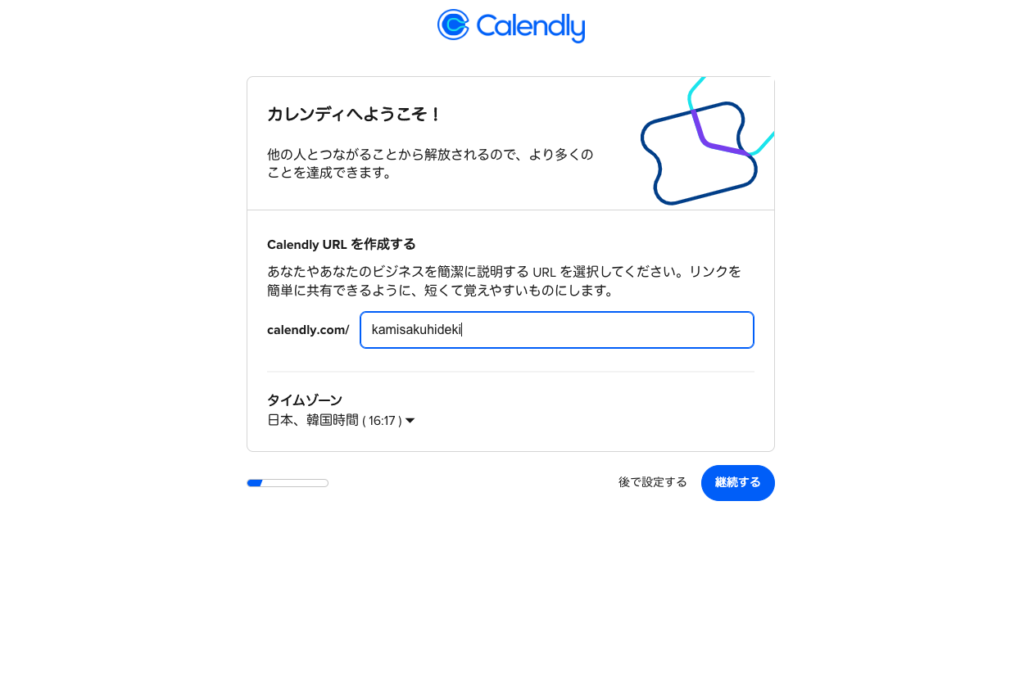
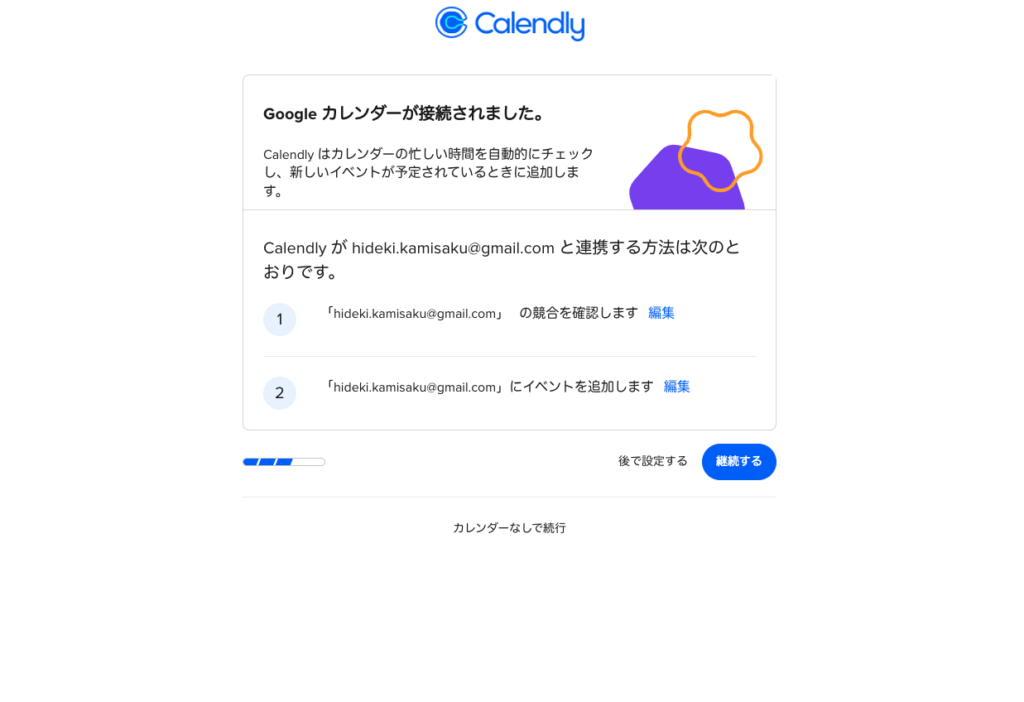
Googleカレンダーと連携し、継続するをクリックします。
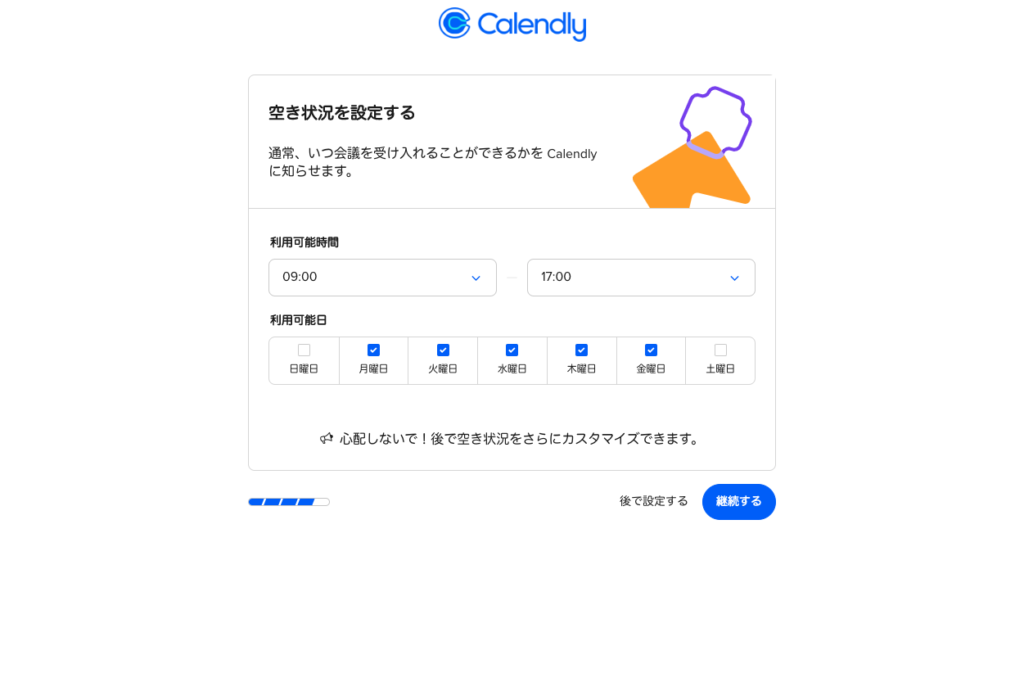
※あとからでも変更可能です。
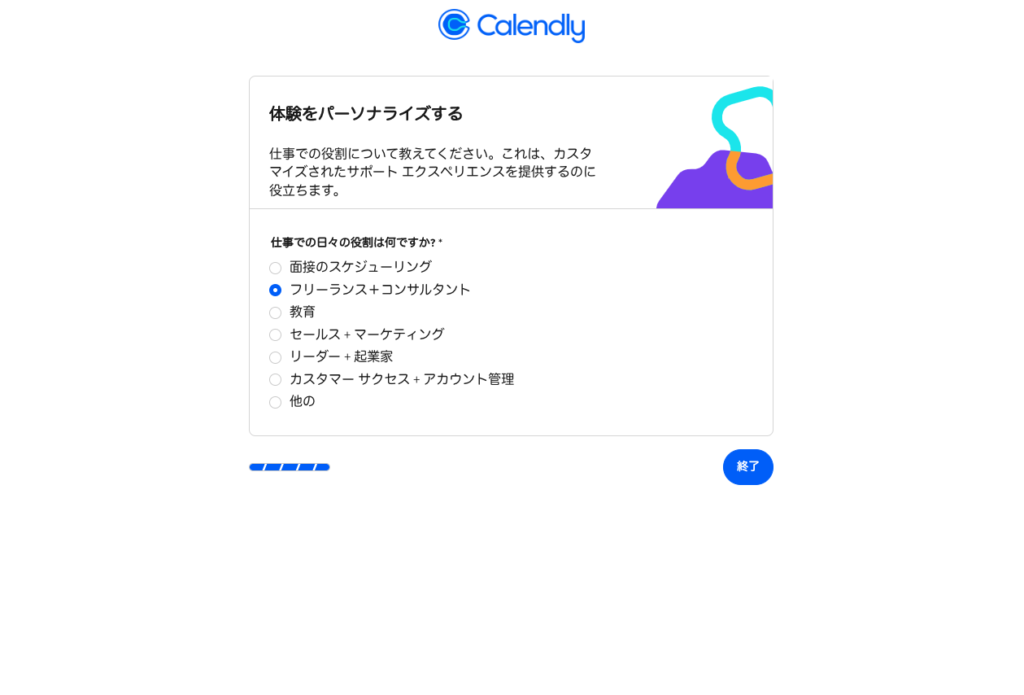
思い当たりそうな仕事での役割を選択し終了をクリックすれば、アカウント作成は完了です。
実際に作成
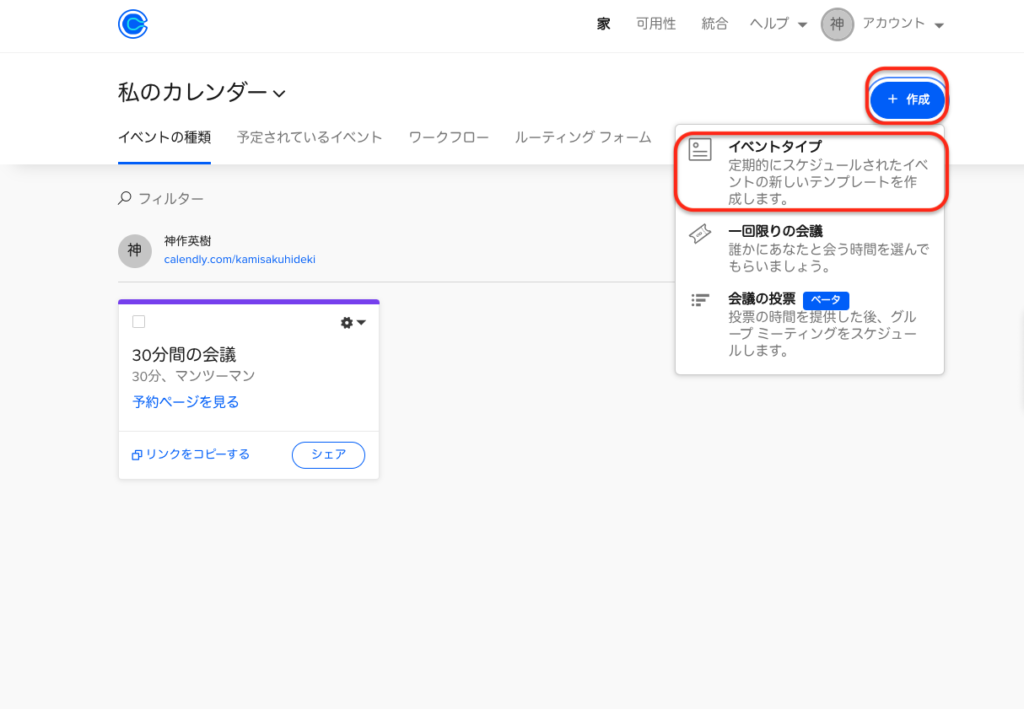
続いては、実際に1対1のZoomによる個別ミーティングのイベントを設定してみます。
作成>イベントタイプをクリックしてみます。
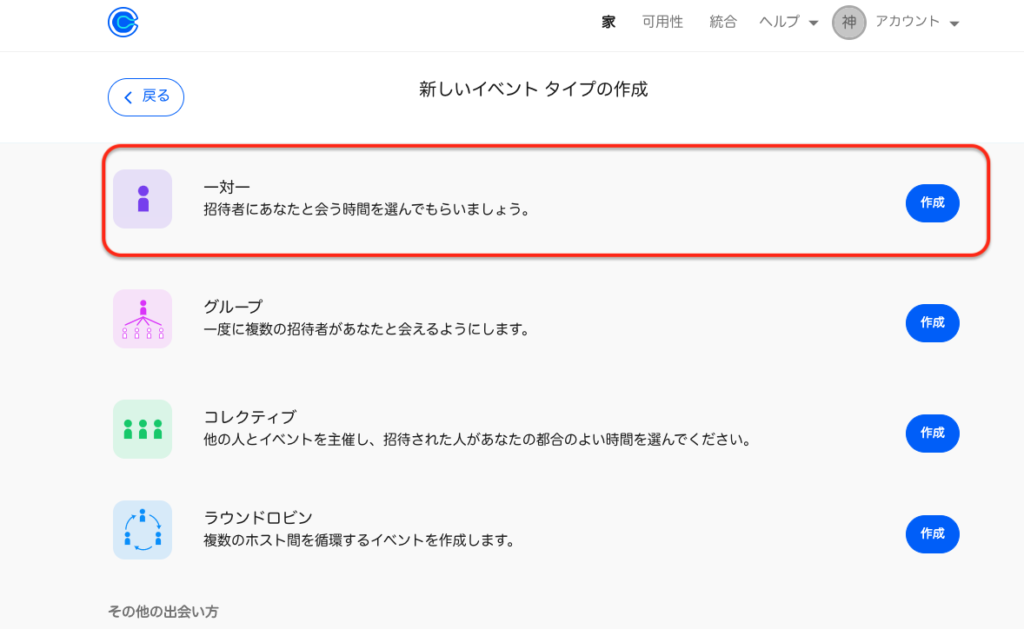
1対1>作成をクリックします。
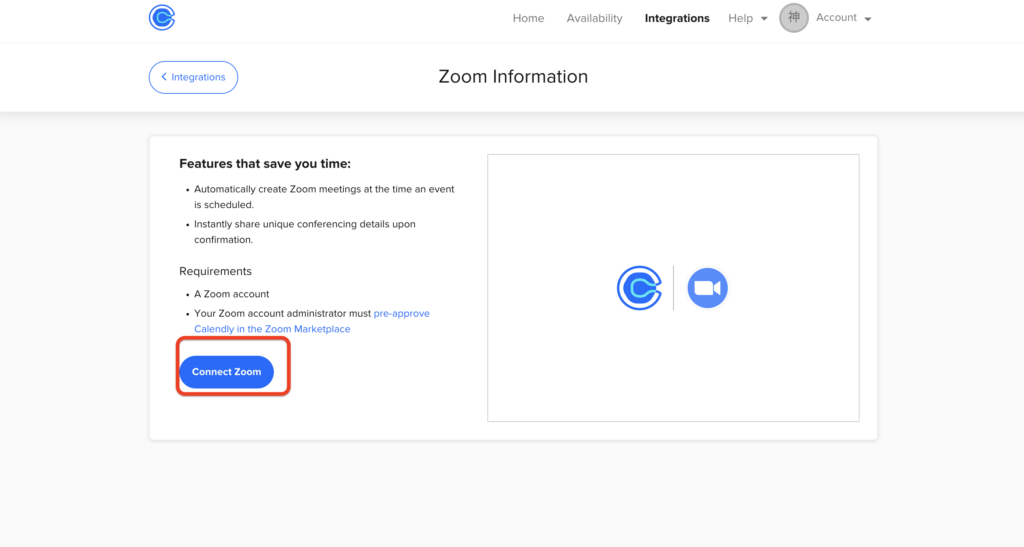
ここでZoomアカウントの連携が求められますので、ConnectZoomを選択します。
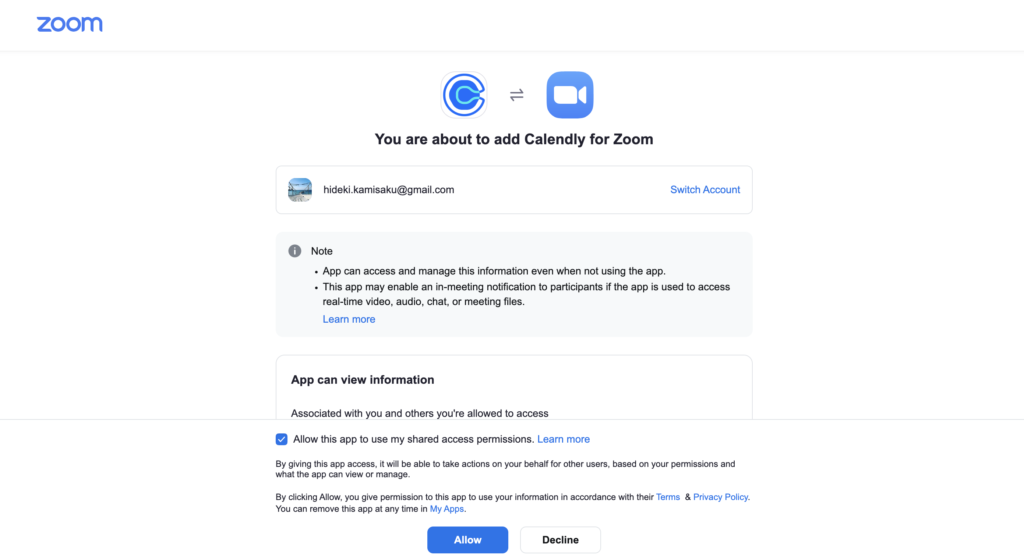
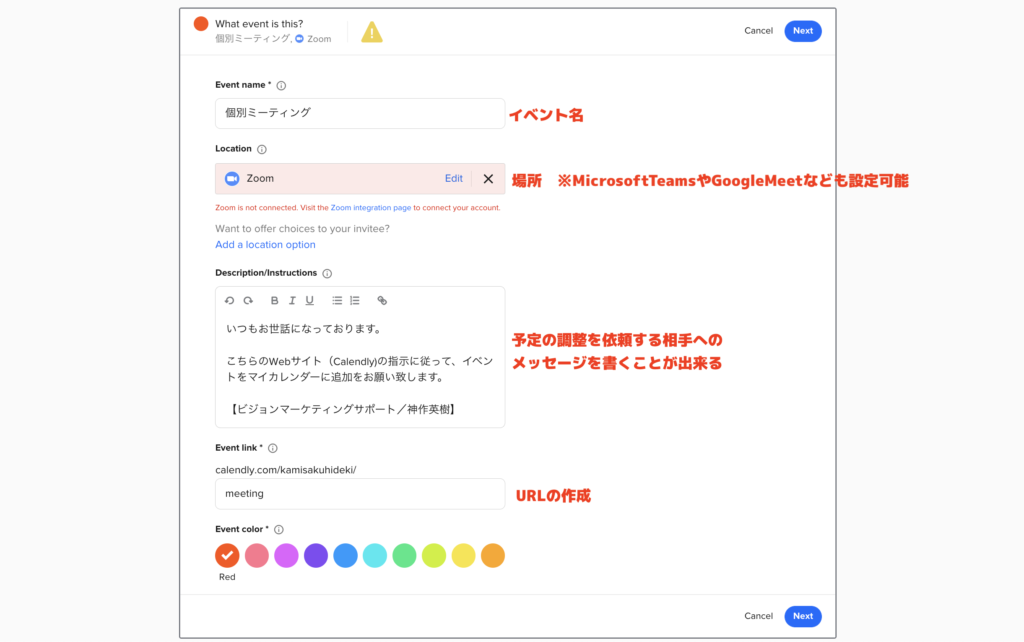
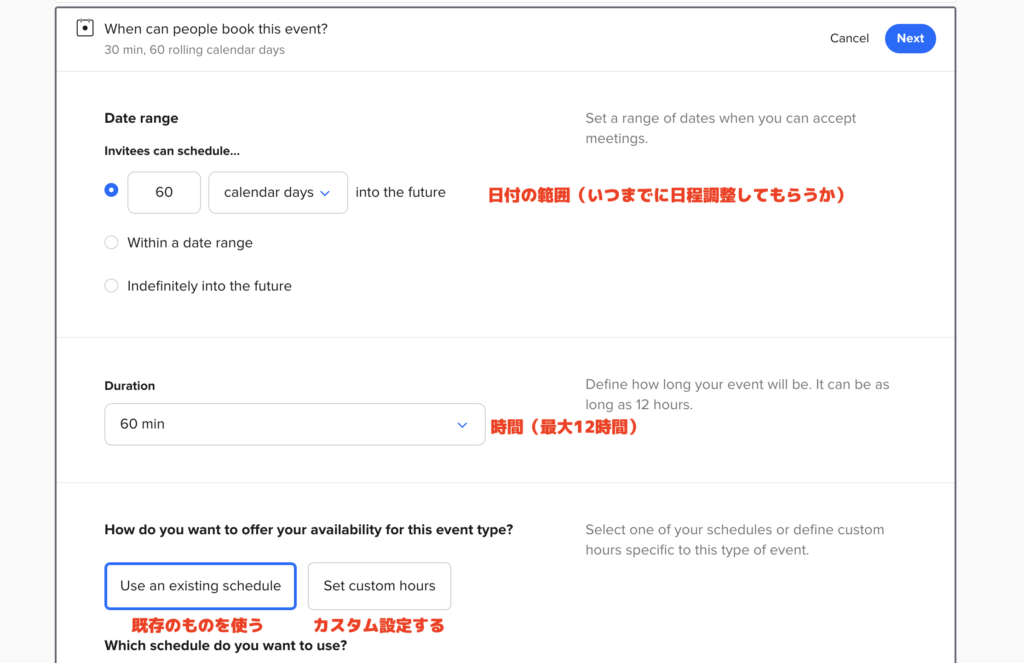
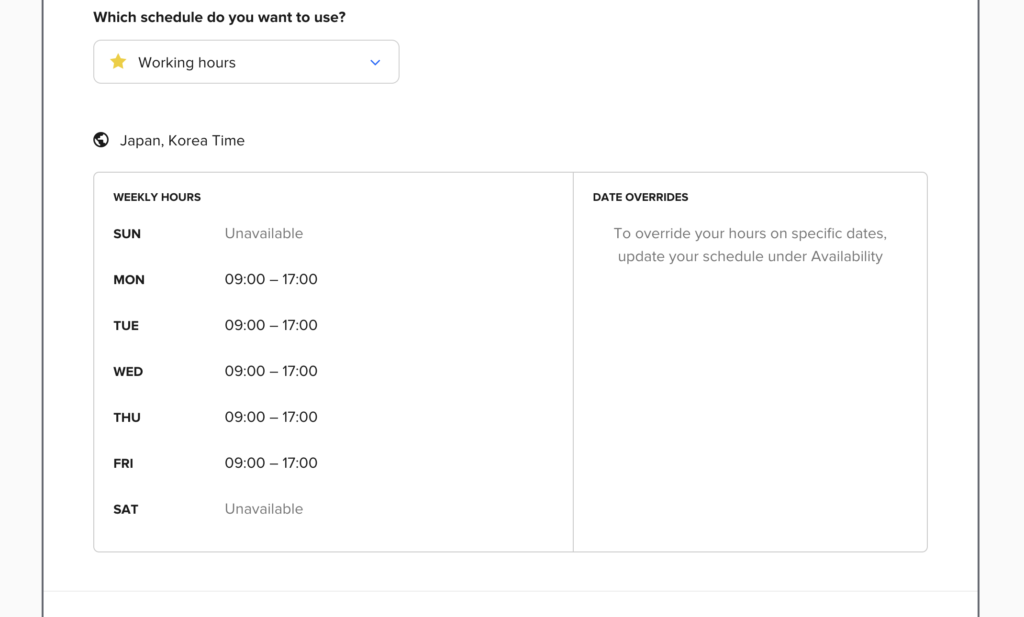
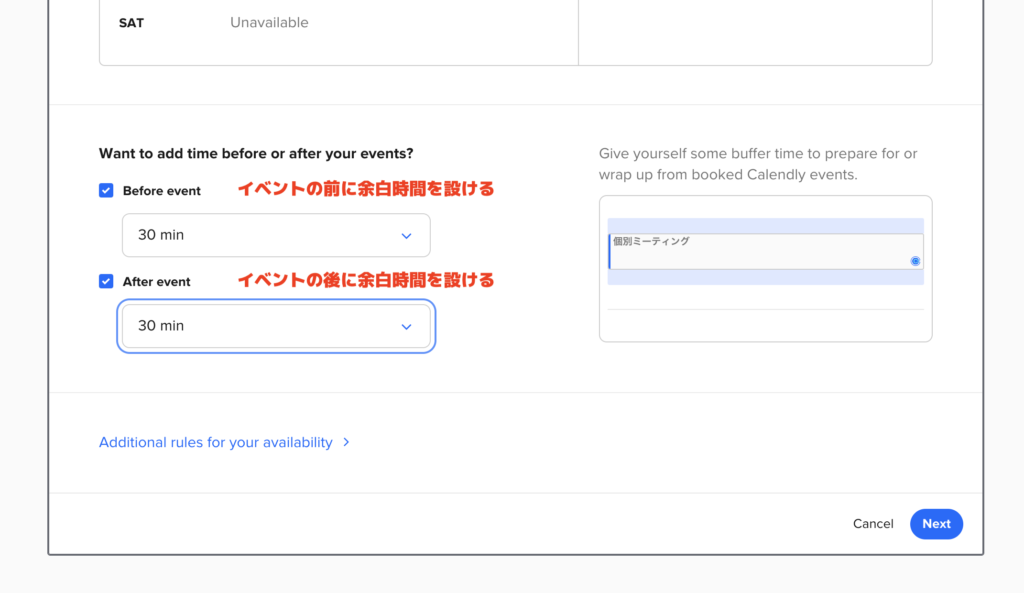
一通り設定が出来たら、Nextをクリックします。
これで調整ページの作成が完了しました。
あとは、URLをコピーして、相手に共有するだけです。
実際に自分で予約→カレンダーをチェック
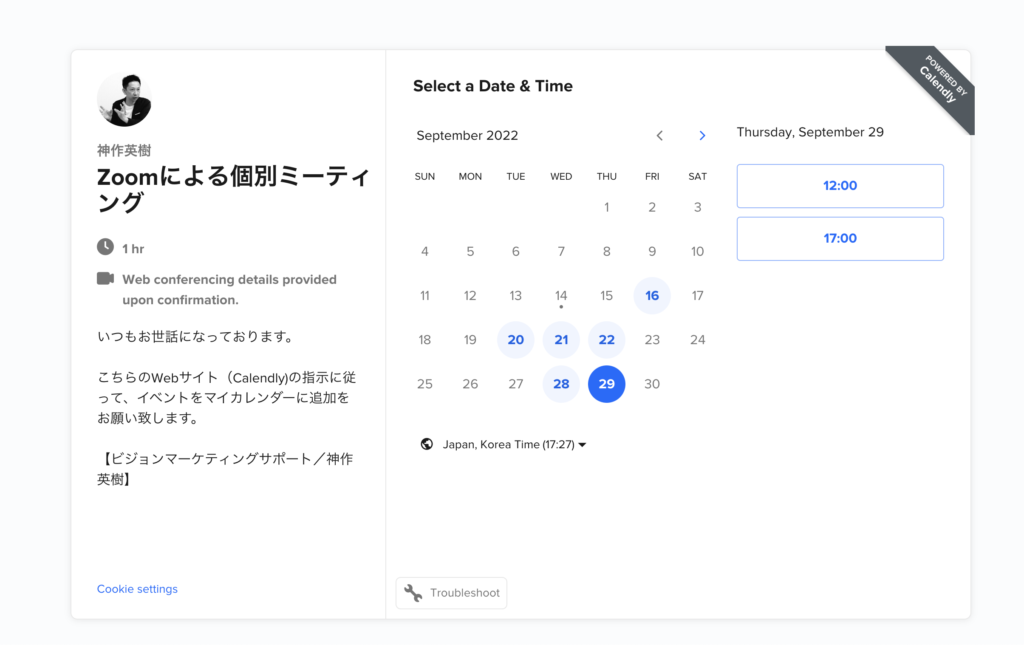
最後に、実際に自分で予約をして、Googleカレンダーに予約があったか、チェックしてみます。
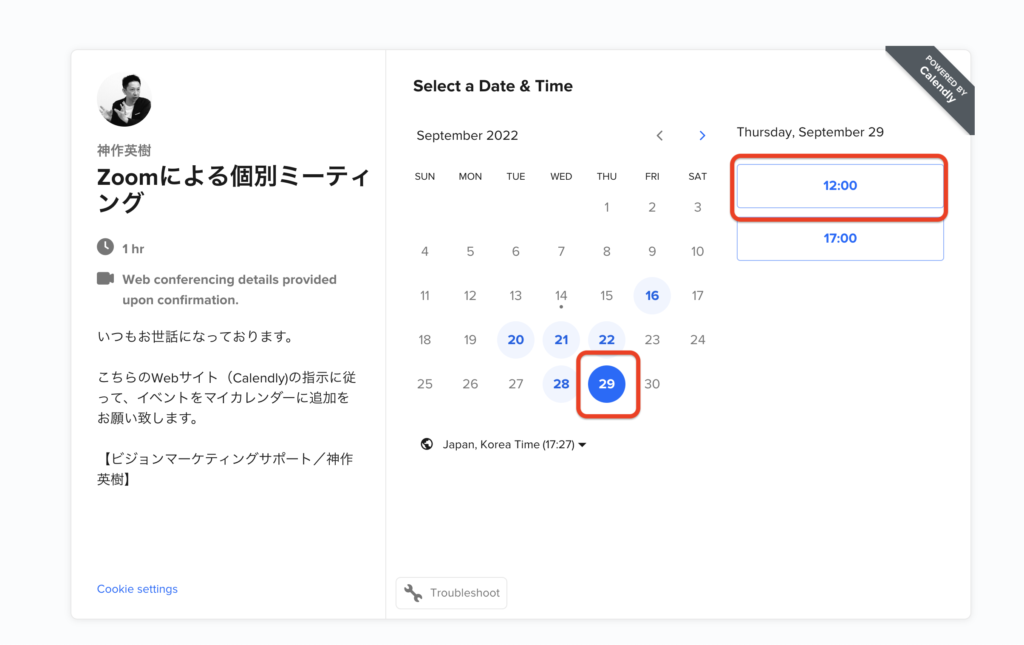
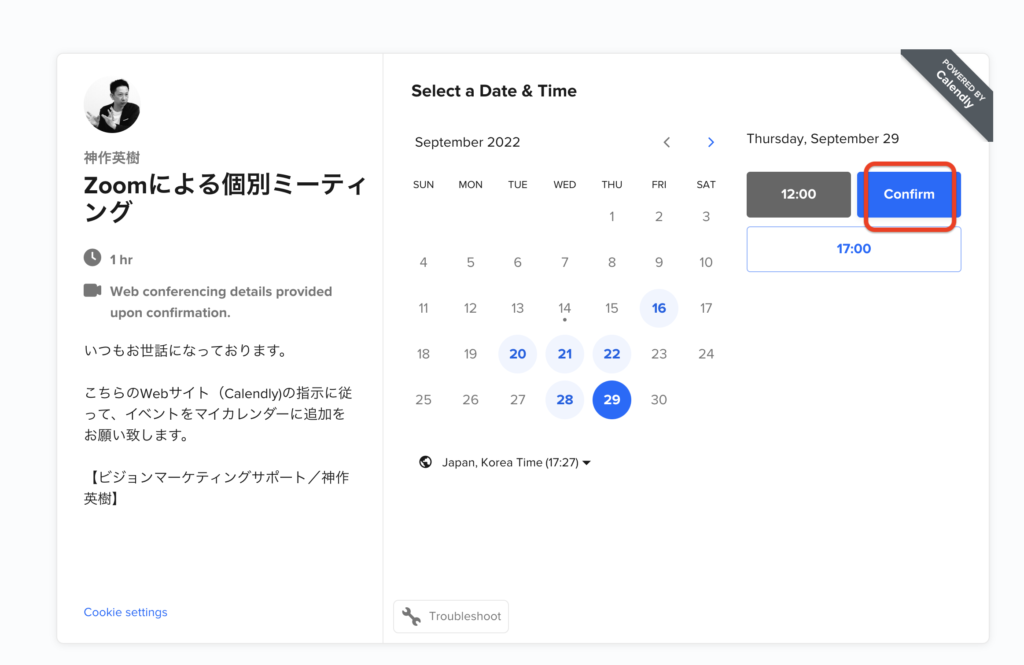
9/29の12:00を指定(Confirm)して、
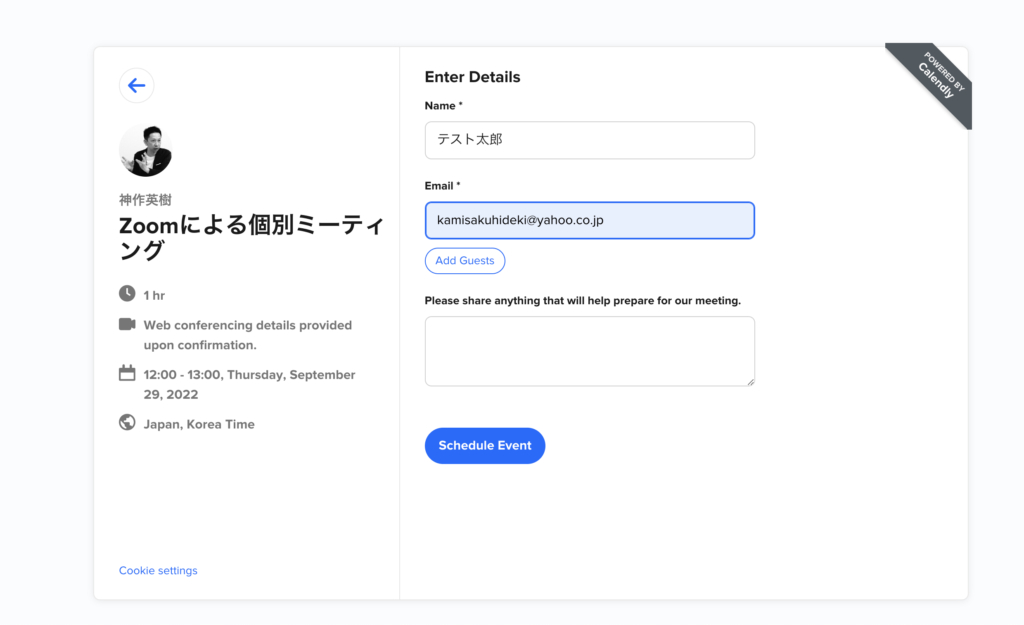
名前とメールアドレスを入力し、ScheduleEventをクリックしてみます。
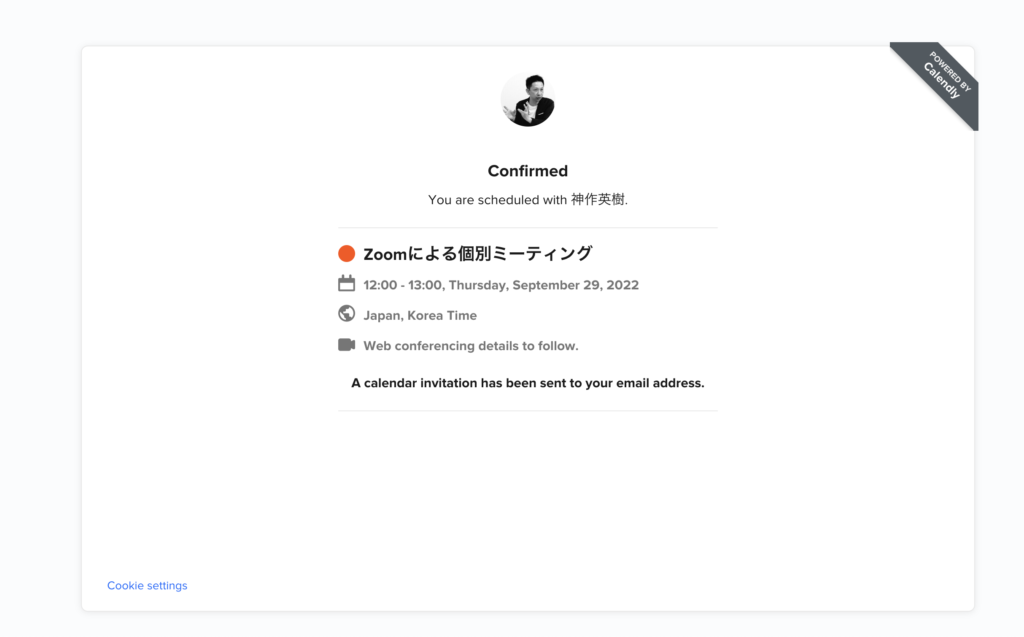
相手のScheduleEventがクリックされると、こちらにメールが届きました。
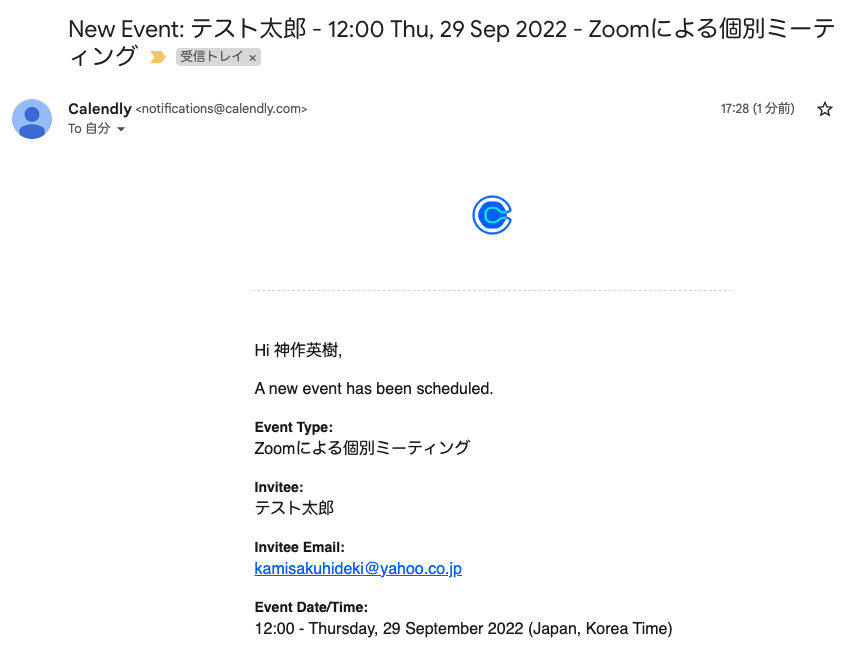
Googleカレンダーにもきっちり予定が入っていることが確認できました。