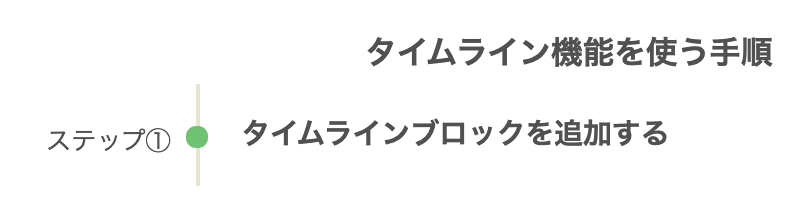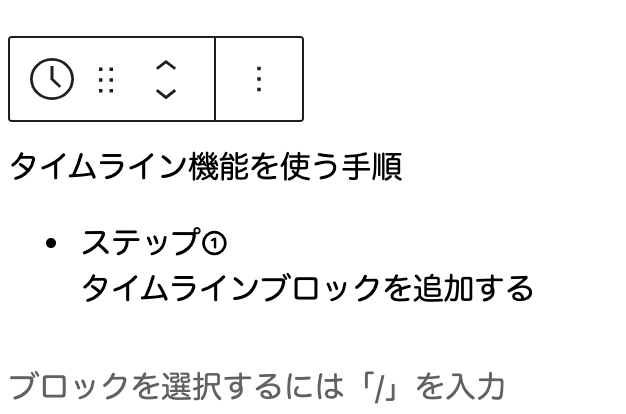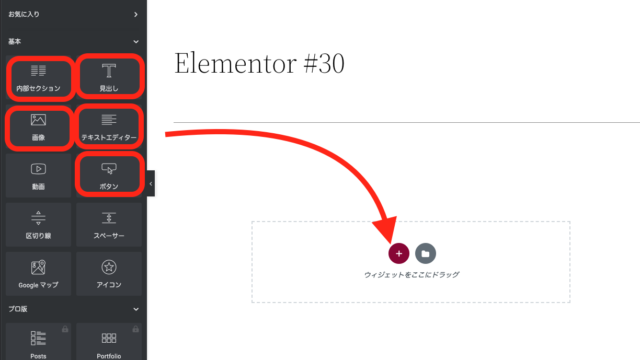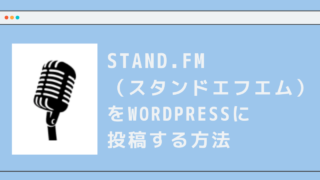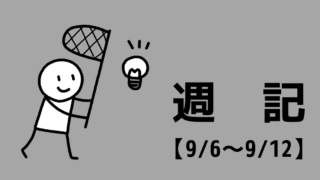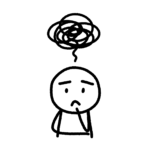
cocoonでタイムライン機能の使い方が知りたい
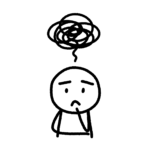
WordPressのタイムラインはcocoonにもある?
このような疑問に答えます。
回答としては、WordPressのタイムラインはcocoonにあり、プラグインを使わず【タイムラインブロックを追加する】ことで使うことができます。
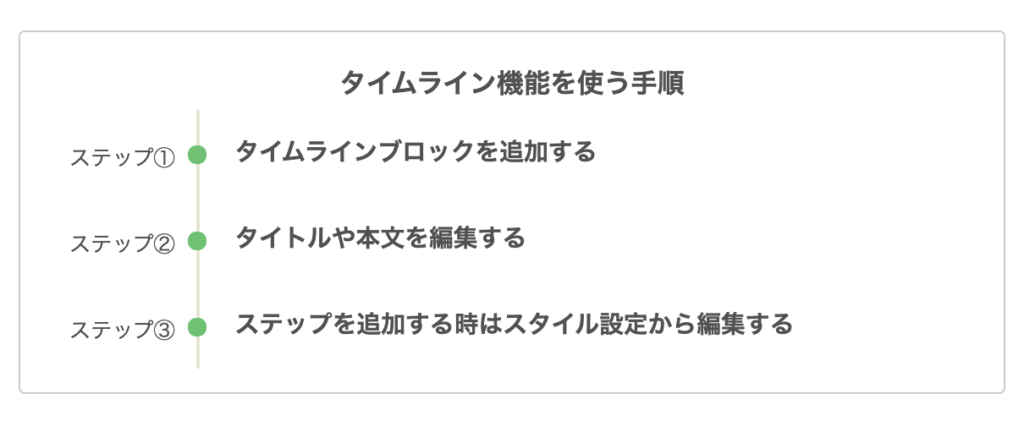
・cocoonでタイムライン機能を使うための3つの手順
【おまけ】手順やマニュアルを効率良く編集する方法
時々見かける、タイムライン機能ですが、設定方法など、時系列で何かを伝えたい時に非常に便利だなと思いっていました。
今回はWordPressのcocoonを使っているボクが、このタイムライン機能を実装する方法を調べたので、3つのステップでご紹介します。
タイムライン機能は、プラグインやショートコードを使って表示する方法もあるようですが、ここでは出来るだけ負荷をかけない、タイムラインブロックを追加する方法に限ってご紹介します。
また、記事の最後には、時系列の情報を効率よくまとめるちょっとしたアイデアをご紹介しますので、最後までお付き合いください。
cocoonでタイムライン機能を使うための3つの手順
cocoonでタイムライン機能を使うための手順を3つに分けてお伝えします。
タイムラインブロックを追加する
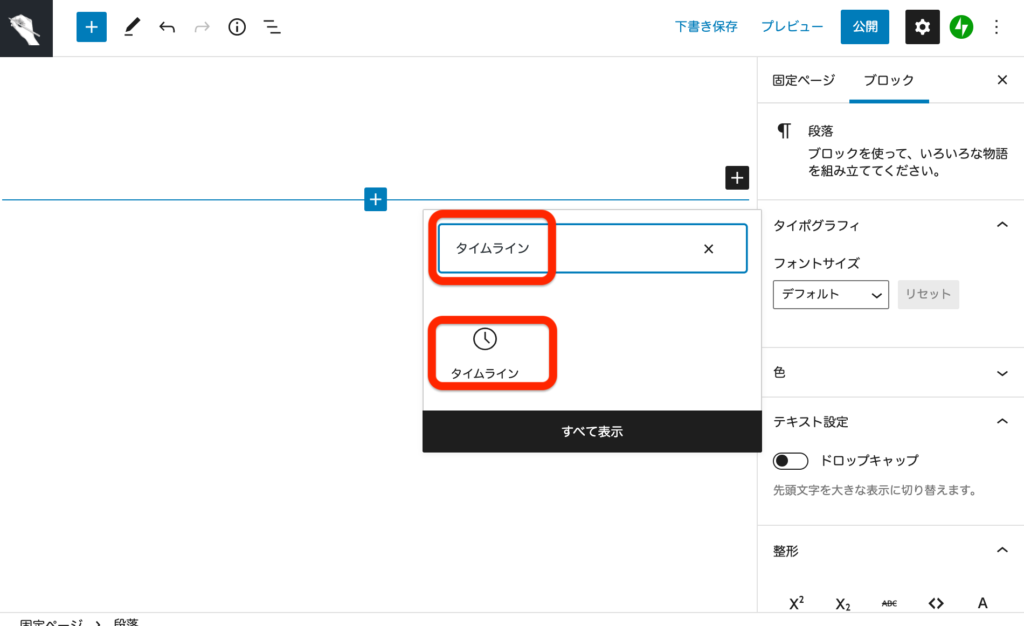
タイムラインと検索すると、時計マークのタイムラインブロックが表示されるので、追加します。
スタイルや本文を編集する
入力したタイトルや本文が、実際にどのように表示されるのか?以下のスライドで比較すると、イメージがつくしやすいです。
ステップを追加する時はスタイル設定から編集する
ここで気になるのが、タイムラインが1項目しかないこと気が付きます。
タイムラインを2つ、3つと複数表示させたい場合はどうするかというと、以下にあるように、スタイル設定のアイテム数を増やすことで可能になります。
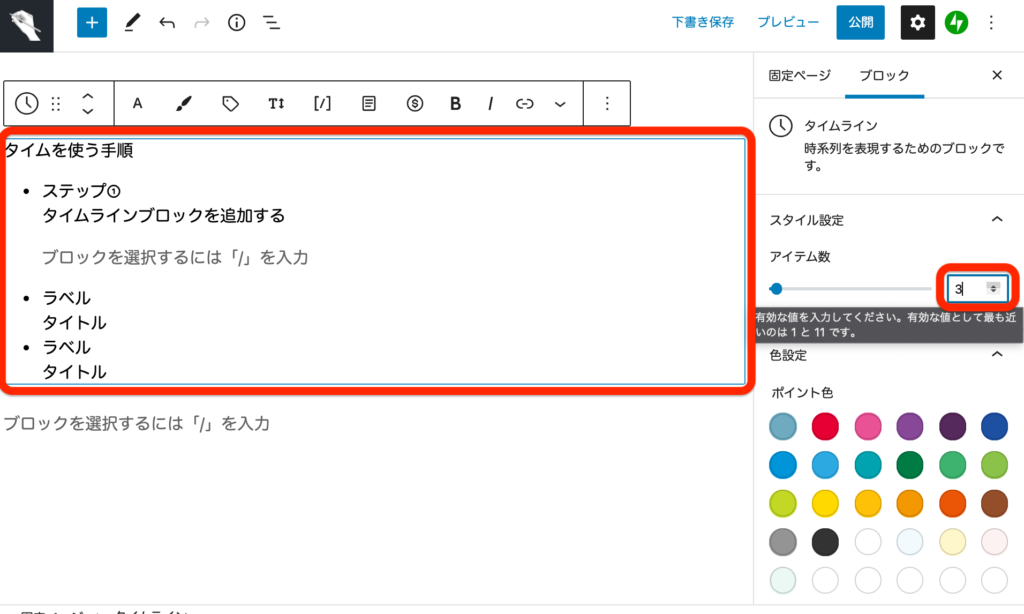
すると、以下のように3つのタイムラインが表示されていることが分かりました。
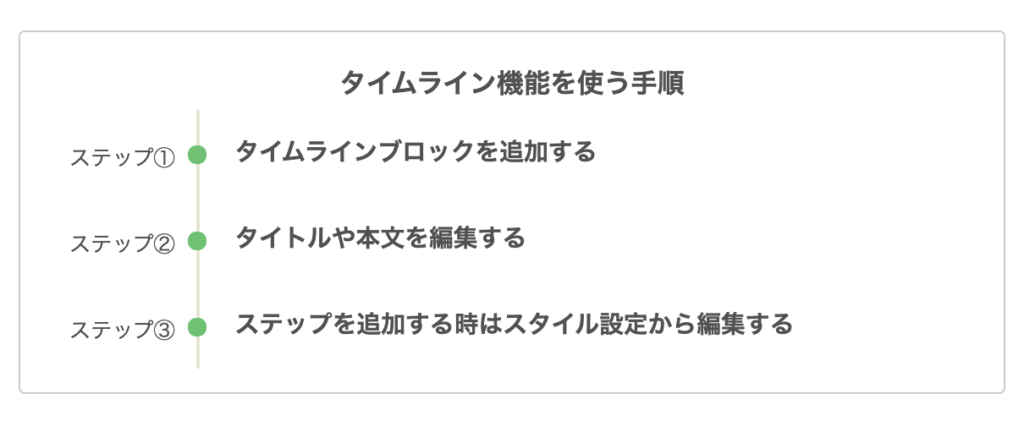
ポイント色を変更すれば、このように点の配色も簡単に変えられます。

💡【おまけ】手順やマニュアルを効率良く編集する方法
手順やマニュアルを編集する時は、外出先でもできるだけサブディスプレイを使って仕事の効率化を図っています。
「サブディスプレイなんて持ち歩けないでしょ」と思うかも知れませんが、例えば、アップルユーザーなら、(iPad)タブレットさえあれば、サブディスプレイ化するのは簡単です。

詳しくはこちらの記事をご覧ください→【2020年】iPadをアプリなしでサブディスプレイとして使いたい
他にも、在宅ワークの普及もあって、ポータブルモニターもたくさん生産され、1万円台で充分良いものが購入できます。

関連記事 リモートワークやエンタメを楽しむ人のHDMIケーブルの選び方【結論:バージョン2.0a以降のモデルを選ぶ】
サブディスプレイ化をしてボクが常に感じていることは、マウス操作が激減し、肩こり解消したことが最大のメリットでした、
マッサージに通う機会が減ったことを考えると、サブディスプレイを買うことは作業効率化だけでなく、「健康への投資」だと考えることもできそうです。