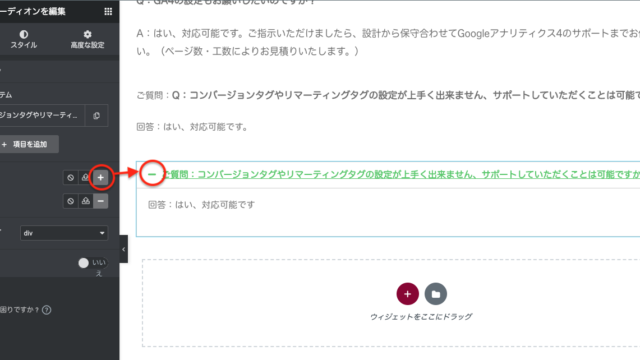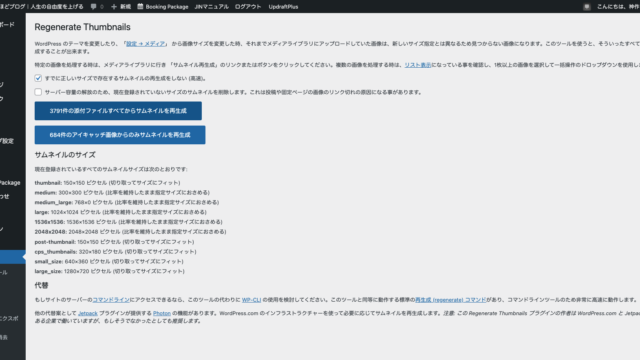WordPressで使うメール配信プラグインのMailpoet、使い方がイマイチ分かりません
こんな疑問に役に立つべく、この記事では、メール配信プラグインMailpoetを使ってみた様子をお伝えしてみます。
WordPressへの実装のしやすさ・日本語対応であることを重要視するなら、Mailpoetはおすすめできます。
この記事でわかること
・プラグインのダウンロード
・配信設定〜テスト配信
・【おまけ】最後まで読まれる文章の書き方・おさえるべき構成2つのポイント
ちなみに、この記事を書くボクはウェブ解析士、自ら1,000記事以上の記事執筆するなど、WordPressの管理画面は、見ない日が無いくらいです。
ちなみにMailpoet公式サイトはこちら→https://ja.wordpress.org/plugins/mailpoet/
もし、エックスサーバーを使っているのであれば、現在はエックスサーバーからメール配信することも可能ですし、おすすめです→エックスサーバーからメールマガジンを配信する方法
プラグインのダウンロード
それではさっそく、はじめます。まずは、プラグインのダウンロード。
Mailpoetと検索し、今すぐインストールを選択します。
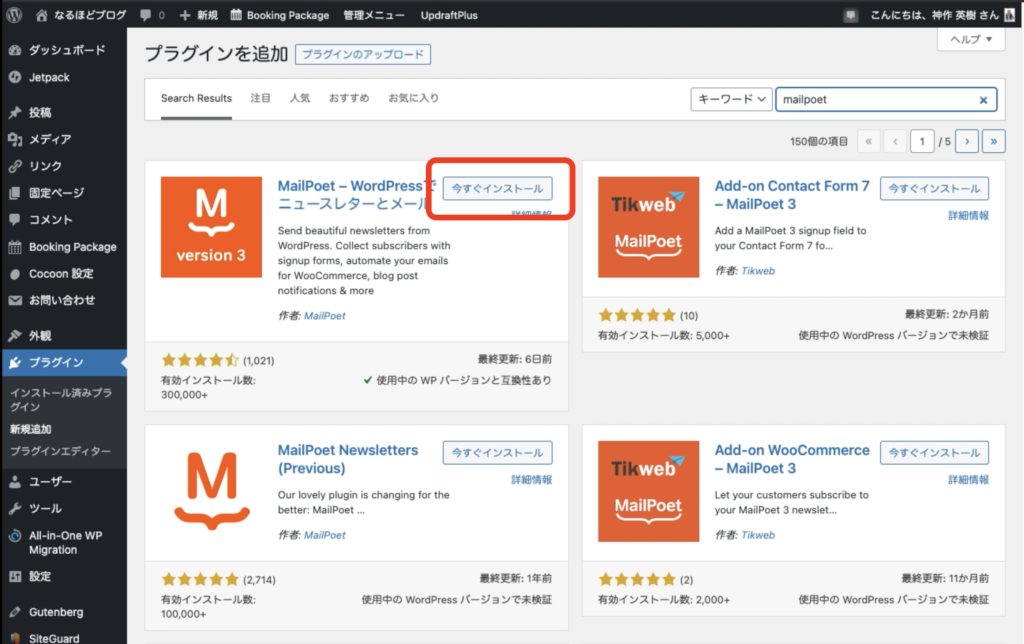
続いて、Activateをクリック
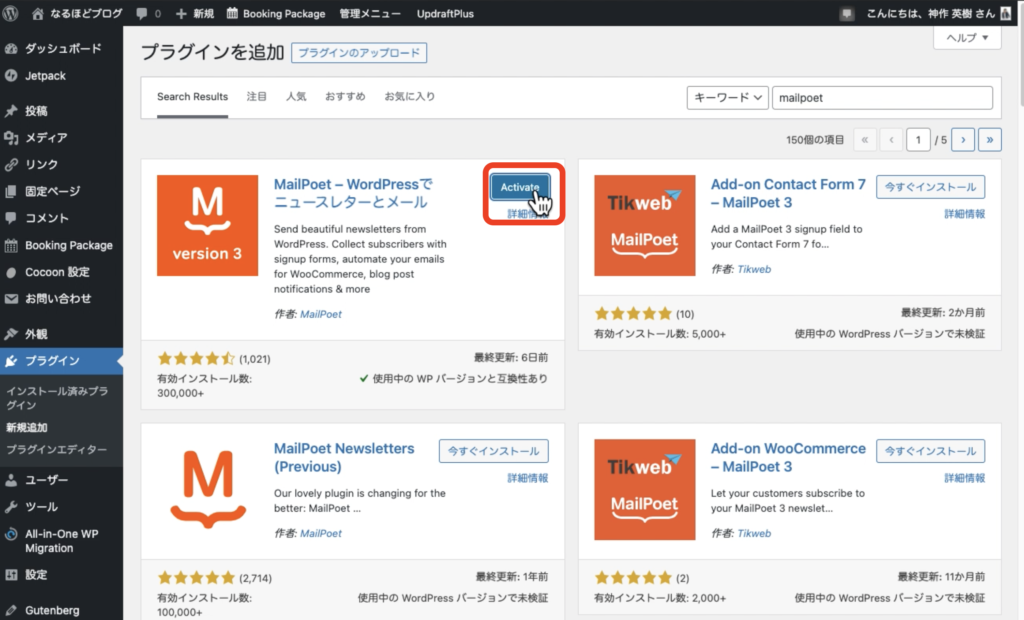
左メニューにMailpoetがあれば、ダウンロードは完了です。
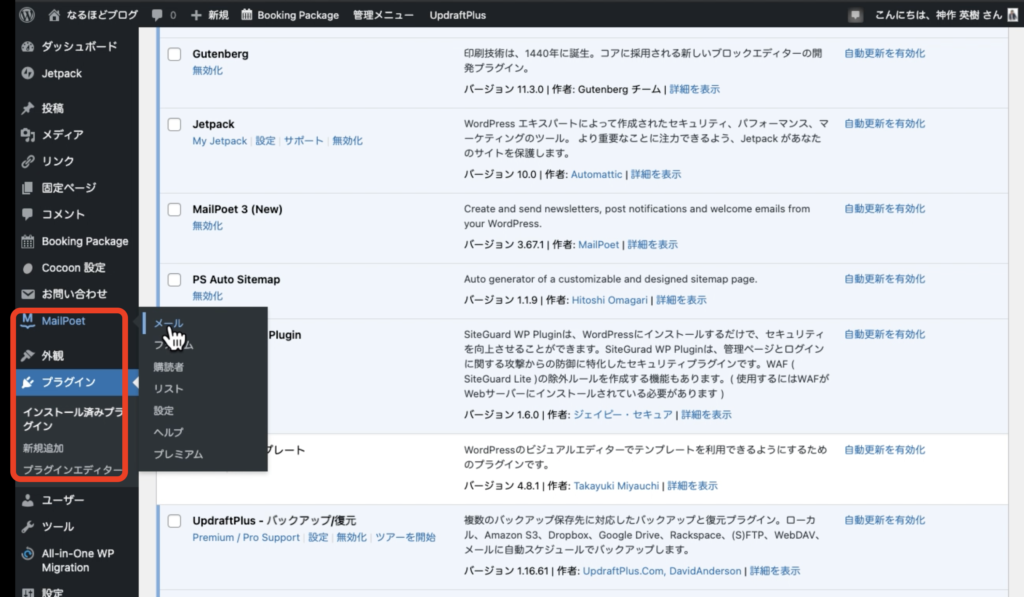
各種設定〜テスト配信
続いて、各種設定を行います。
アカウント(無料)の開設
送信者名や送信者アドレスを選択します。
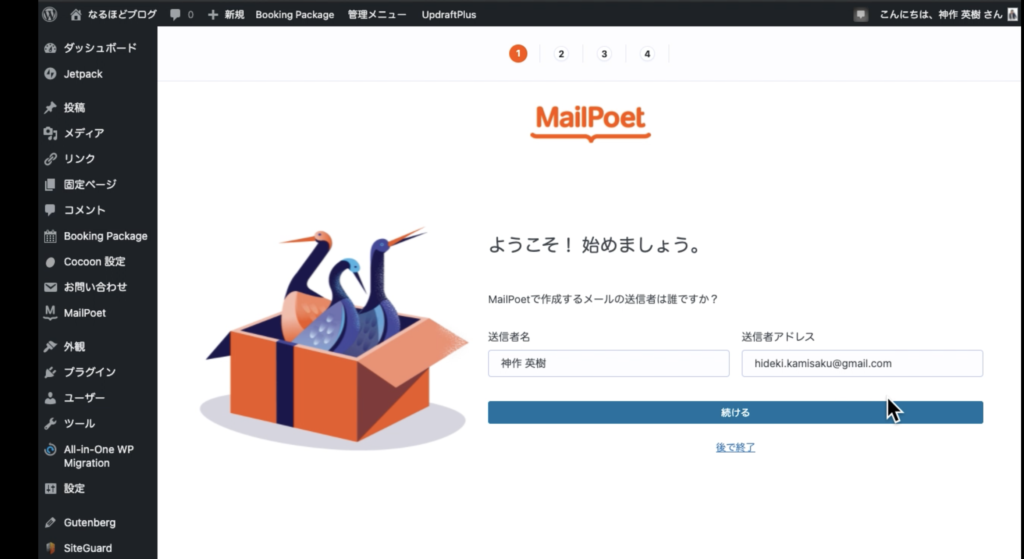
アカウントの作成する必要があります(登録者が1,000名まではプレミアムにも登録できます)
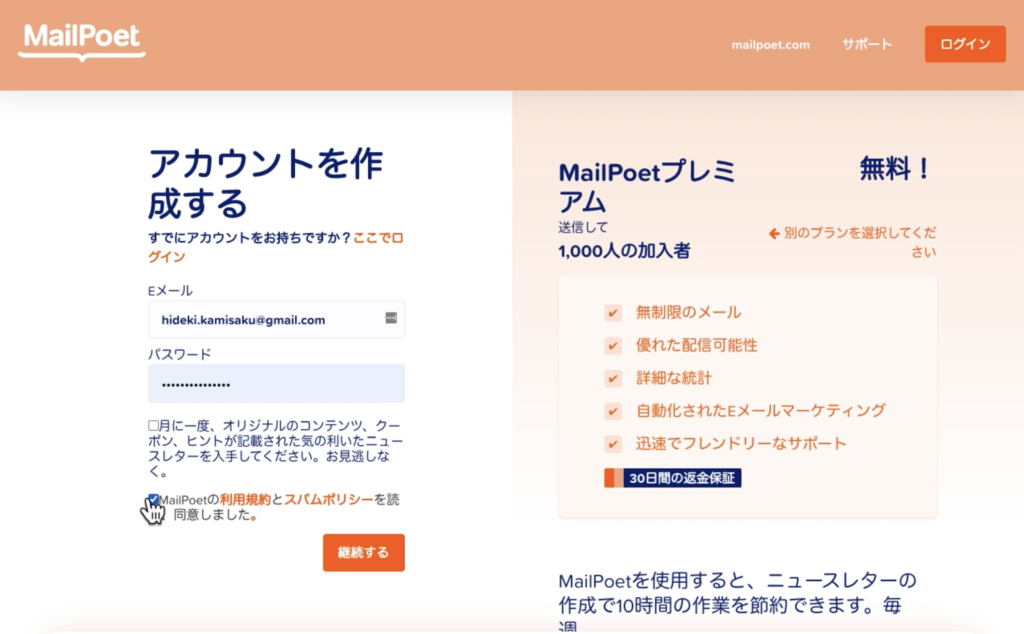
メールアドレスの承認などを済ませつつ、各種設定が完了しました。
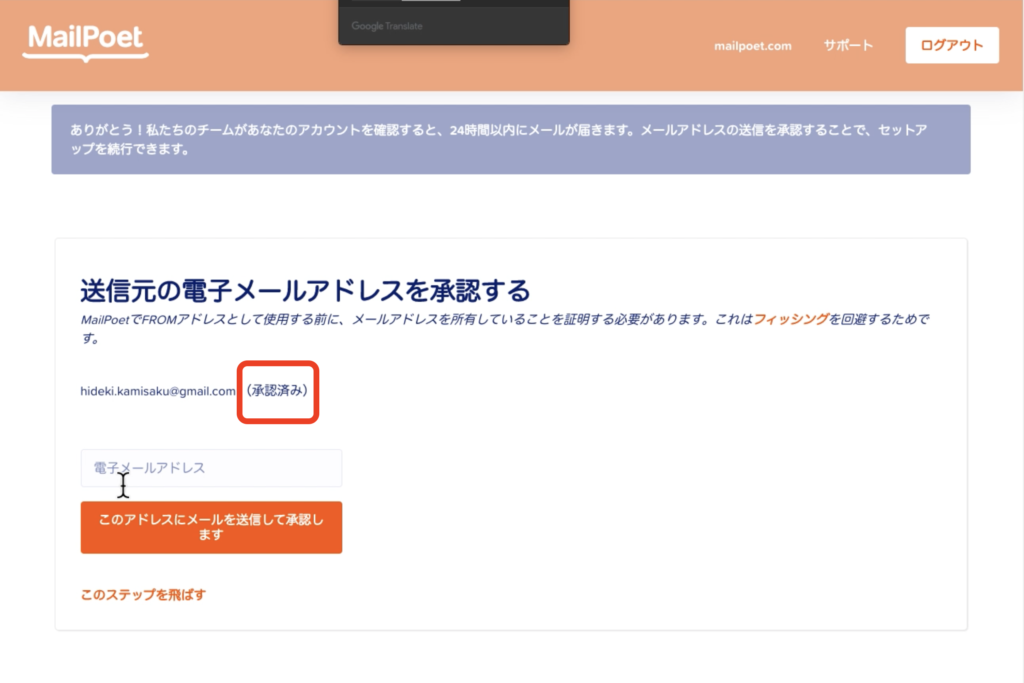
管理画面から、Mailpoetを開くと、WordPressユーザーとニュースメーリングリストがありますので、ここではニュースメーリングリストを選択します。
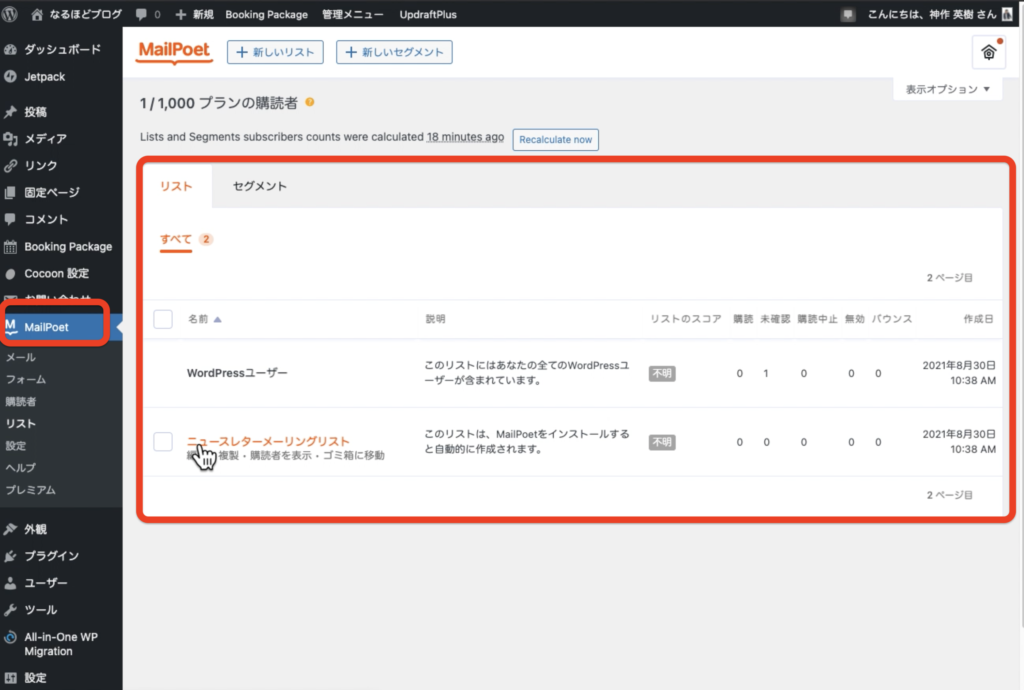
リストの名前を変えてみましょう。
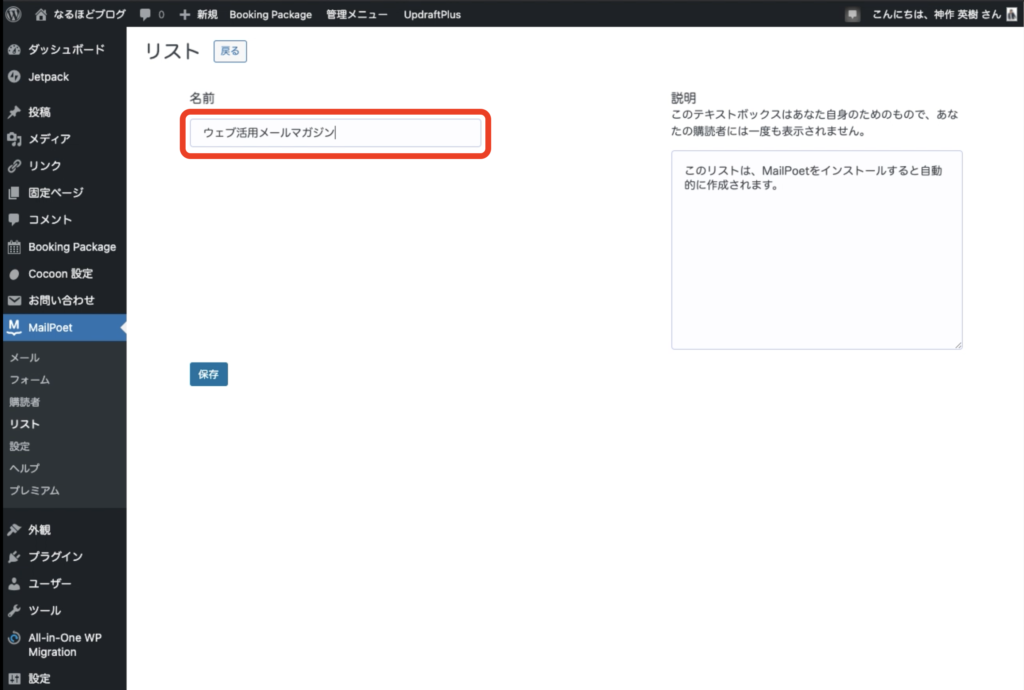
リスト名を変更することができました。
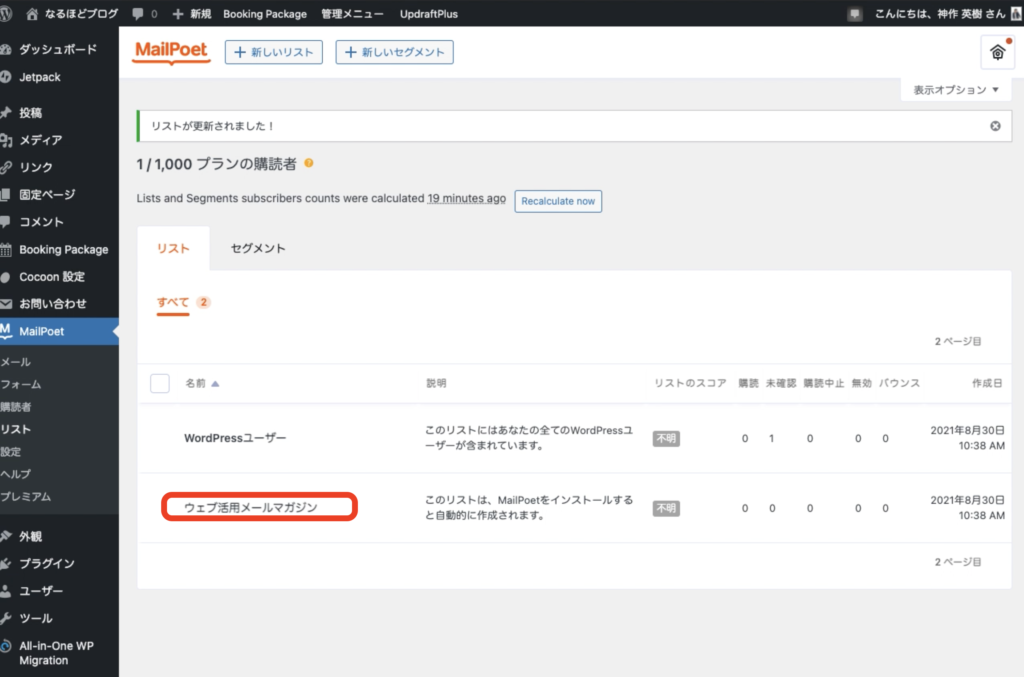
メール購読者の登録
続いて実際にメール購読者の登録をします、メール、名、姓、さきほど作成したリストをプルダウンメニューから選択し、保存をクリック。
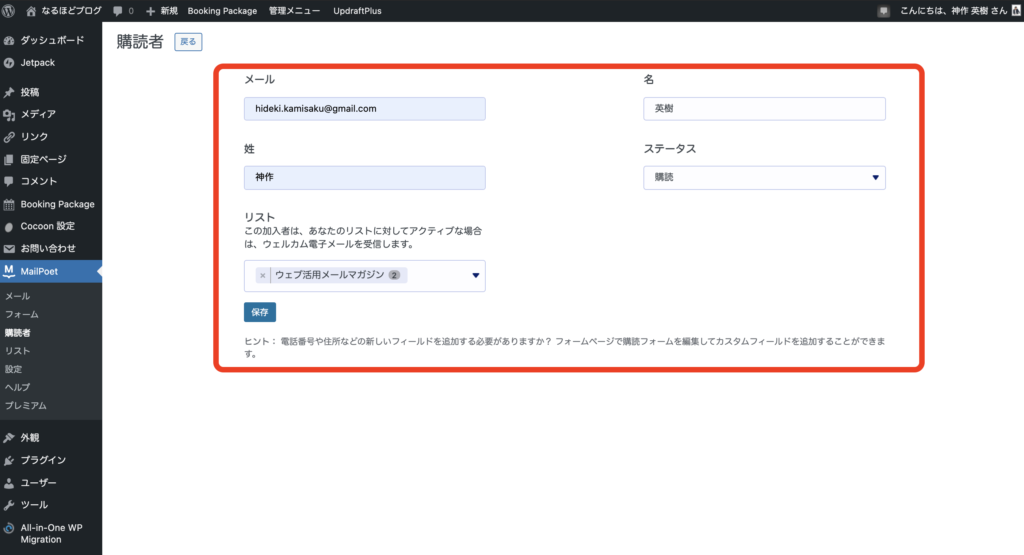
以下の通り、購読の登録ができました。
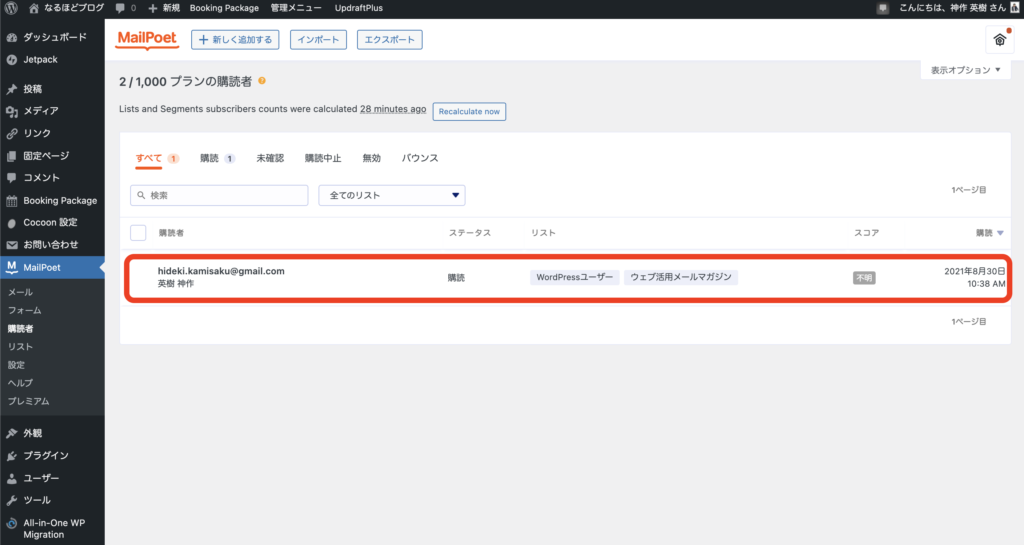
メール本文の作成
次はメール本文の作成です、左メニューのMailpoetから、作成するをクリック。
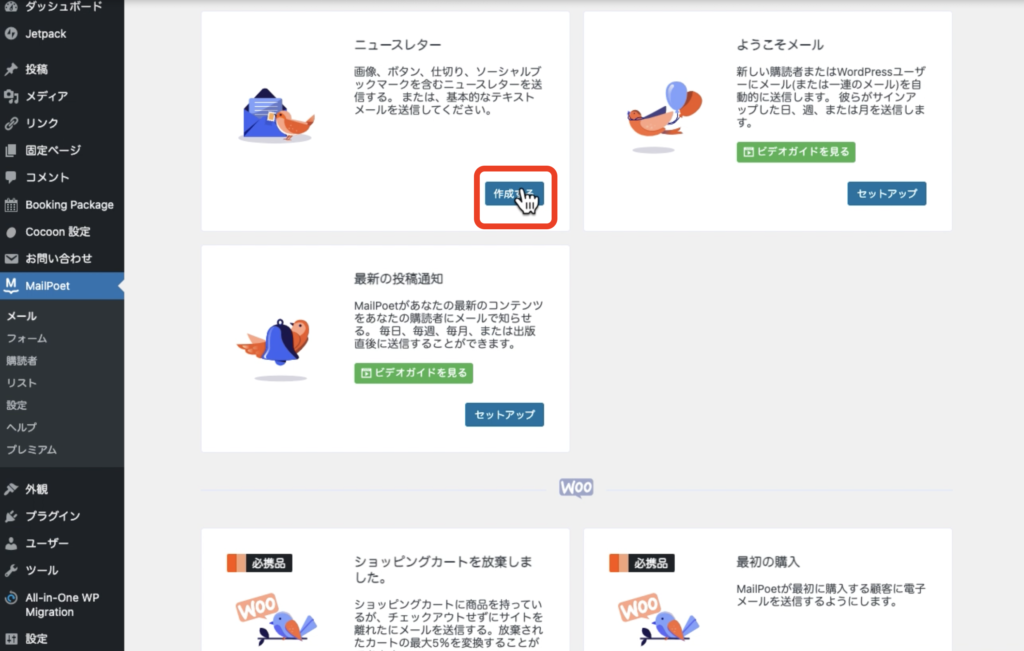
次はメール本文の作成です、先程のリスト名を変えて編集する形でメールを作成してみます。
ここでは、シンプルなテキストを選択します。
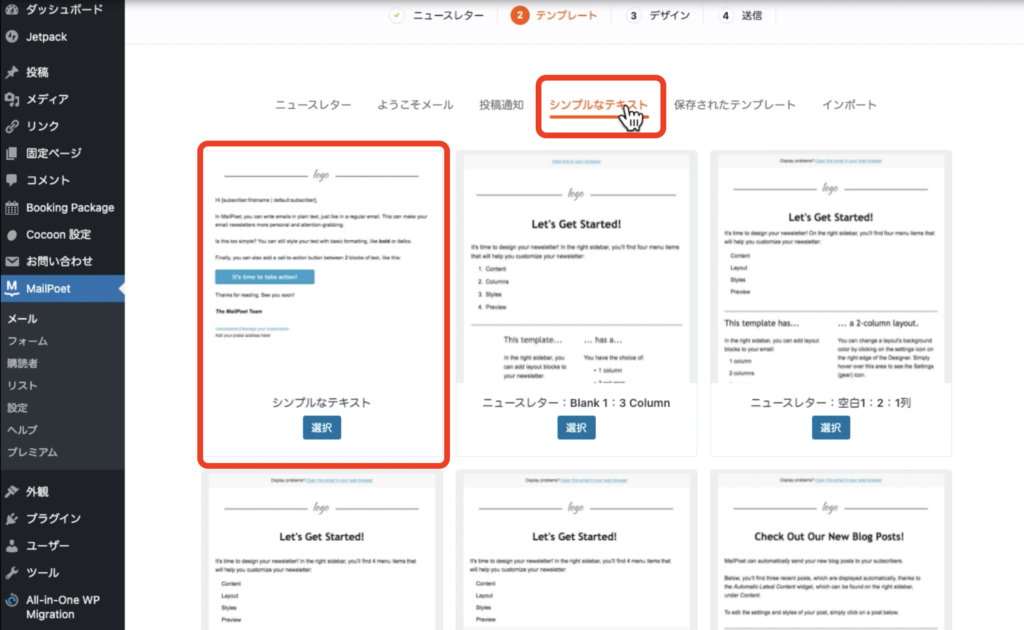
メール本文の編集
編集は画像、テキスト、ボタンなどをそれぞれ、使って直感的に行うことができますが、
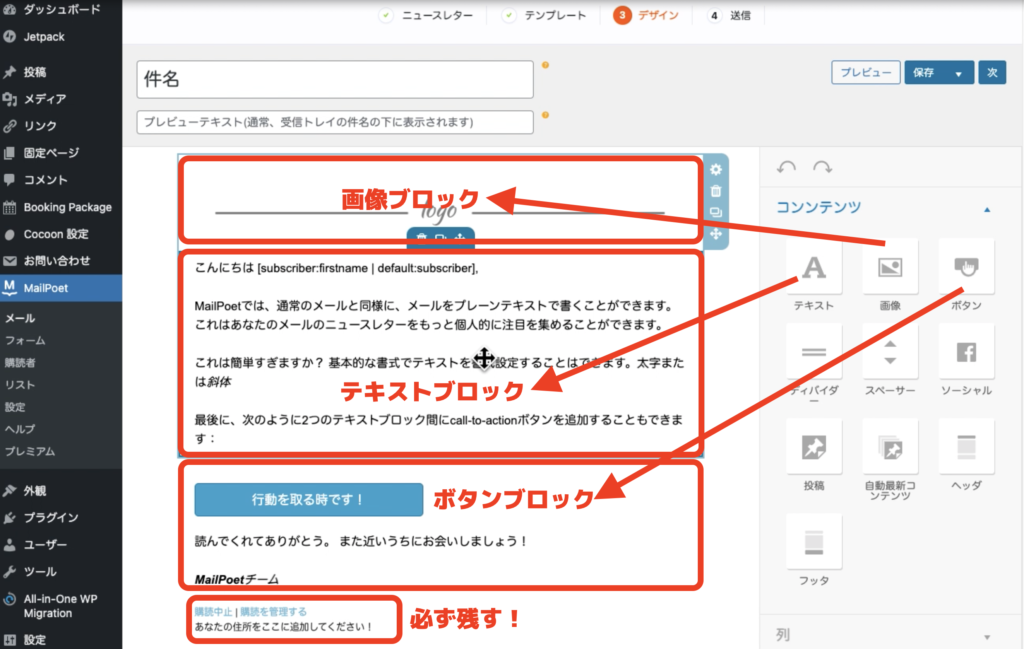
慣れないうちはまずテキストのみ、テキストブロック以外の画像ブロックやボタンブロックを削除してしまいましょう。
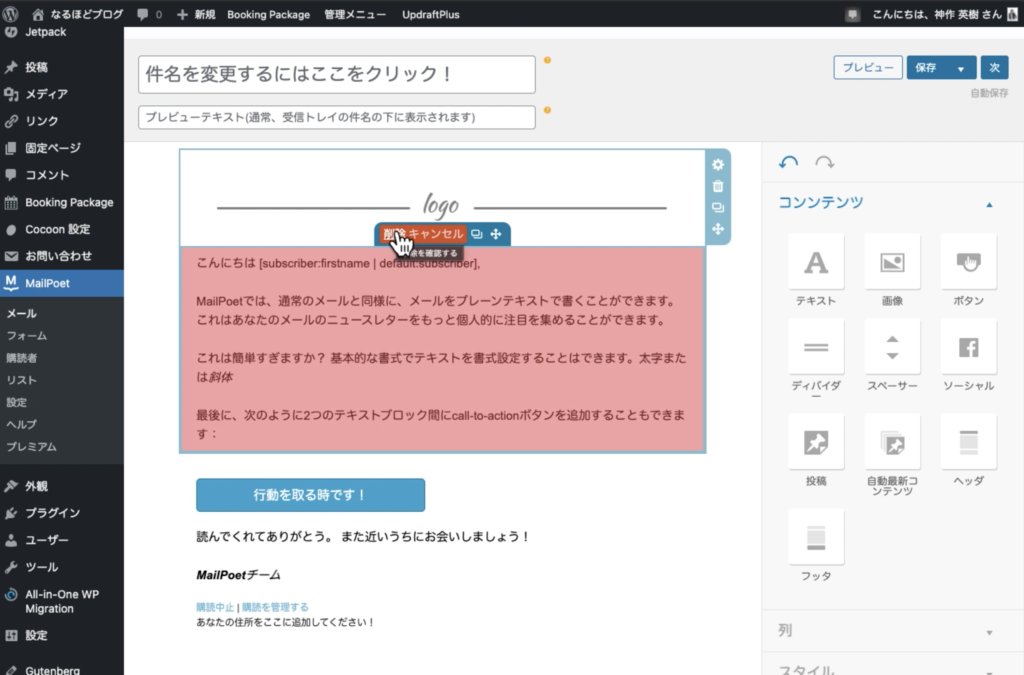
タイトルなどを入力して、
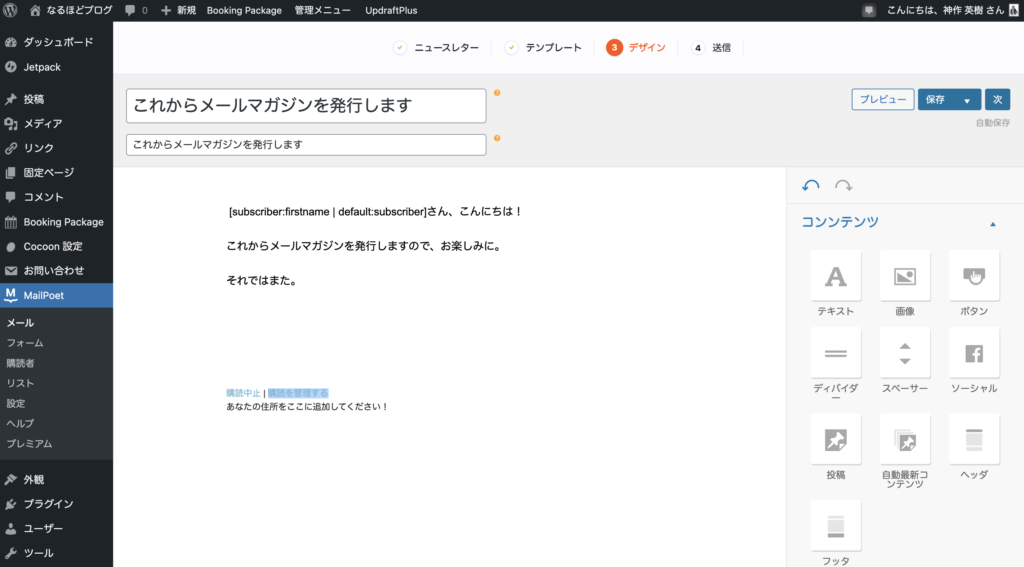
太郎さん、こんにちは!といった具合にひとりひとりの名前を登録することができます。
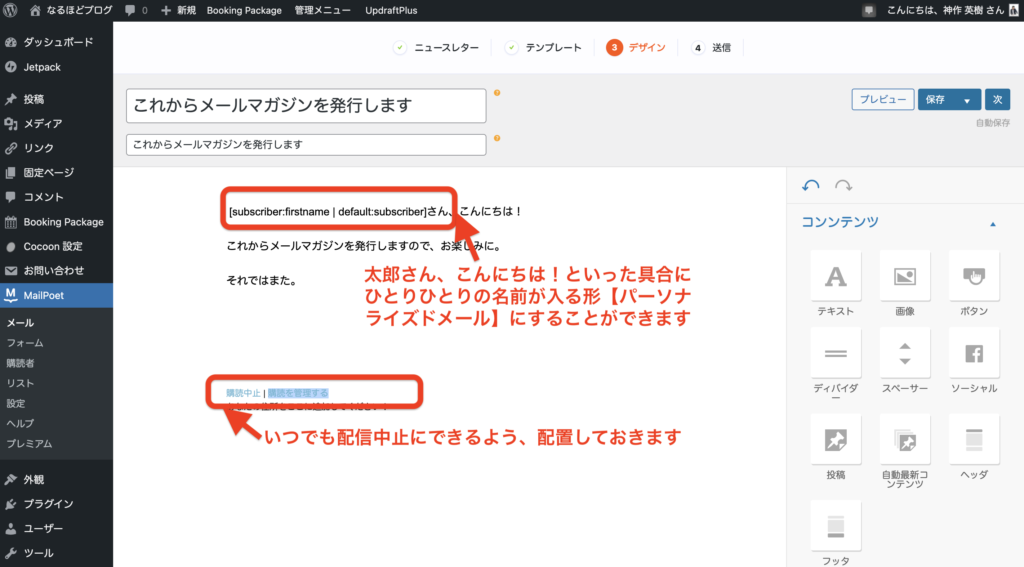
送信設定(テスト配信)
まずは、自分に送信してみましょう(ちなみに、送信できるようになるまでに約24時間程度かかりました)
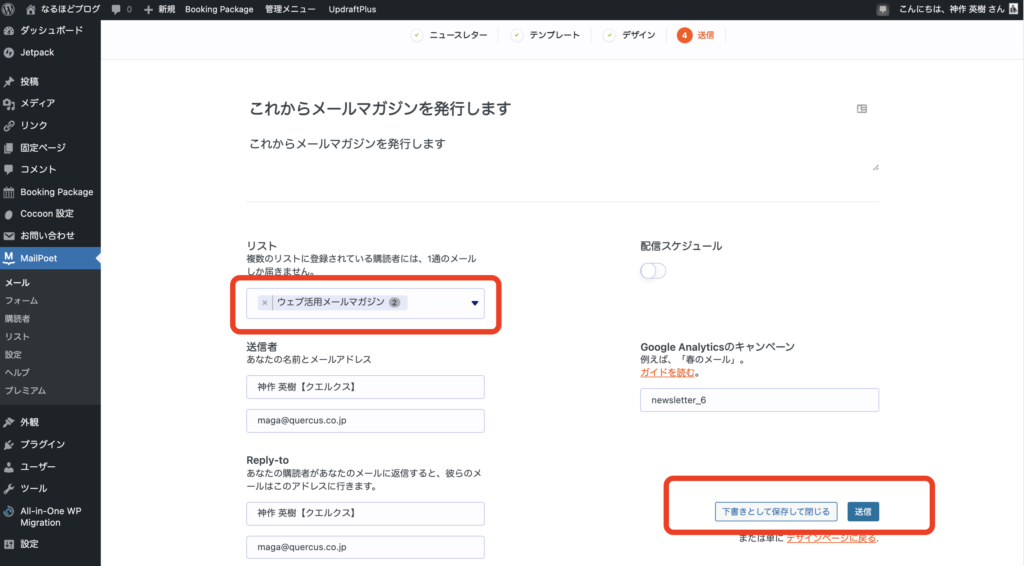
実際のメール
実際に届いたメールがこちらになります。
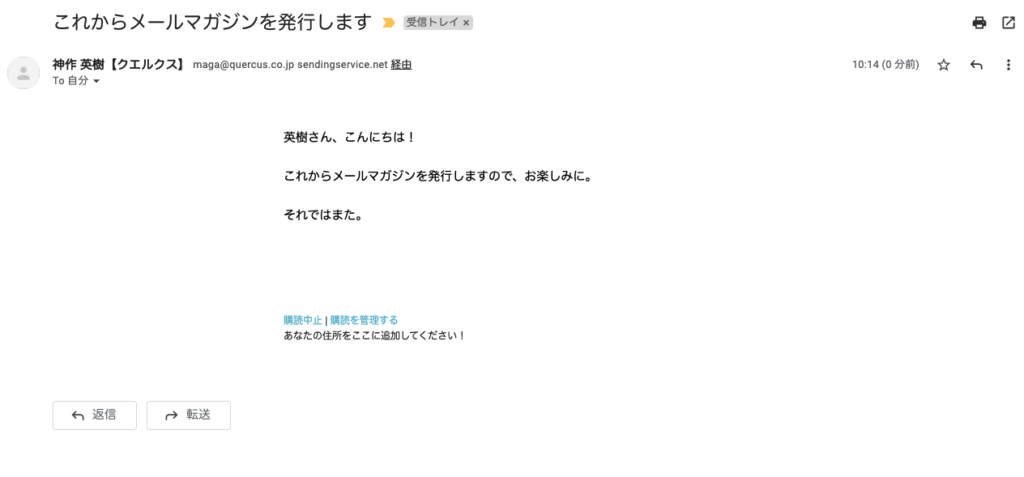
購読中止をクリックすると、ボクのブログ上では以下のように表示されています。
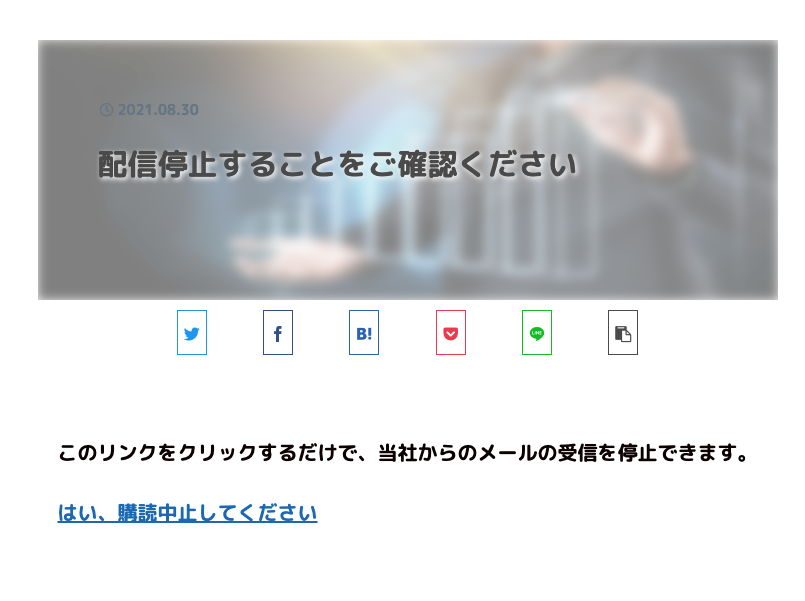
以上がMailpoetのプラグインのダウンロードから、テスト配信になります、お疲れ様でした。
【おまけ】最後まで読まれる文章の書き方・おさえるべき構成2つのポイント
メルマガの配信ができれば、あとは毎日、毎週、毎月コツコツ配信するのみですね、と簡単に言ってみたものの、やるからには、最後まで読まれるメールを目指したいですよね。
そこで、最後まで読まれる文章の書き方・おさえるべき構成2つのポイントについて解説してみます。
結論は、①読者の悩みを想定すること、②読者に期待する行動を前もって明確にしてから文章を書くこと、この2つを抑えておくことがポイントになります。
もっと詳しい解説はこちらの記事をご覧ください→【最後まで読まれる】文章の書き方・おさえるべき構成2つのポイント