
ワタシが何時間もかけて書いた渾身の1記事、そこそこPVのはあるけど、実際のところ、どこまで読まれているのかしら、、、

何かしら簡単に分析できるツールを紹介してください。最後まで読まれるように記事を書き直せば、結果的にWebライティングの上達につながるので。
そんな質問に答えます。
💡この記事でわかること
✅記事がどこまでスクロールされたか確認するための無料ツールの設定方法
✅Webライティング上達のために、どこまで読まれたか確認する方法
この記事を書くボクは、ボクは現在ウェブ解析士、忙しい中小企業の皆さまにかわって、ホームページ集客〜改善までをサポートしています。
webライティングの担当者として、上達するように頑張って記事を書いているものの、どこまで読まれているか分からなかったり、記事ごとの離脱ポイントを特定する分析方法を知り、記事の改善に役立てたいと考えている担当者さんも多いのではないでしょうか。
この記事では、あなたの記事がどこまでスクロールされたかを確認するための無料ツールの設定方法と、ツール上で記事ごとの離脱ポイント確認する方法をご紹介します。
記事がどこまでスクロールされたかを無料ツールの設定方法
設定するにあたり、Googleが提供する以下の2つの無料ツールを用意していただく必要があります。
記事がどこまで読まれたか、をここでは「スクロール計測」と呼びます。
まずは、Googleタグマネージャーを使って、「スクロール計測」を設定します。
今回は、記事の30%、60%、90%それぞれスクロールされたところに目印(イベント)をおいて、目視できるようにします。
設定方法は以下の3ステップで行います。
①スクロール測定用の変数を選ぶ
②トリガーを作る
③タグを作る
スクロール計測用の変数を選ぶ
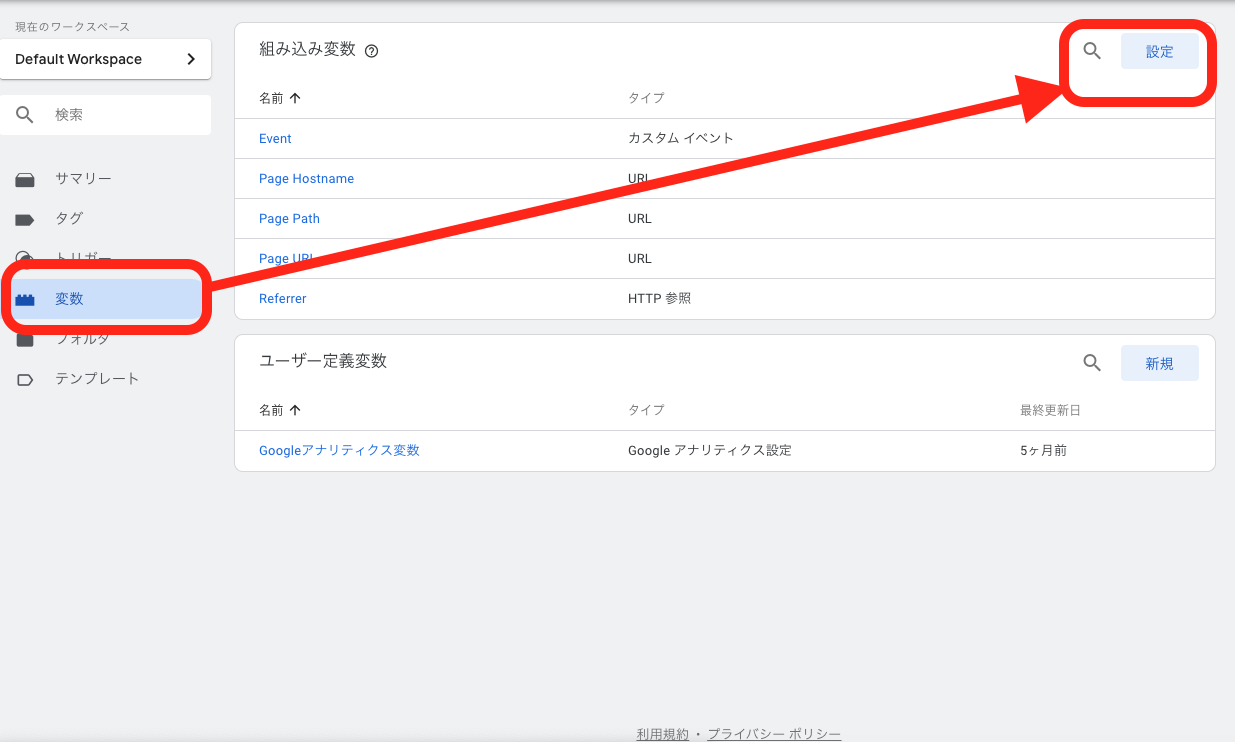
以下のリストの中から「Scroll Depth Threshold」にチェックを入れます。
下の画面ではScrollから始まる名前のものを3つ選択していますが「Scroll Depth Threshold」のみでも構いません。
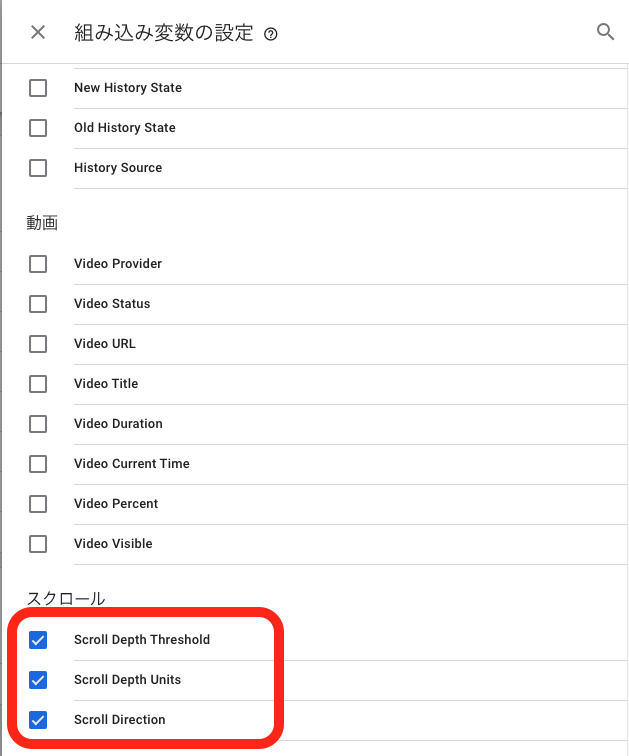
変数の設定はここまでです。
トリガーを作る
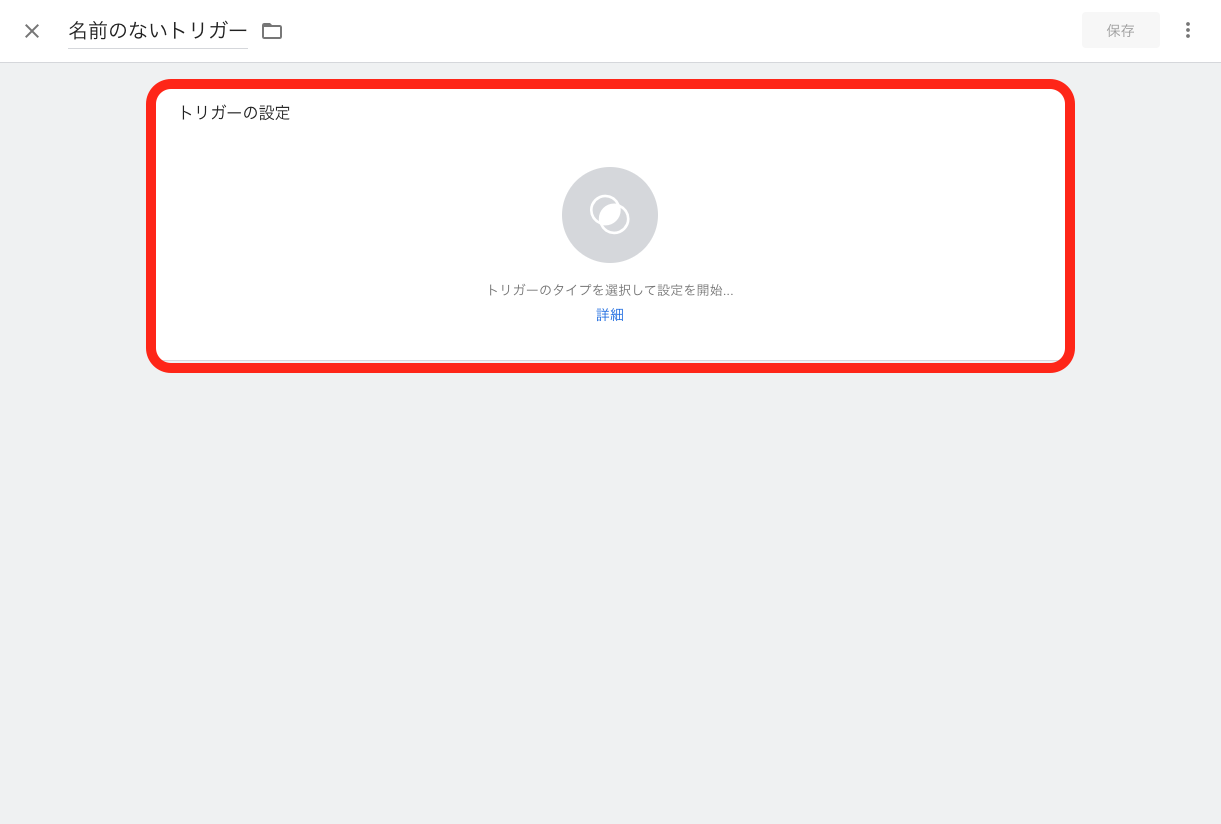
続いて、トリガーの設定になります。
上記の赤枠をクリックします。
次に以下のリストからスクロール距離を選択。
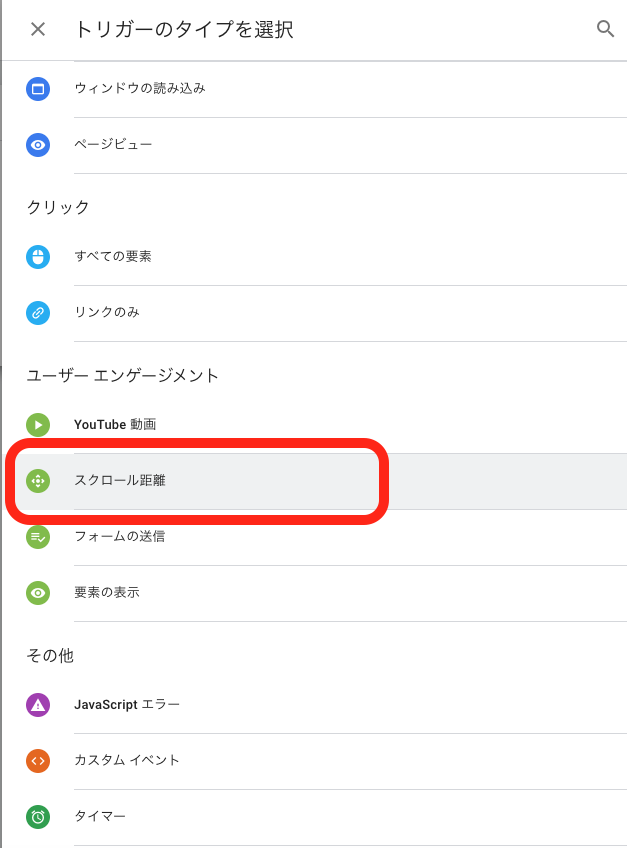
続いて、以下の項目を記入し、保存をクリックします。
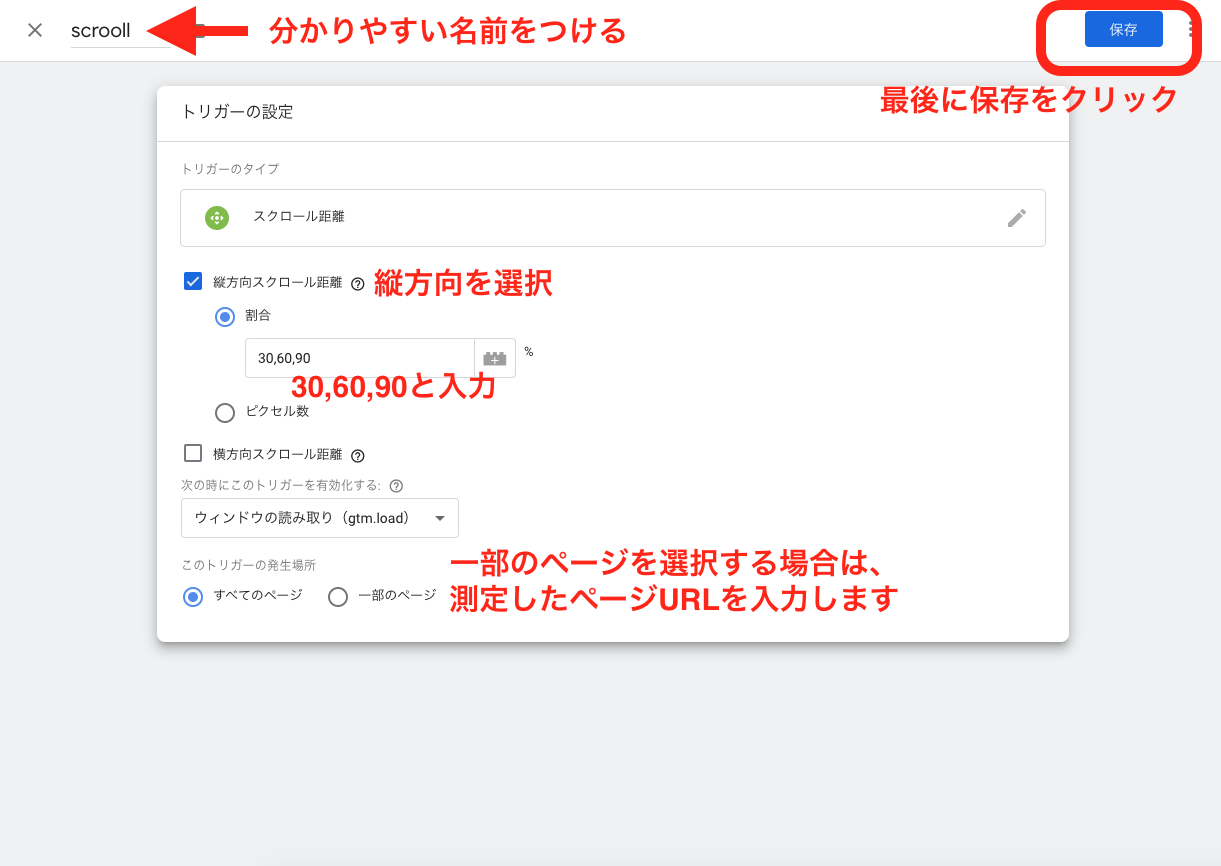
上図だと、ページの30%、60%、90%に設定しています。
例えば、ページの半分までスクロールした場合は、
- 30%:1
- 60%:カウントされない
- 90%:カウントされない
と表示されます。
またm,ページの最後までスクロールした場合は、
- 30%:1
- 60%:1
- 90%:1
と表示されます。
90%まで読まれたら、「最後まで読まれた」ものと今回は設定してみます ※実際に最後の最後まで記事をスクロールすることって少ないと思うので。
タグを作る
最後にタグを作成します。
左側のタグを選択>新規をクリック。
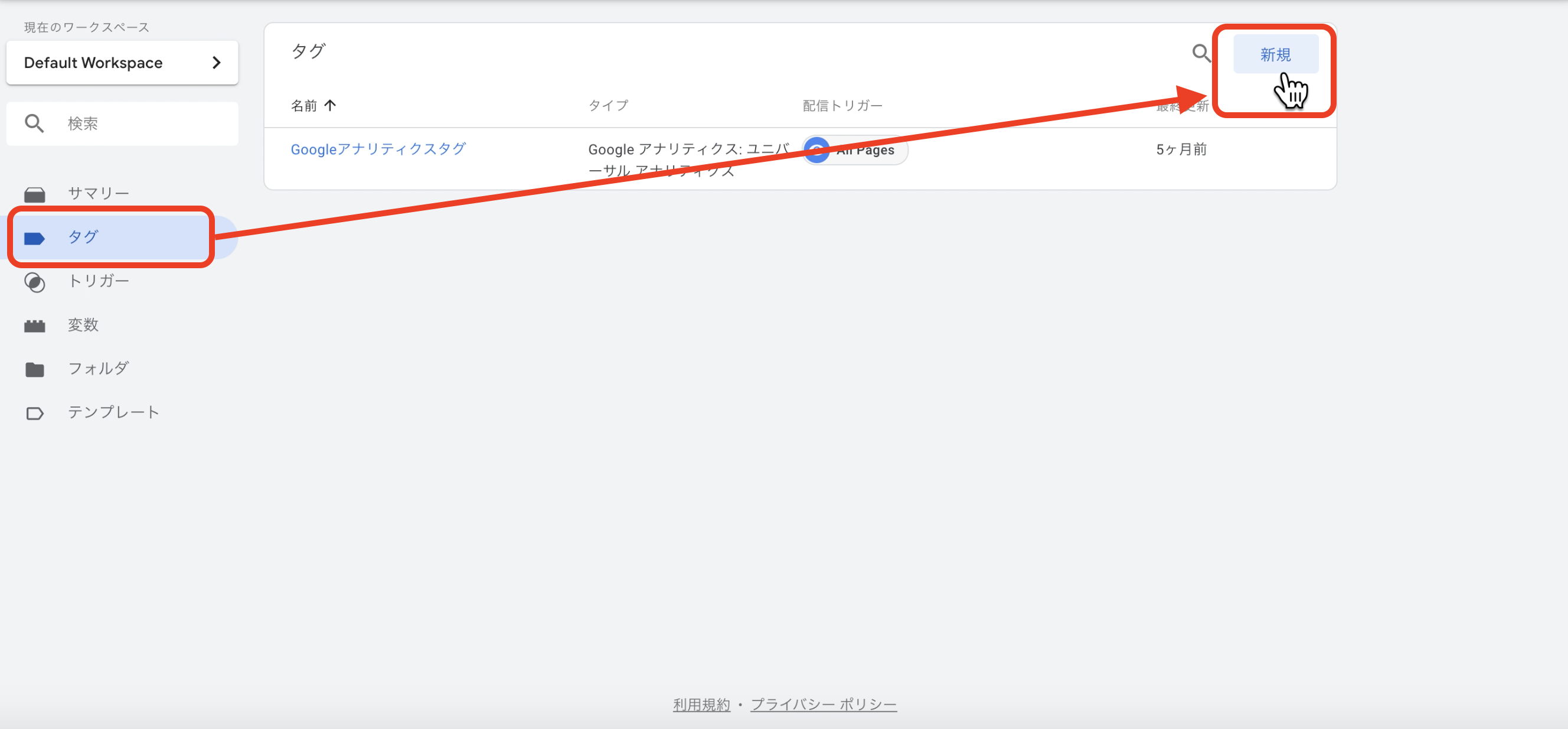
スクロール計測など、以下の要領で記入して、最後に保存をクリック
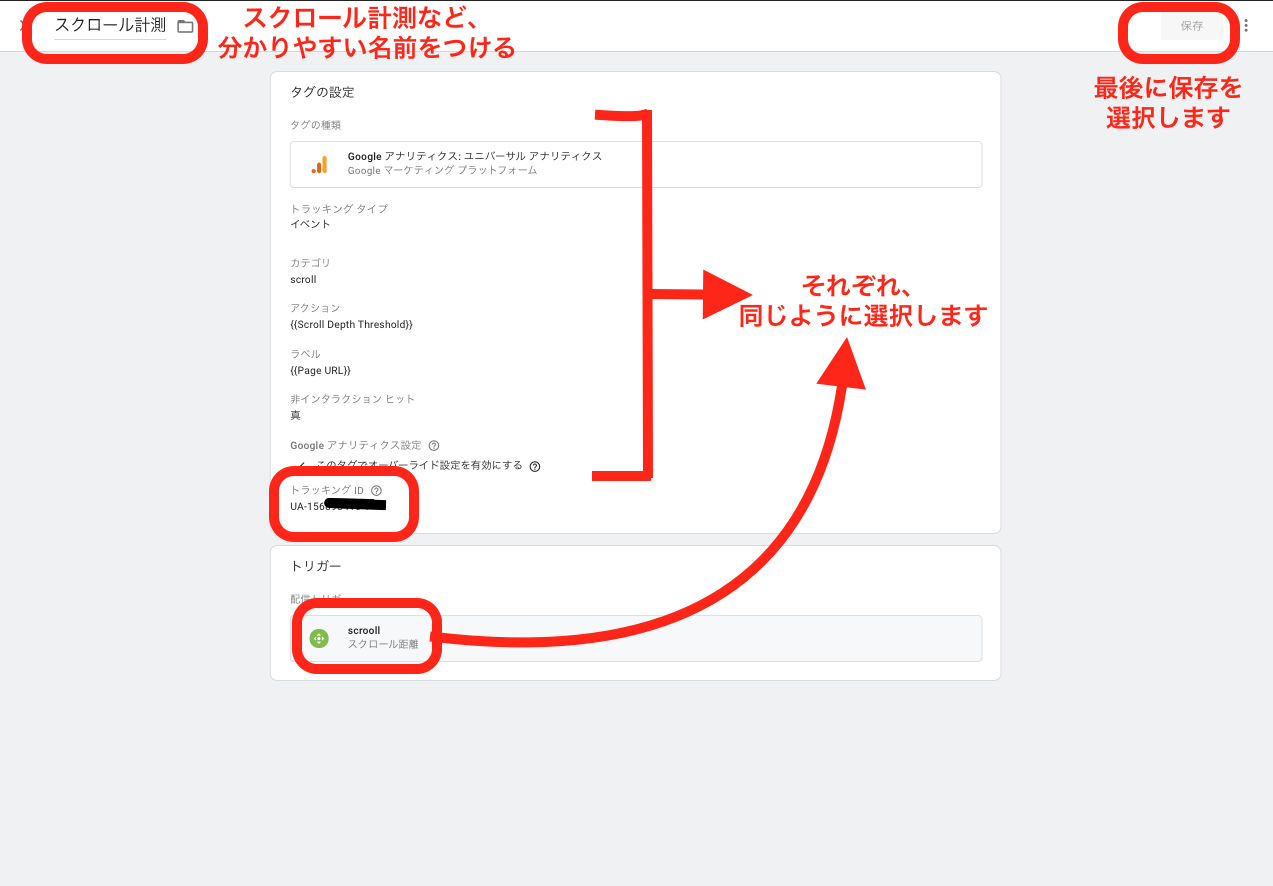
保存ができたことを確認したら、公開をクリックして完成です。
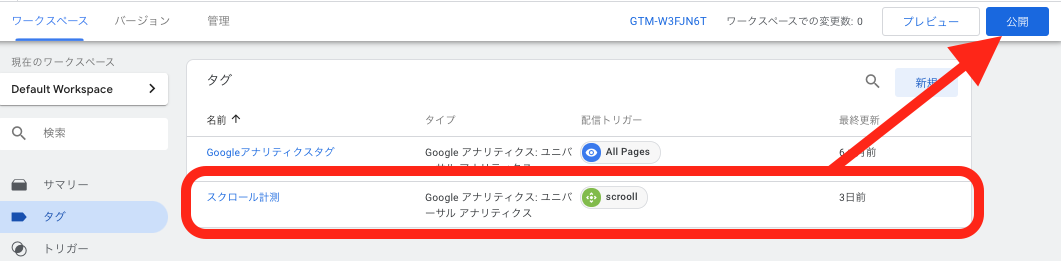
Webライティング上達のために、どこまで読まれたか確認する方法
まず、Googleアナリティクスにログインします。
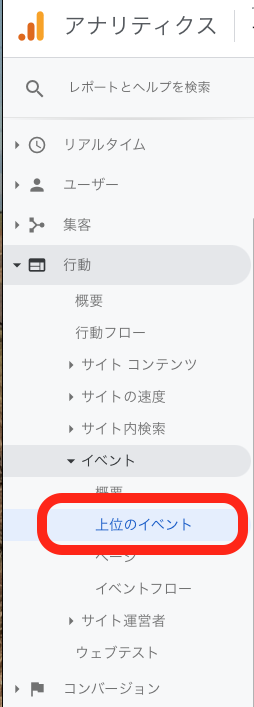
行動>イベント>上位のイベント から確認することができます(ここで言うイベントとは、30%、60%、90%に設定したスクロールに到達した数値)
例えば、ある日の記事をGoogleアナリティクスから上記の方法で確認してみると、、、
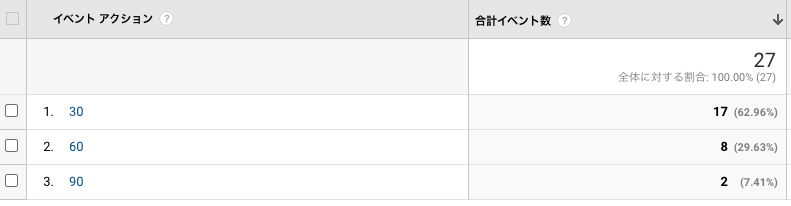
💡今日のなるほど

CVにつなげる、いいねをもらうなど、Webライティング上達の道は、読み手の反応を見て改善するのが近道







