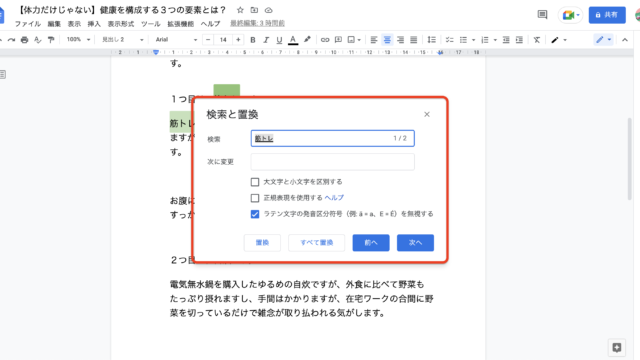Zoomで自分の顔をアバターしてミーティングに参加する方法を調べて、実際にやってみました。
ここではZoomで自分の顔をアバターしてミーティングに参加する方法について、会議に先立って設定する方法と、会議に参加してから設定する方法の2つについて調べたことをまとめてみました。
会議に先立って設定する方法
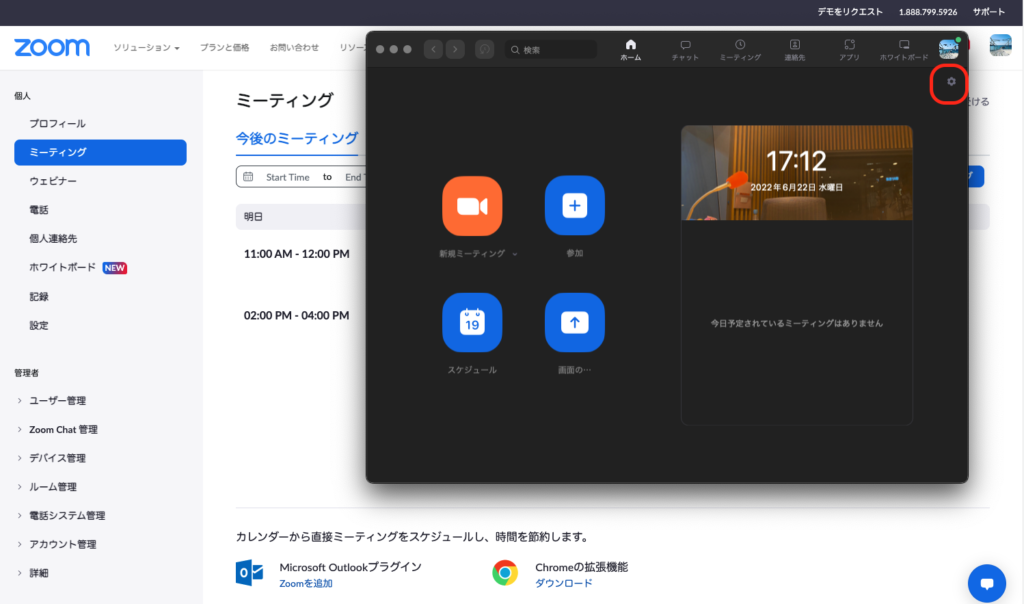
Zoomアプリが立ち上がったら歯車マークをクリックします。
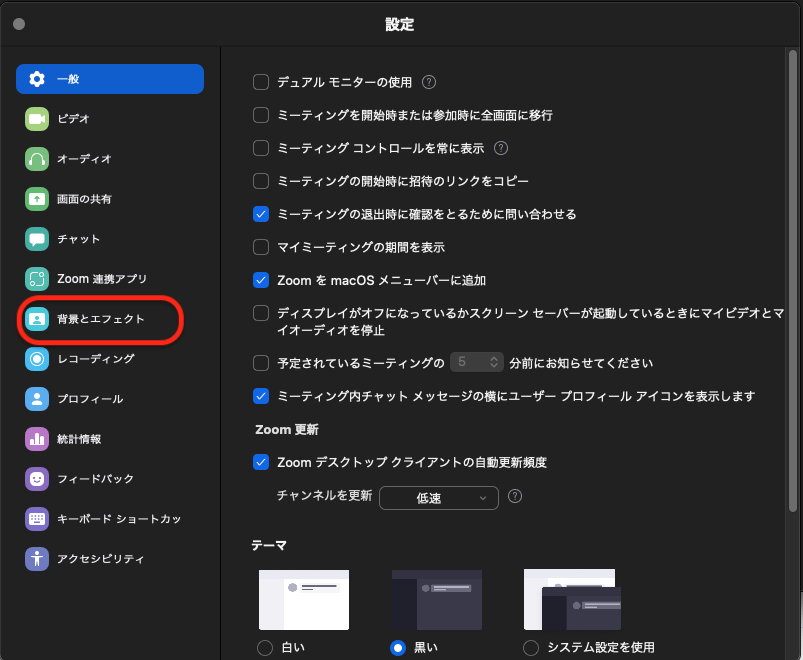
続いては左メニューから背景とエフェクトを選択しアバターの中から好きなキャラクターを選択します。
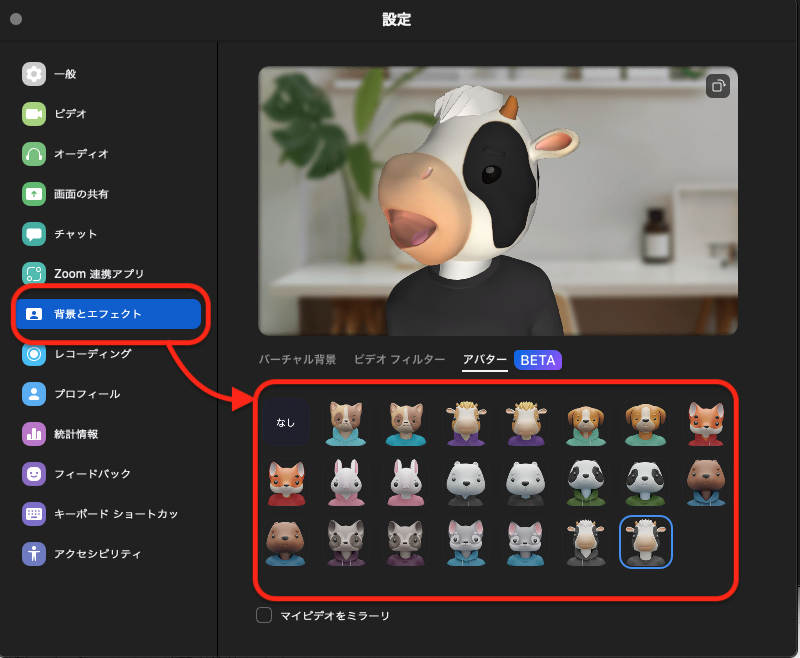
このまま参加ボタンをクリックすれば会議に先立ってアバターになって参加することができます。
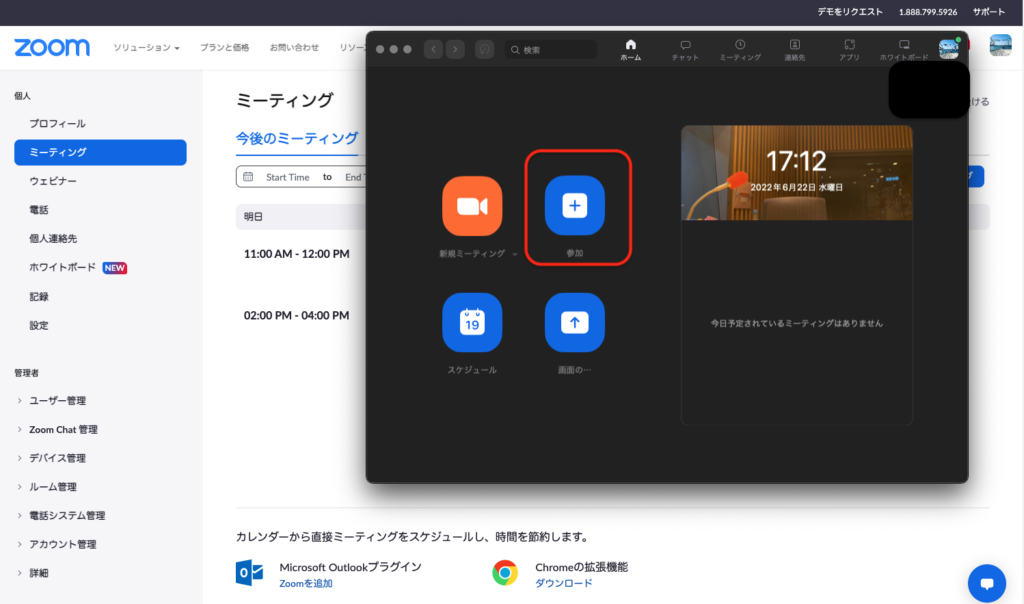
会議に参加してから設定する方法
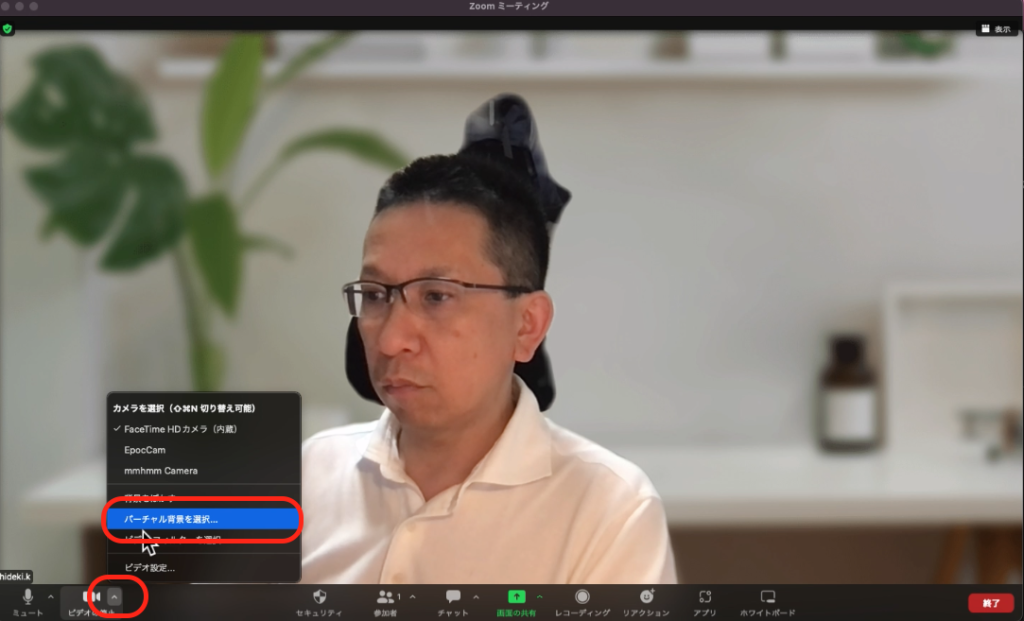
続いては会議に参加してから設定する方法についてです。
まずしたメニューのビデオプルダウンメニューからバーチャル背景を選択をクリックします。
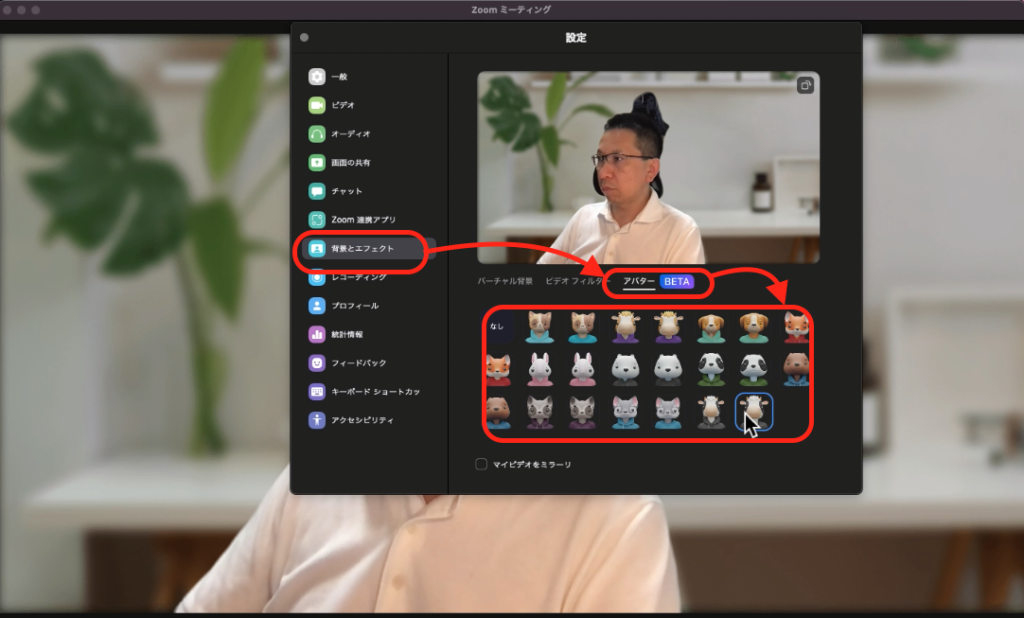
続いて左メニューの背景とエフェクトからアバターを選択最後にお好みのアバターを選択します。
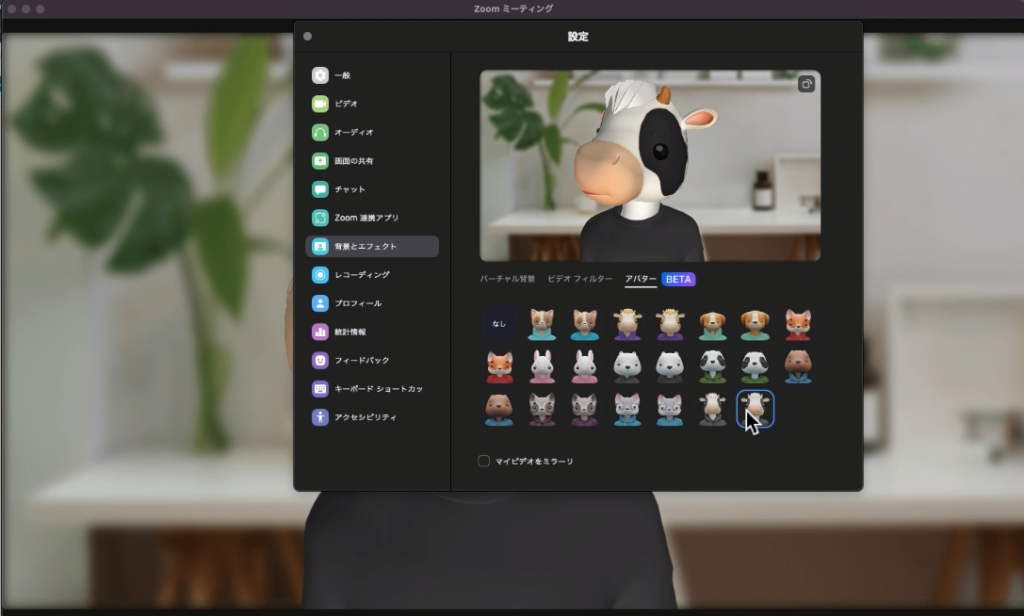
無事にアバターに変身できました。
補足
アバター設定を解除する場合は、アバターメニューの[なし]を選択すれば完了です。
また、カメラがオンになっていることが前提条件になります。
明日は2回とも気心の知れた仲間との会議なので、アバター参加して笑いを誘ってみようと思います。
ABOUT ME