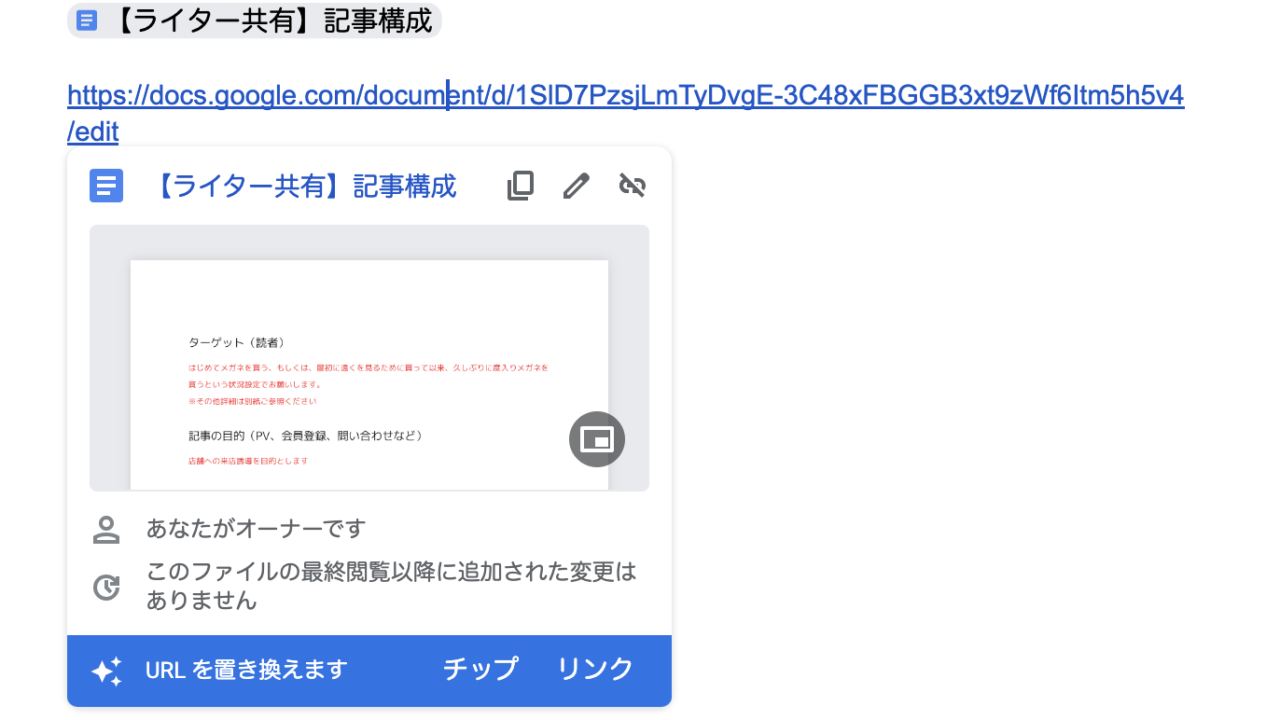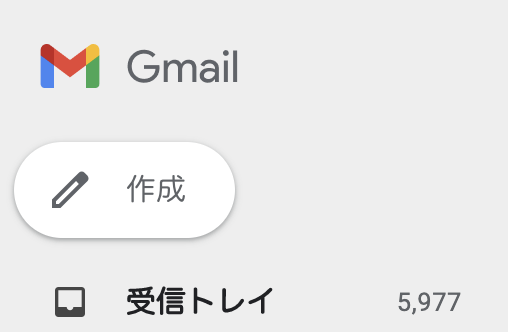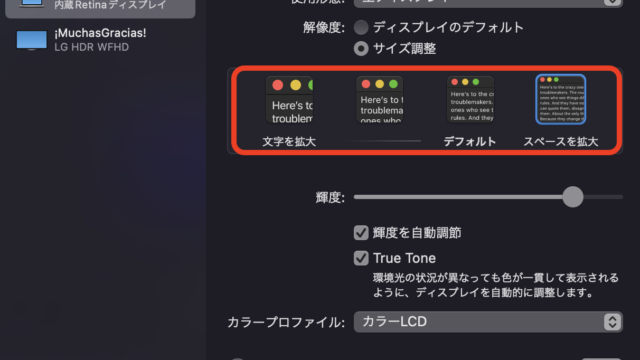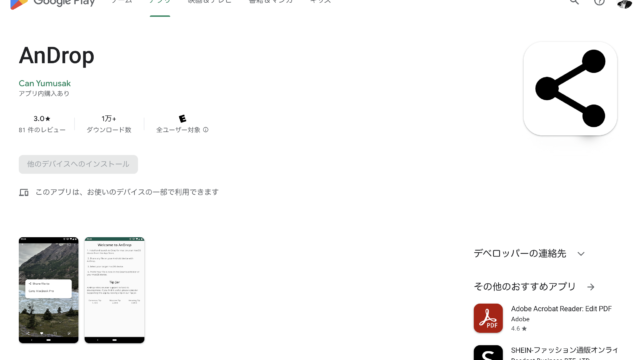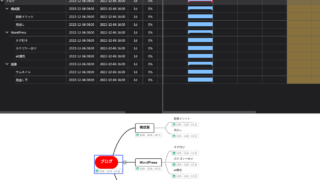見え方によって、年齢によって、デフォルトの文字の大きさを変更したい時があります。
今回は、Googleドキュメントでデフォルトの文字の大きさを変更する方法をご紹介します。
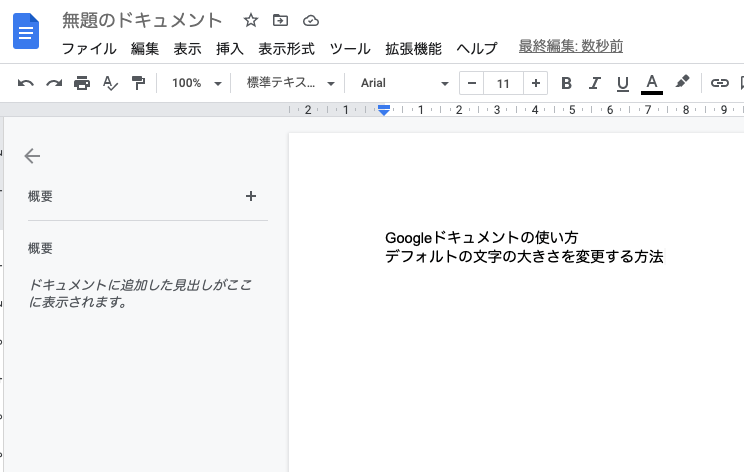
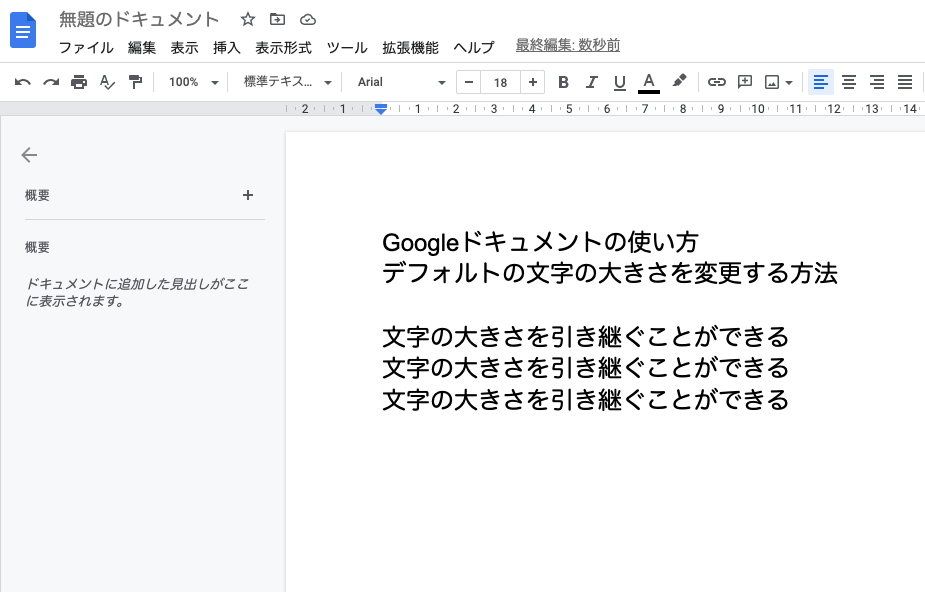
Googleドキュメントでデフォルトの文字の大きさを変更する方法
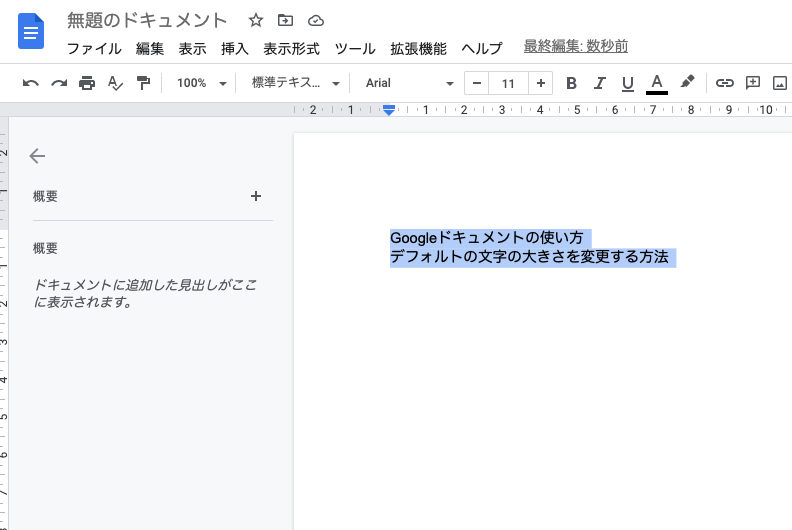
まず、変更したい文字の範囲を指定します。
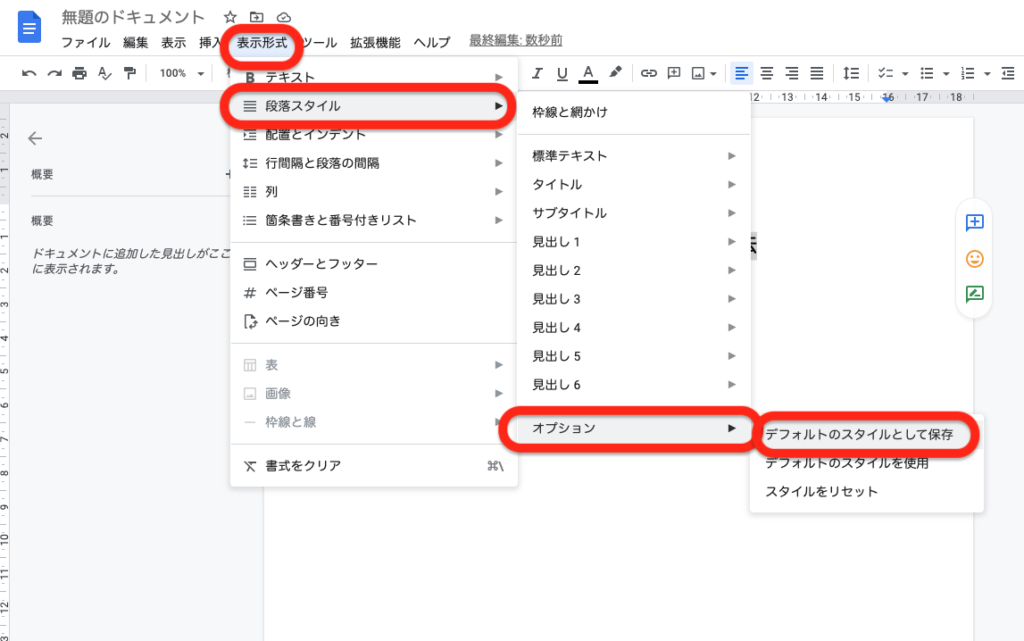
続いて、[表示形式]>[段落スタイル]>[オプション]>[デフォルトのスタイルとして保存]を選択します。
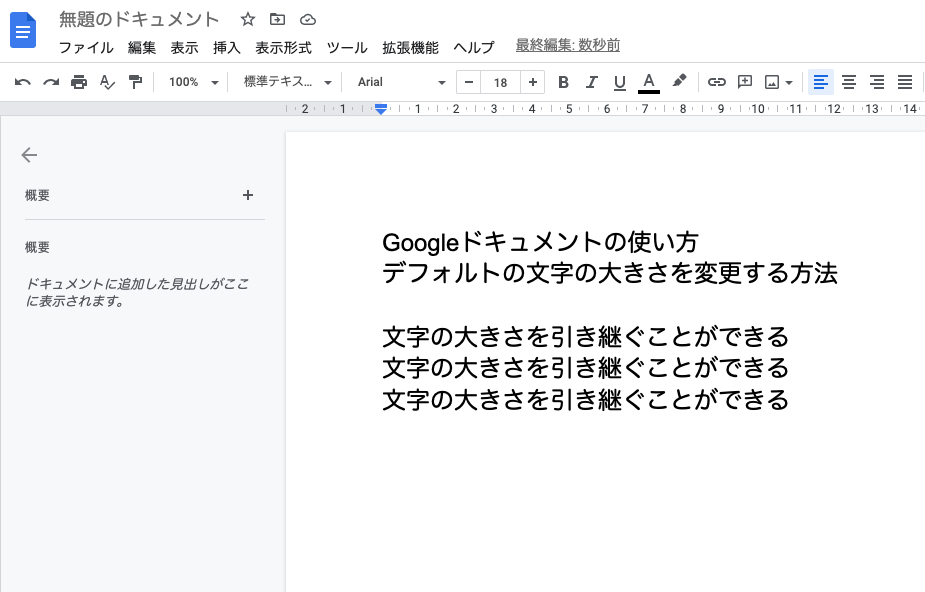
この状態で、文字を入力を続けていくと、変更設定した文字の大きさ引き継いで入力できていることが確認できます。
【おまけ】フォントの変更も簡単に変更可能
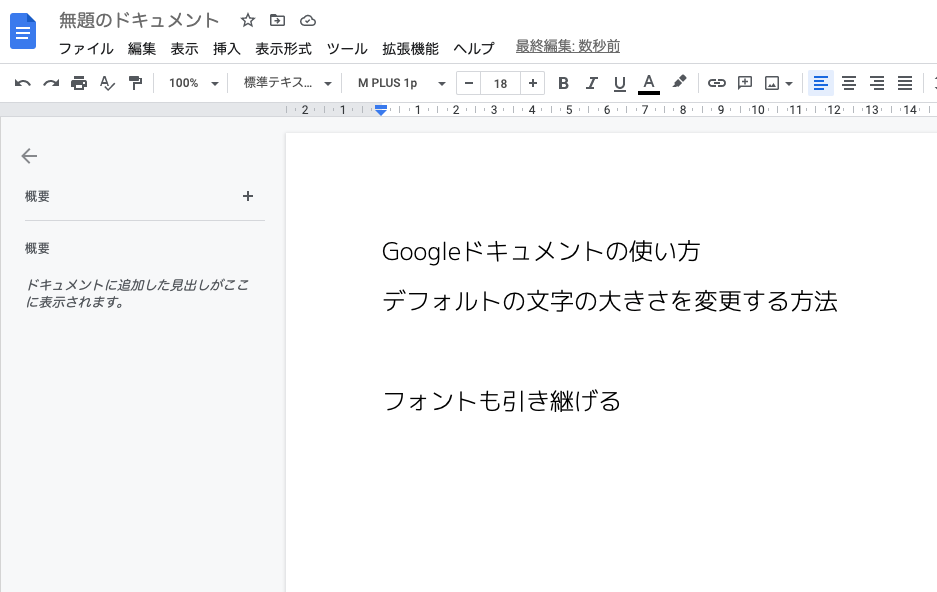
もし、お気に入りのフォントがあるのであれば、同じ要領で変更ことができることを覚えておきましょう。
ABOUT ME