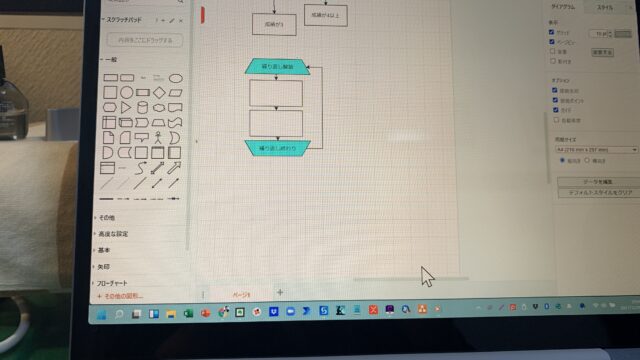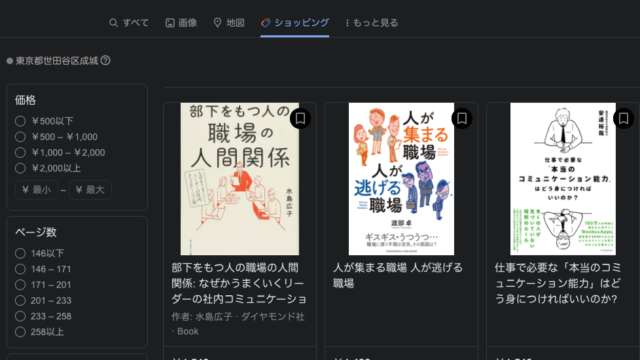Googleスライドで企画書を作る際、目次があったら便利ですよね。
そこで実際に調べてみると、Slides Toolboxというアドオン機能を使って簡単に目次を作ることができました。
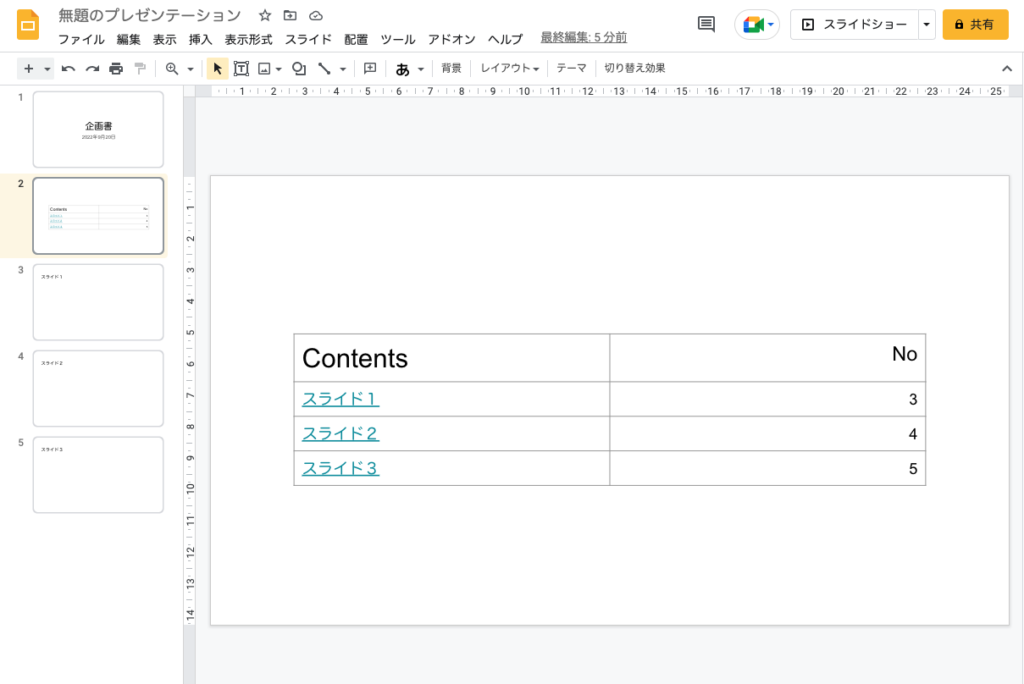
この記事では、Googleスライド上でSlides Toolboxというアドオン機能を使い、実際に目次を作ってみます。
アドオンの取得
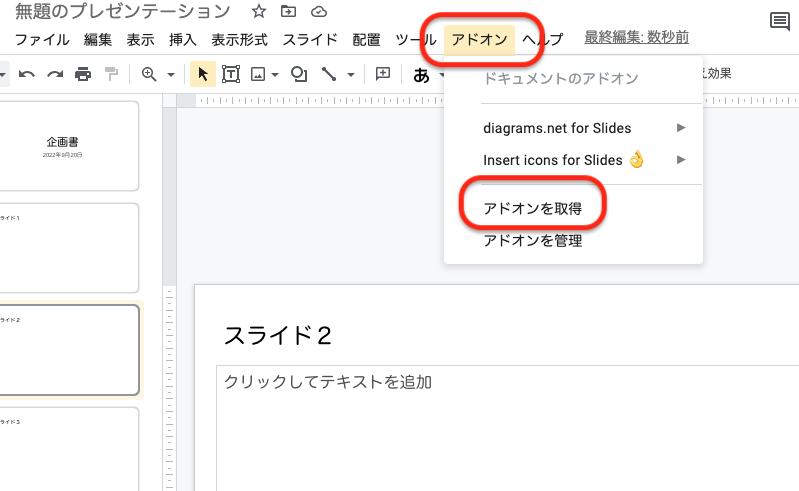
Googleスライドのアドオン>アドオンを取得をクリックします。
検索窓にSlides Toolboxと入れてみると、
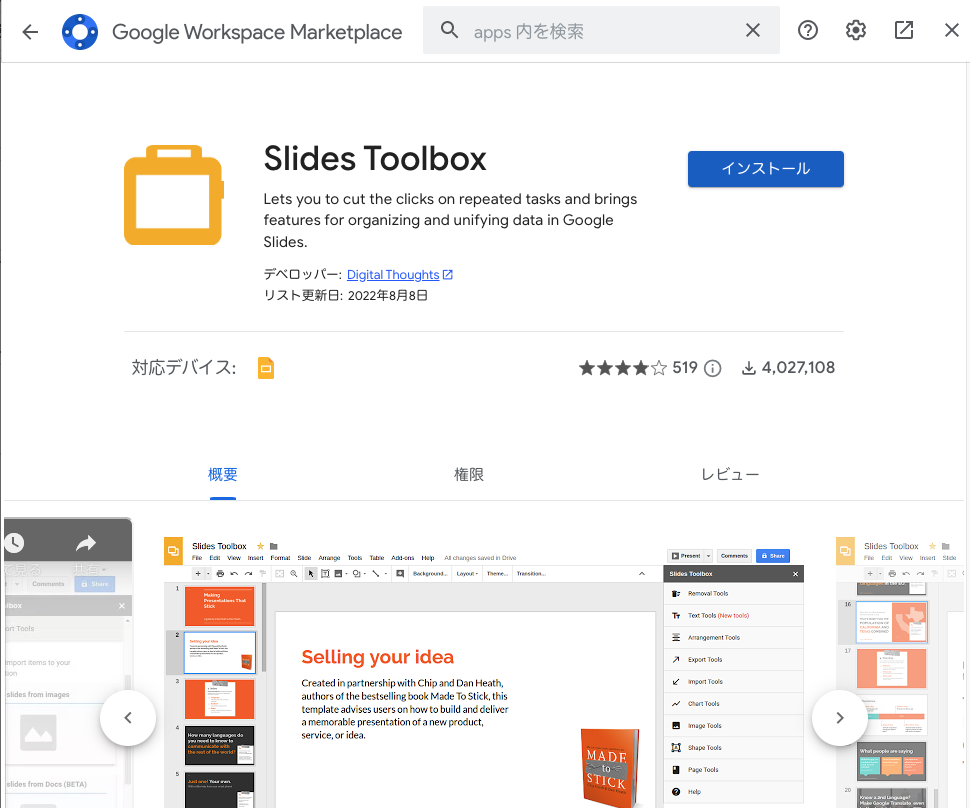
このような画面になるので、インストールをクリックします。
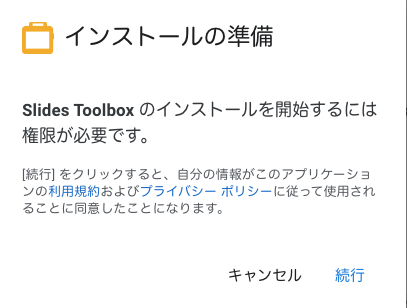
権限が必要、とあるので、続行をクリックします。
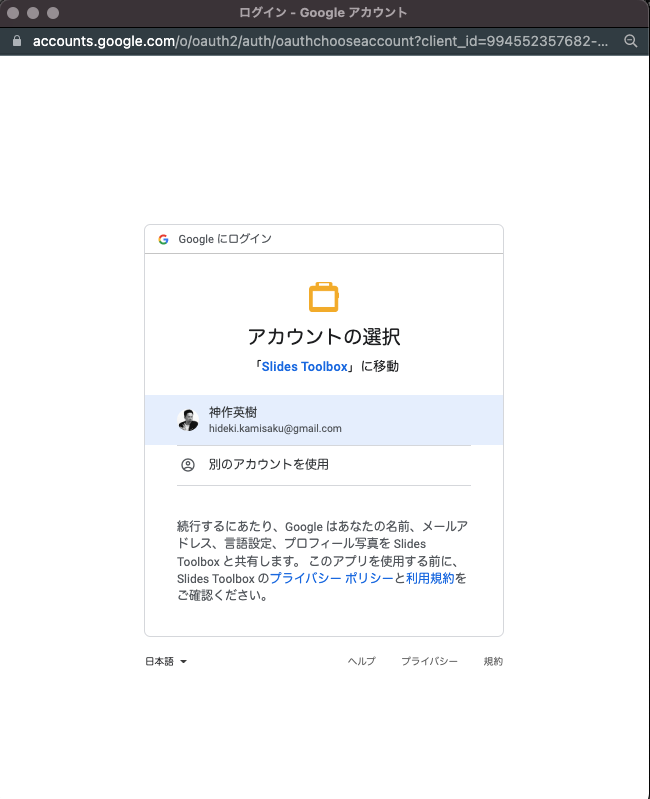
アドオンを使いたいGoogleアカウントを指定したら、、、
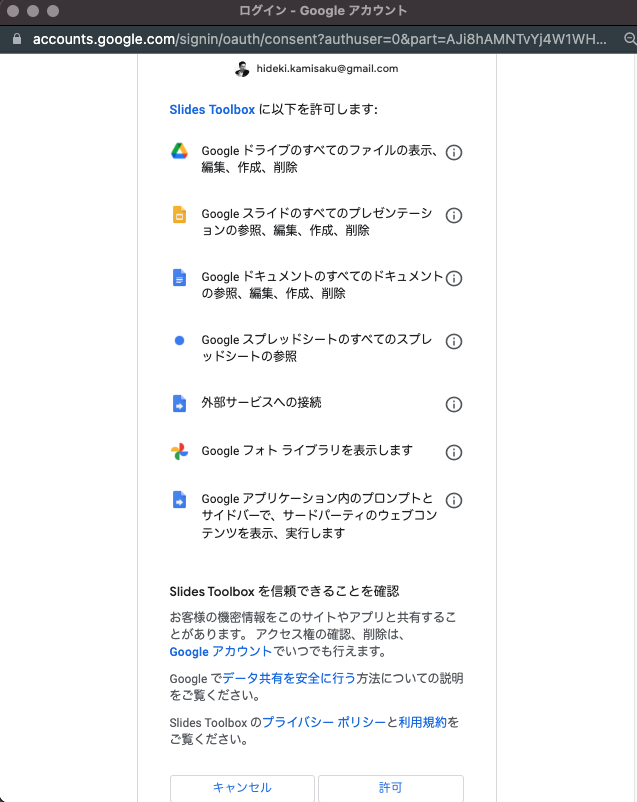
許可をクリックして設定完了です。
実際に使ってみる
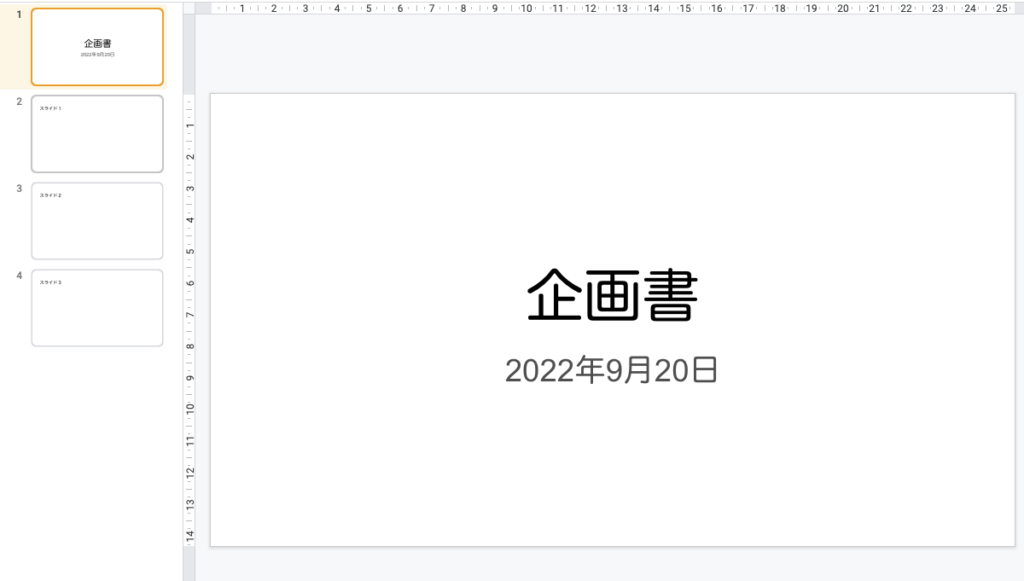
簡単な企画書を用意して、Slides Toolboxを使った目次を作ってみます。
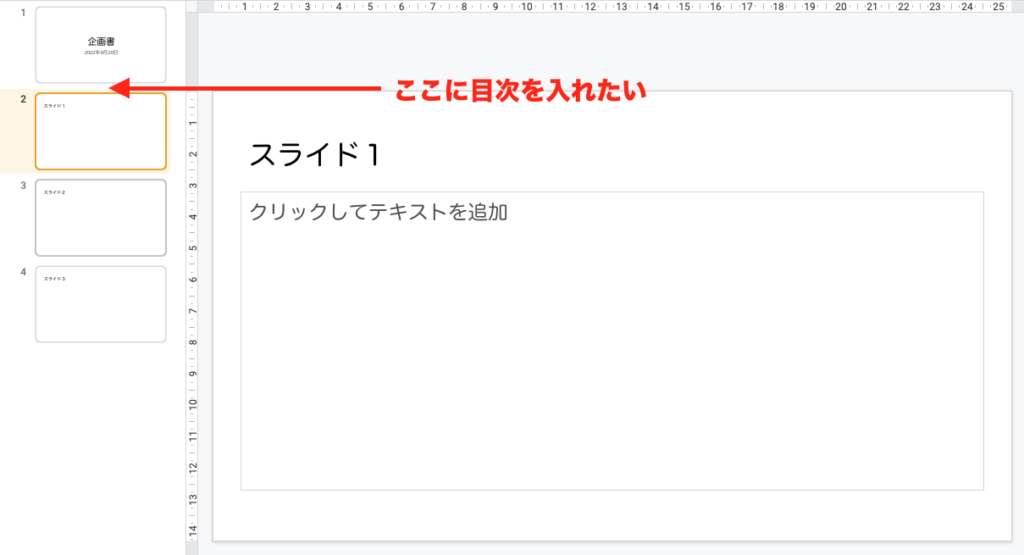
目次を1枚目と2枚目の間にしたいので、2枚目にカーソルを合わせておきます。
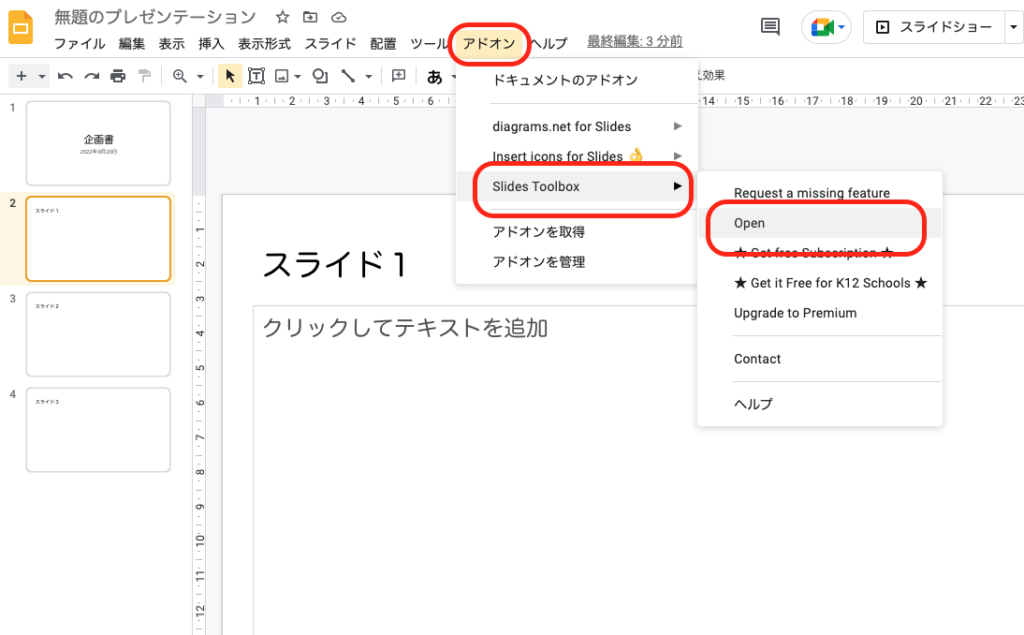
アドオン>SlidesToolBox>Openを選択して、、、
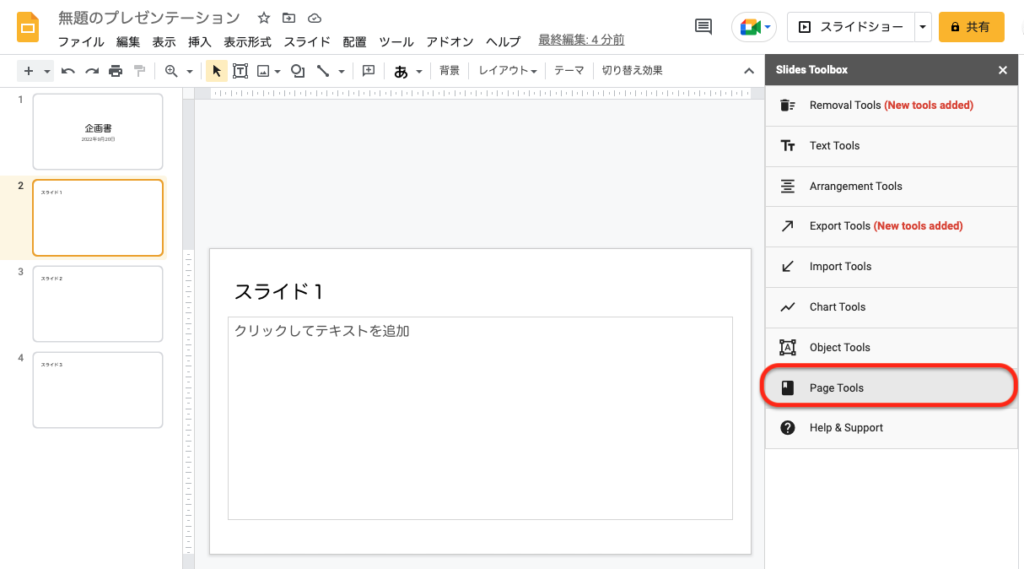
PageToolを選択します。
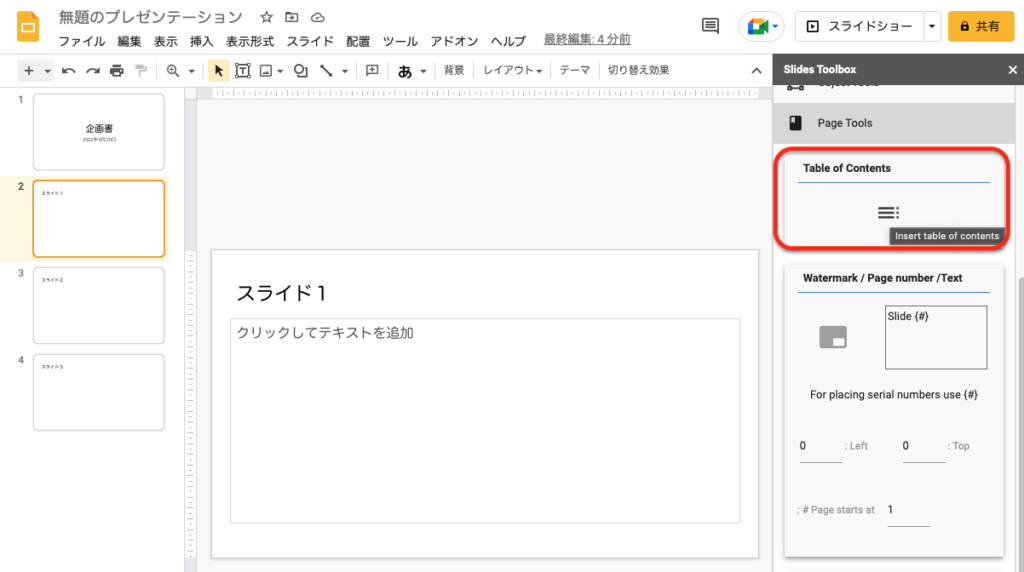
最後に、Table of Contentsをクリックすれば、、、
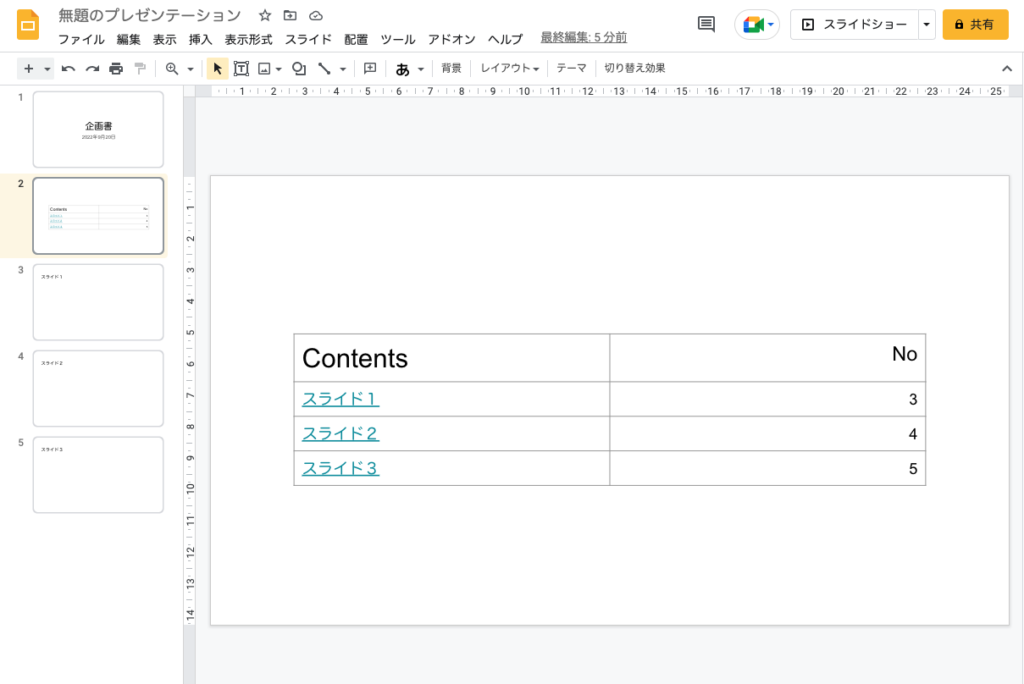
目次の完成です。
補足
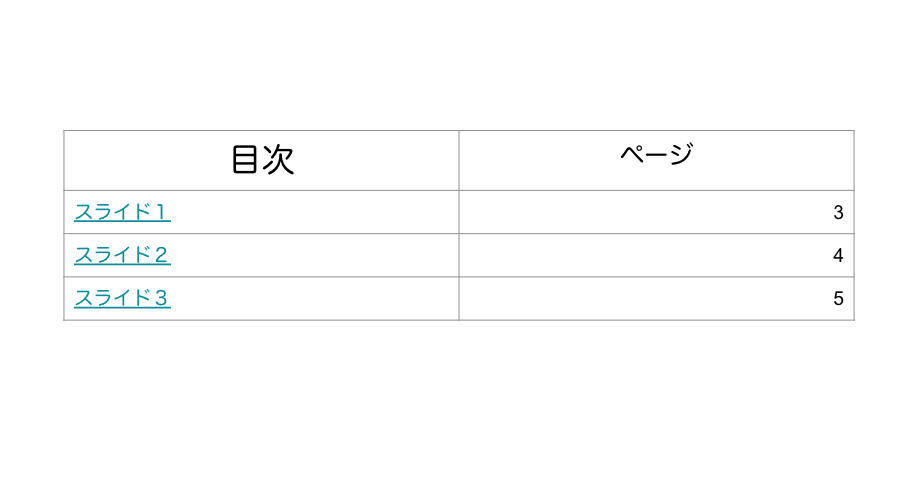
企画書を見せる相手次第では、Contentsだとちょっと、、、だと思うので、ボクは目次に変えて使ってみました。
ABOUT ME